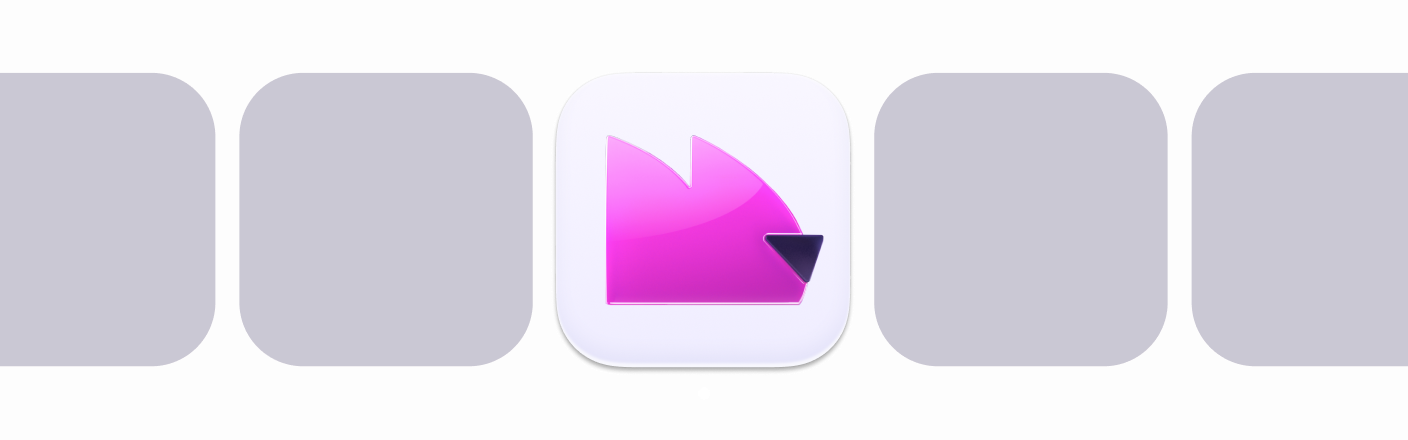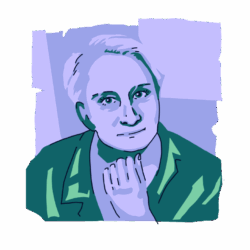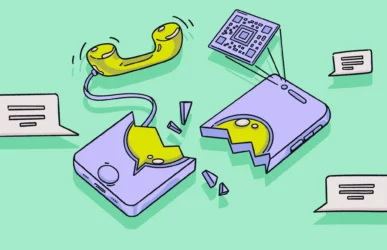Our electronic devices hold a lot of our personal information. So when your Mac changes hands, you want to be sure that none of your data changes hands along with it. This process may include factory resetting your MacBook to ensure that prying eyes don’t get a look at your most sensitive data.
To learn more about how to factory reset your MacBook safely so you don’t lose anything valuable, keep reading this guide.
What is a factory reset?
A MacBook factory reset means restoring your computer to its default factory settings. Basically, once this process is complete, the MacBook will be like a brand-new computer with nothing on it but the operating system.
A factor reset completely resets all your settings back to factory defaults, wipes all personal data stored on the machine, and reinstalls a fresh, clean copy of macOS.
What’s the first app to install on a MacBook?
When might a complete factory reset of your MacBook be necessary?
Many situations could arise in which you need (or want) to factory reset your MacBook. Some of the more common reasons include:
- Clutter: Over time, your computer collects a lot of unnecessary files, cookies, cache, and other junk you simply don’t want on your machine.
- Performance issues: For various reasons, a MacBook may appear to operate more slowly after a year or so of use. A factory reset can fix whatever is wrong and improve speed and performance.
- Corrupt files: Sometimes, with regular use, files and software may become corrupted and not work as well as they once did. Factory resetting your machine can help.
- Malware: Everyone is vulnerable to malware and ransomware. Even if you don’t click on phishing emails, your MacBook could be infected with spyware, adware, or a whole host of other security issues. When you wipe a MacBook, you restore the operating system back to normal and clean out any unwanted apps or programs that might be lurking in the background.
Steps to take before you wipe your MacBook
We recommend that before you wipe your MacBook, you review the following list of precautions. A pause now could save you a lot of headaches later.
Back up your data
One of the top cybersecurity best practices is to keep good, frequent backups of all your data. People do this in several ways. Here are a few ways to do this on a MacBook.
Time Machine
Time Machine is the macOS built-in backup program. You can link it to almost any external hard drive and begin backing up your entire computer in minutes. The first backup will take a while, but after that, incremental backups will go more swiftly.
Here’s how to use Time Machine:
- From the Apple menu, click System Settings.
- In the sidebar, click General.
- Click Add Backup Disk. Alternatively, you can click the + Add button.
- Select your external backup device and click Set Up Disk. It may take a couple of minutes.
- Follow any remaining prompts.
- Once your backup device is ready, click Back Up Now from the Time Machine menu at the top right of your menu bar.
Synching to iCloud
Many Apple users sync all their data to iCloud so that it shows up everywhere on every device. Keep in mind, however, that although iCloud can be used as a backup solution, the synching process is slightly different, and you could lose data if you make changes unintentionally.
Here’s how to turn on syncing in iCloud and back up your data:
- From the Apple menu, click System Settings.
- Click your name at the top sidebar.
- Click iCloud.
- Click iCloud Drive.
- Turn on Sync This Mac.
- Select Desktop and Documents and Folders if you want to back everything up.
- Select applications if you want to save data from applications.
Log out of your accounts
Before you wipe your computer, it’s best to log out of all your accounts. Users tend to access many applications through their MacBooks, most of which require an account and login credentials. It’s safer to log out of these applications on the device you plan to wipe before you factory reset it.
Unpair Bluetooth devices
If you use Bluetooth speakers, headphones, or other devices, unpair those as well. You don’t want to experience any issues later with Bluetooth because you left remnants of an old connection somewhere.
Here’s how to unpair all Bluetooth devices on a MacBook:
- Click on the Apple menu.
- Choose System Settings.
- Click Bluetooth in the sidebar.
- Click Disconnect.
- Click the i symbol next to the device.
- Click Forget This Device.
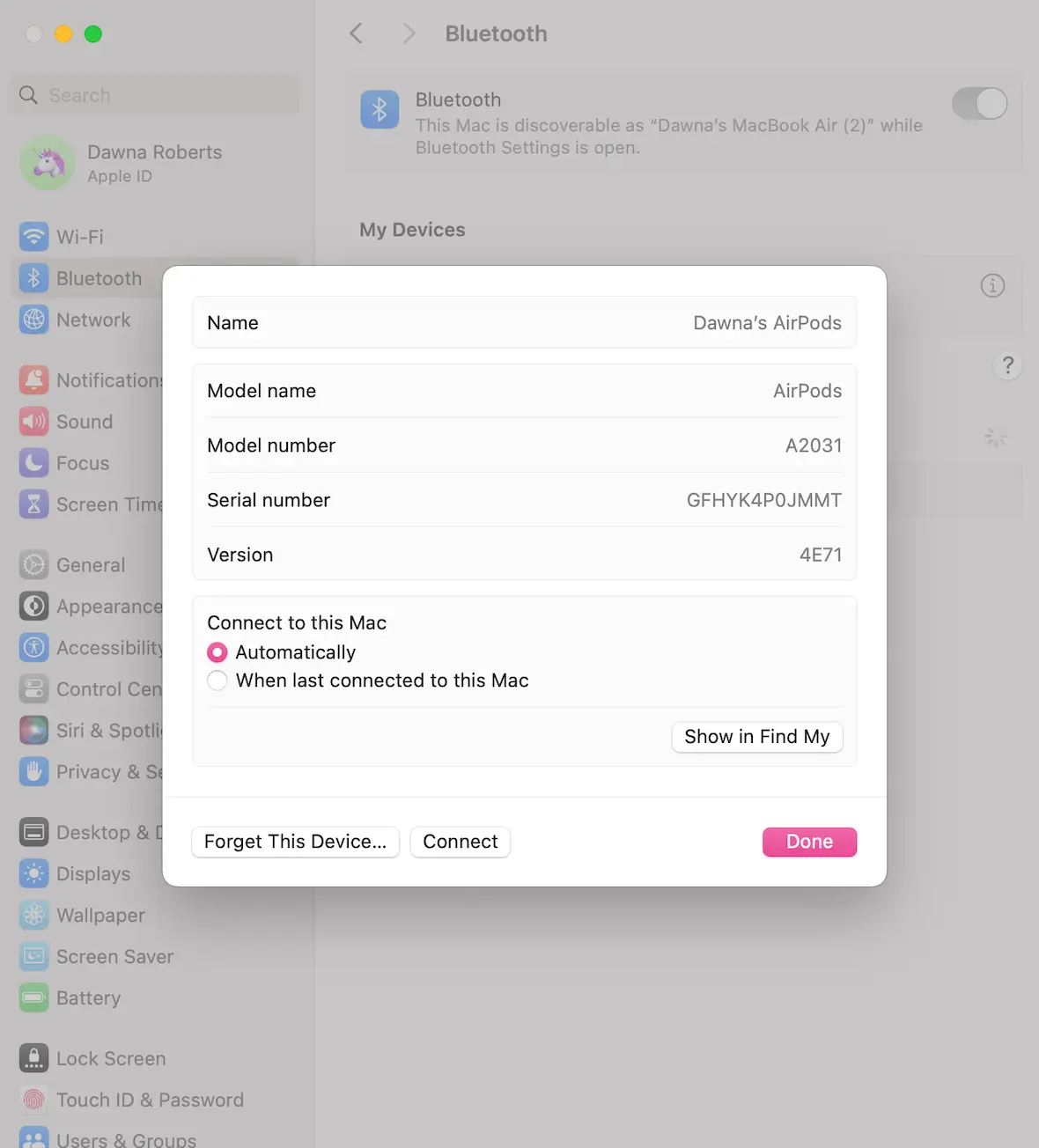
Sign out of iCloud
Another critical step before factory resetting your MacBook is to sign out of iCloud to prevent potential complications.
Here’s how to sign out of iCloud on a MacBook:
- Click on the Apple menu.
- Select System Settings.
- Click on your name.
- Scroll to the bottom of the screen.
- Click Sign Out.
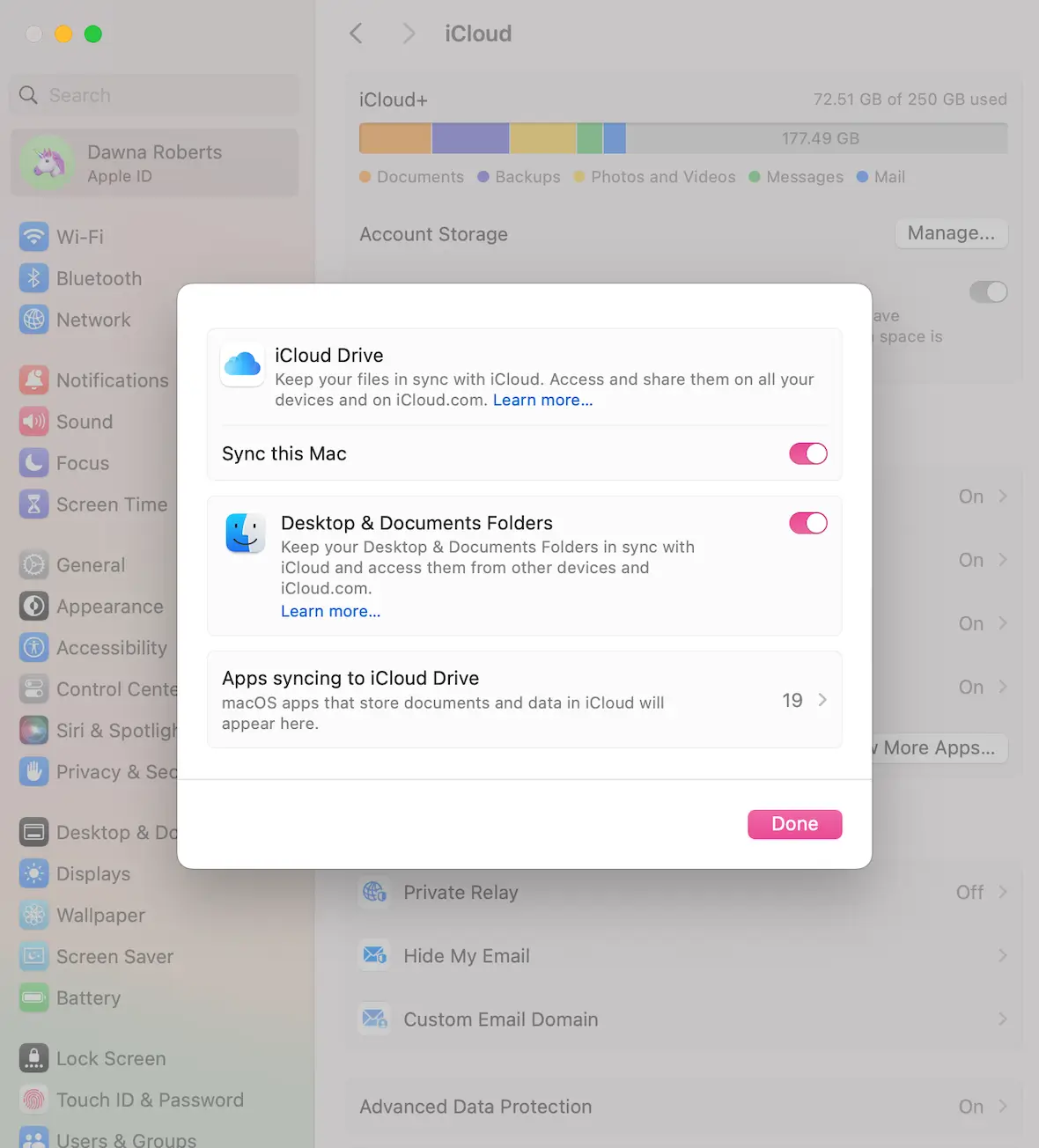
How to factory reset a MacBook Air, a MacBook Pro, or an iMac
The steps to factory reset a MacBook or iMac are the same because they run the same operating system, macOS, and the Erase Assistant tool.
Here are the steps to use Erase Assistant on Macs running macOS 14 Sonoma:
- Choose the Apple menu.
- Click on System Settings.
- Click General in the sidebar menu.
- Click Transfer or Reset.
- Click Erase All Content and Settings to enter Erase Assistant.
- Review the items to be erased.
- Click Continue.
- Follow the onscreen instructions to complete the process.
How to factory reset a MacBook (macOS Ventura or later)
If you have a MacBook running macOS Ventura or later, you will use the same method listed above to factory reset it.
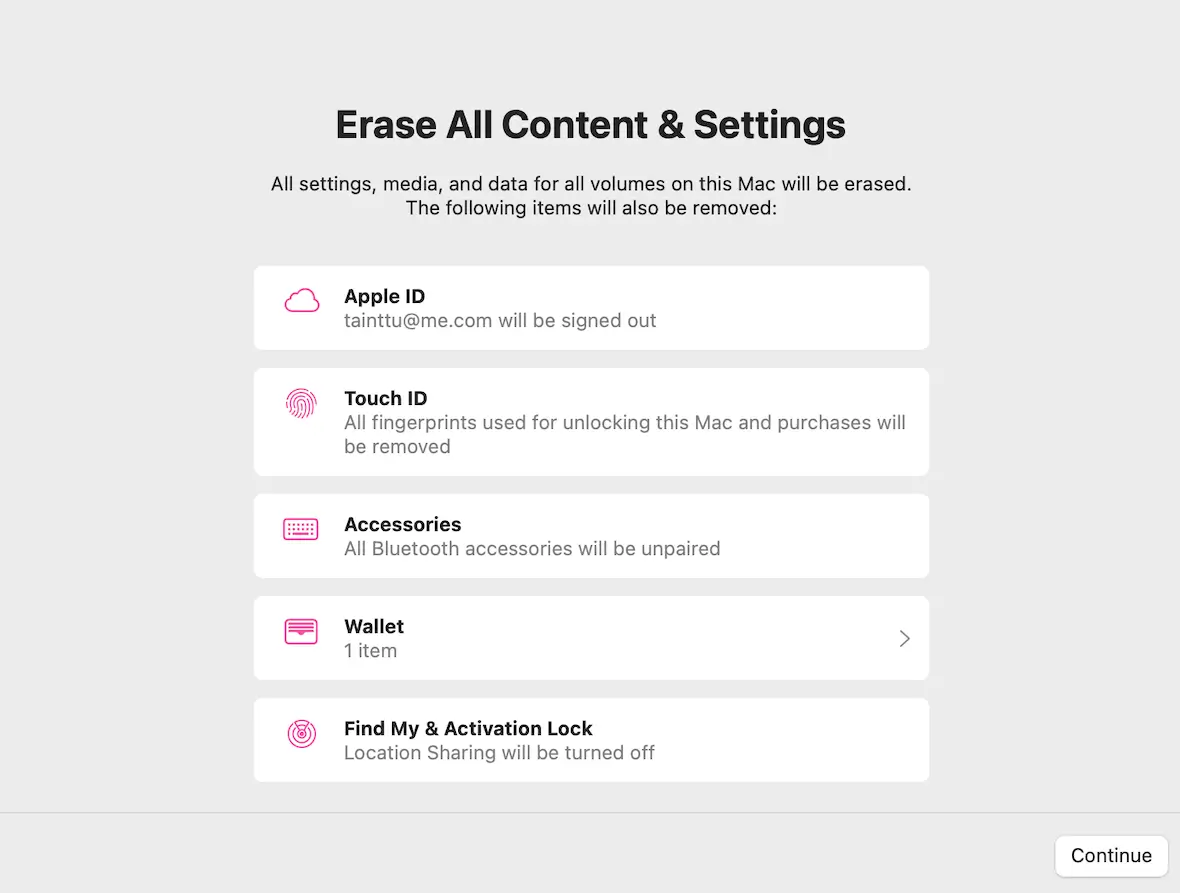
How to erase an older MacBook
If you own an older machine and erase assistant is not supported on your Mac, you must use a different method. Follow the instructions below:
- Choose the Apple menu.
- Choose Restart.
- Immediately hold Command-R. The machine will reboot into the Recovery app.
- In the Recovery app, choose Disk Utility.
- Select the volume/drive you want to erase from the sidebar.
- Click Erase in the toolbar.
- Type a name for your new hard drive volume.
- Click the Format pop-up window and select APFS.
- Click Erase Volume Group.
- Once the process is complete, click Done.
- Choose Disk Utility.
- Click Quit Disk Utility.
- Back in the Recovery app, select Reinstall for your macOS version.
- Click Continue.
- Follow the onscreen instructions to complete the process.
How to factory reset a MacBook without a password
If you need to factory reset a secondhand MacBook or you just forgot your own password, you can still factory reset it easily.
Here’s how to factor reset a MacBook when you don’t have a password:
- Restart your MacBook and hold Command-R to enter the Recovery app.
- Format the drive by choosing Disk Utility, selecting the hard drive, and clicking Erase.
- Click Reinstall OS (choose your version) and follow the instructions.
- Create a new account and set your password.
- Reboot the machine, and it will now be running a fresh, clean install of macOS.
What to do after factory resetting your Mac
Once you have factory reset your Mac, you need to set it up as a new machine using the Setup Assistant tool. Here are the steps to follow.
Set your country/region
Choose your region from the drop-down menu, which lists many different countries and regions. Click Continue to proceed.
Accessibility
Choose your preferred accessibility options. You want your experience to be comfortable while using your Mac.
Connect to Wi-Fi
Connect the device to your Wi-Fi network. This will allow you to send and receive any necessary data online during the remainder of the process.
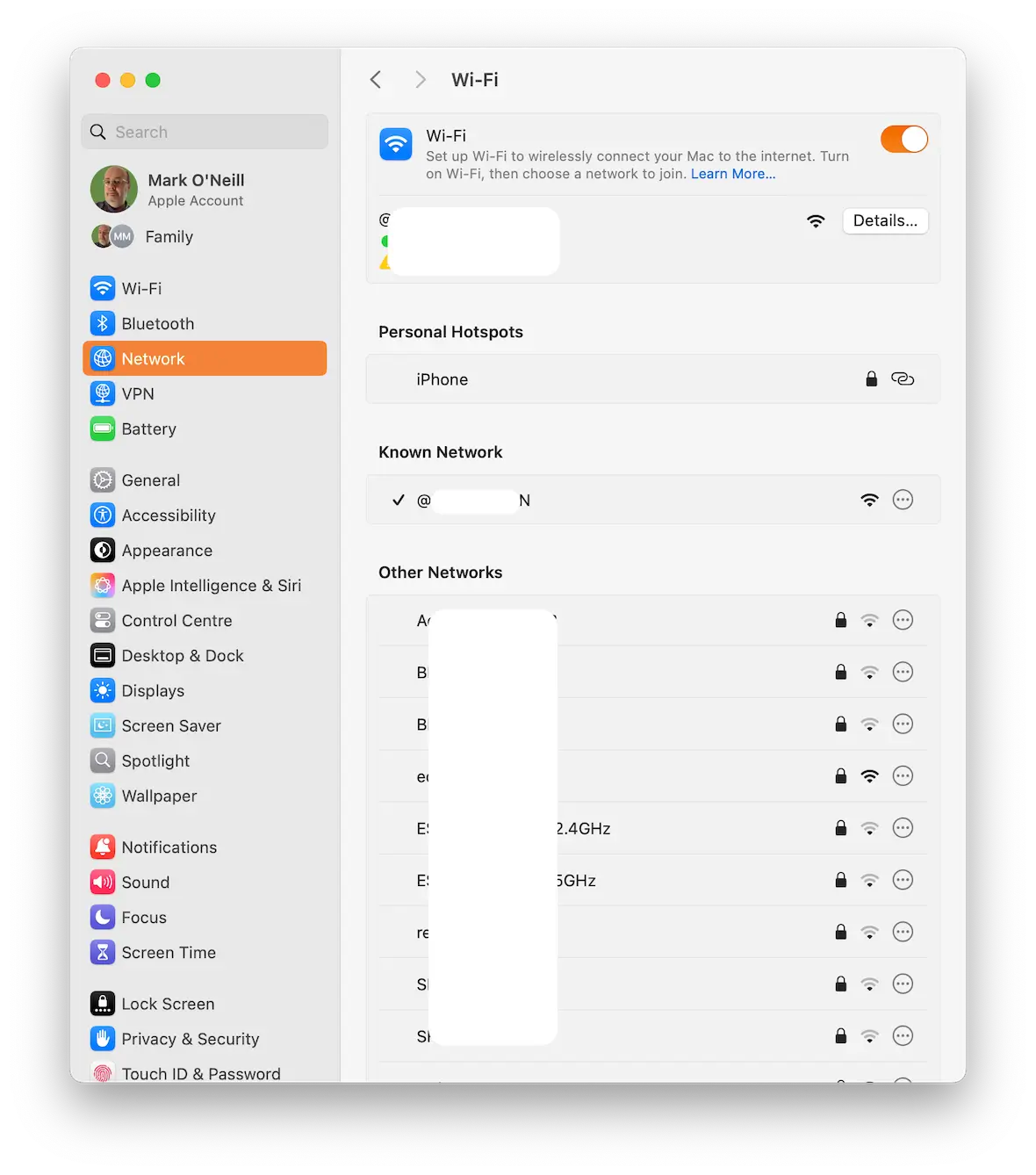
Transfer data
If you have backed up your data or want to transfer it from another machine, you can use the Migration Assistant to do so.
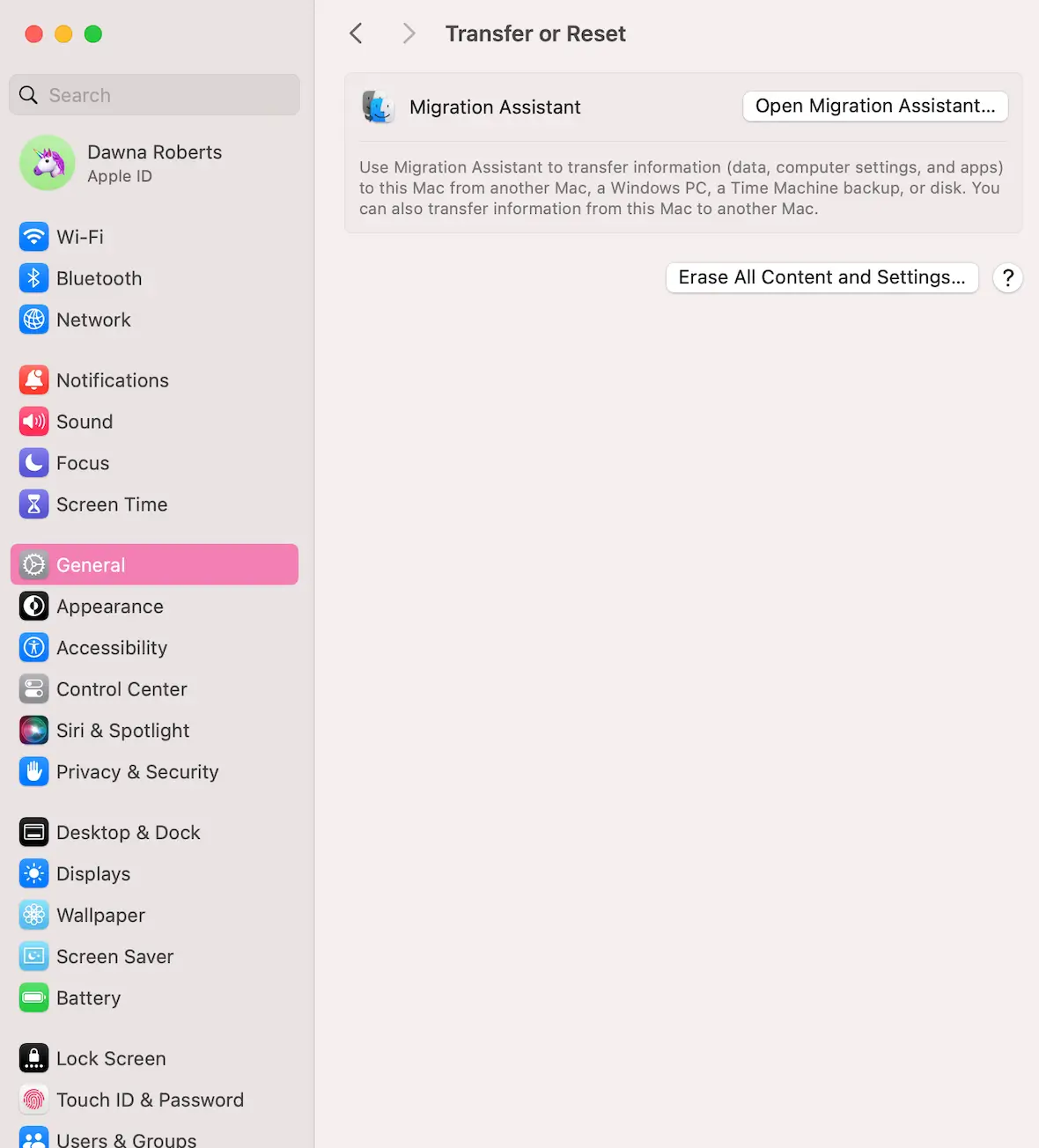
Sign in to your iCloud account
Next, sign into your iCloud account so that all your files will sync and you will have access to all your Apple resources and apps.
Customize
Go through all the settings and customize your Mac your way.
Factory resetting a Mac can be a great way to eliminate issues, remove unwanted programs, and start fresh with a like-new operating system. But regardless of why you want to factory reset your Mac, it’s a relief to know it can be done easily and safely.
This is an independent publication, and it has not been authorized, sponsored, or otherwise approved by Apple Inc. Mac, MacBook, iMac, and macOS are trademarks of Apple Inc.