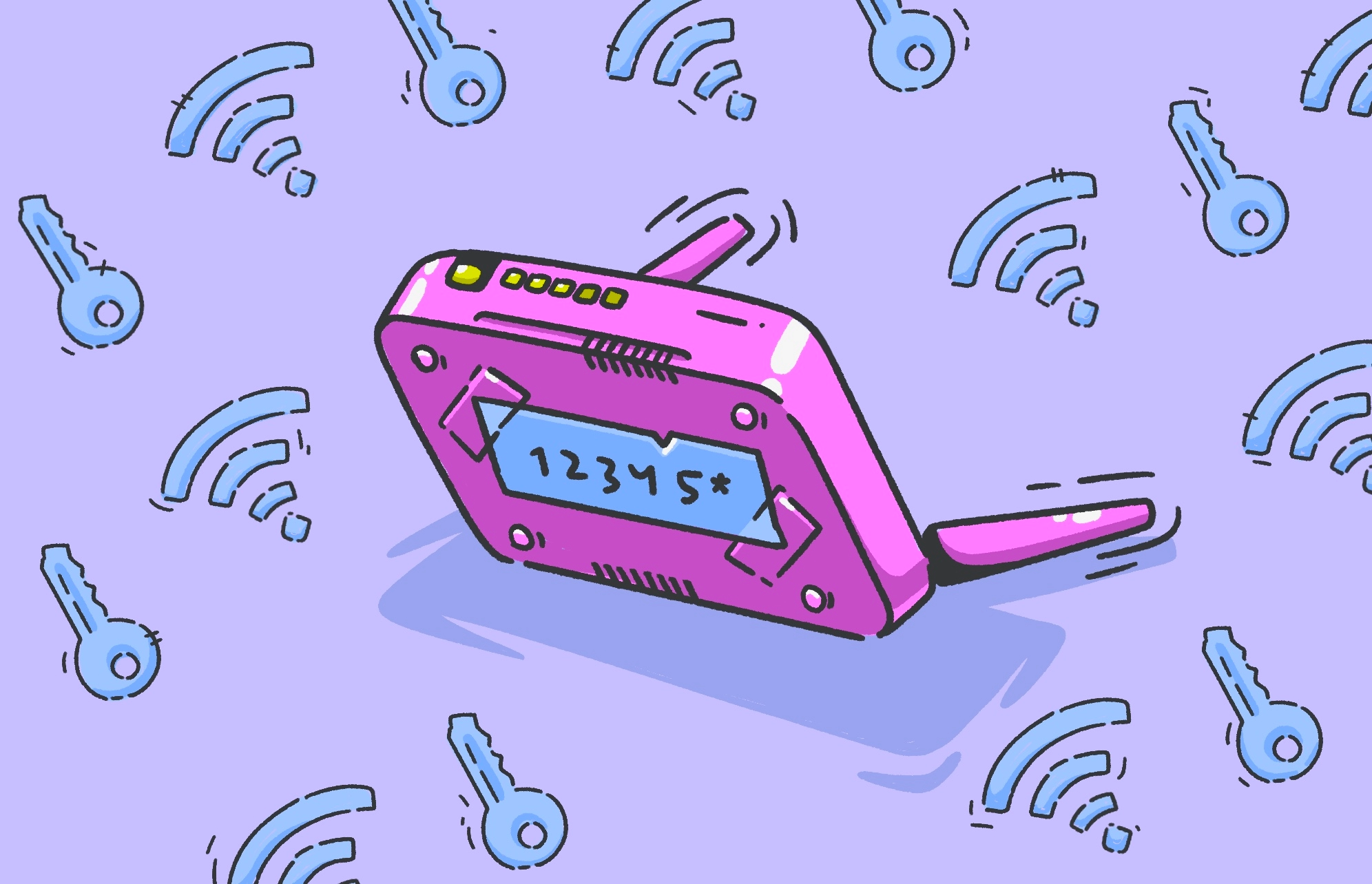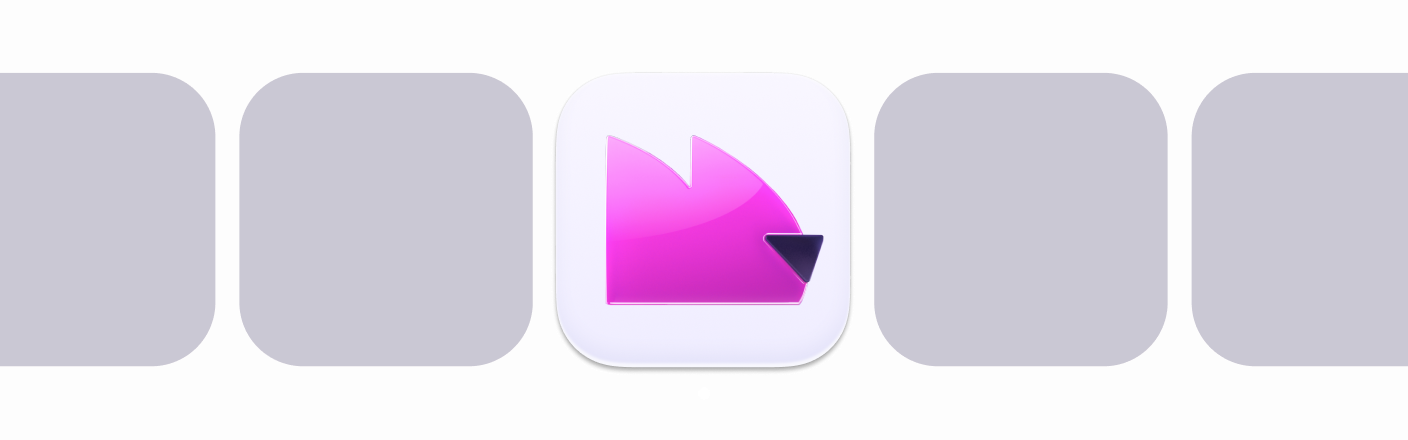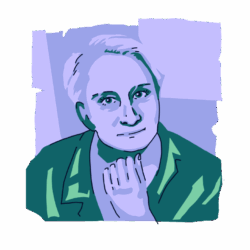To a non-expert, the term “network security key” may sound high-tech. In reality, it refers to a very common cybersecurity feature found in most modern homes. It’s essential to know what a network security key is and how to find and secure it to keep intruders from breaking into your home network.
Keep reading to learn all about network security keys, the different types, and how they work. You’ll also learn where to find yours, how to change it, and how to better secure your network.
What is a network security key?
A Wi-Fi network security key is a passcode or password that allows a user to access a Wi-Fi network. These security keys are made up of letters, numbers, and sometimes symbols.
Use VPN on unsecure networks
Are a network security key and a Wi-Fi password the same thing?
A Wi-Fi password is the same thing as a network security key. The two terms can be used interchangeably. In short, a network security key is a Wi-Fi password that allows someone to connect to the router and use the network resources.
Types of network security keys
Most Wi-Fi networks use one of four different types of security keys: Wired Equivalent Privacy, Wi-Fi Protected Access, Wi-Fi Protected Access 2, or Wi-Fi Protected Access 3. Each of these is explained below.
Wired Equivalent Privacy (WEP)
The first Wi-Fi security protocol was Wired Equivalent Privacy. It was developed using a static encryption code that is easy to crack and has become outdated. This protocol offered very little protection and was replaced by the Wi-Fi Alliance in 2002 with a newer protocol called WPA.
Wi-Fi Protected Access (WPA)
The second protocol developed was Wi-Fi Protected Access (WPA), which was more secure than the flawed WEP. This protocol uses a dynamic message integrity check algorithm called Temporal Key Integrity Protocol (TKIP). The algorithm generates a new encryption key for each packet of data sent through the network. Despite its improvements, however, it remains vulnerable to cyberattacks.
Wi-Fi Protected Access 2 (WPA2)
The second generation of WPA (WPA2) included the Advanced Encryption System (AES) instead of TKIP. AES is a robust and secure encryption system, but it can still be compromised regarding router security.
Wi-Fi Protected Access 3 (WPA3)
The latest and greatest version of WPA is the third iteration (WPA3) and is the strongest network security protocol currently available. One key feature of WPA3 is that devices can join a network without transmitting passwords. Connections are made via a QR code or NFC tag. All routers made after July 1, 2020, use the WPA3 protocol.
How does a network security key work?
A network security key locks unauthorized individuals out of a network. Only those who have the correct key and enter the correct password can gain access to the network.
Where can I find the network security key?
Your network security key comes preloaded onto your router or modem. However, you should always reset it when setting up your network to increase your network security. The following are a few ways you can find the preset key if you have lost it.
How to find the network security key on a router or modem
You can easily find your network security key on a router or modem. In fact, you don’t even need an internet connection. The key or password will be on a sticker located on the side or bottom of the router or within the paperwork (booklet) that came with your router. Here’s how to find it:
- Turn your router over.
- Look for the terms “Wi-Fi password” or “network security key.”
- You may also see an admin login password to access the router/modem online and change settings.
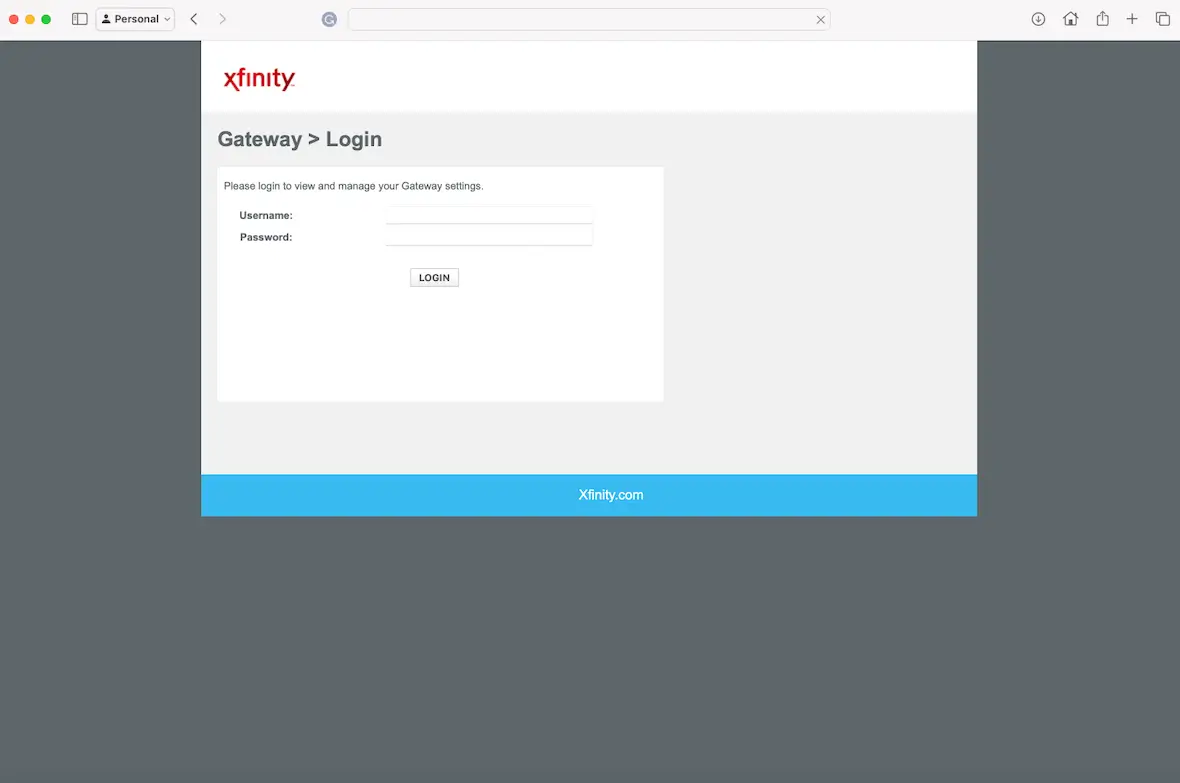
Find the network security key on an iPhone
You can also find your network security key using your iPhone. Follow the steps below:
- Go to Settings on your iPhone.
- Tap Wi-Fi.
- Tap the “i” icon next to your network name.
- Tap on the password.
- The phone will use Face ID or fingerprint to show you the password in plain text.
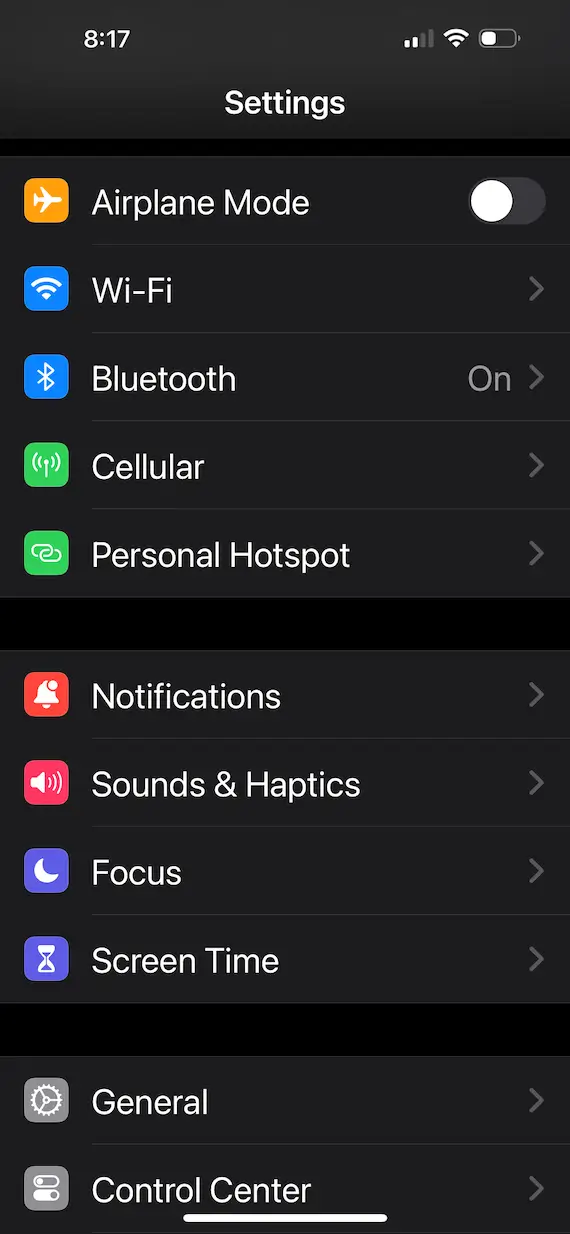
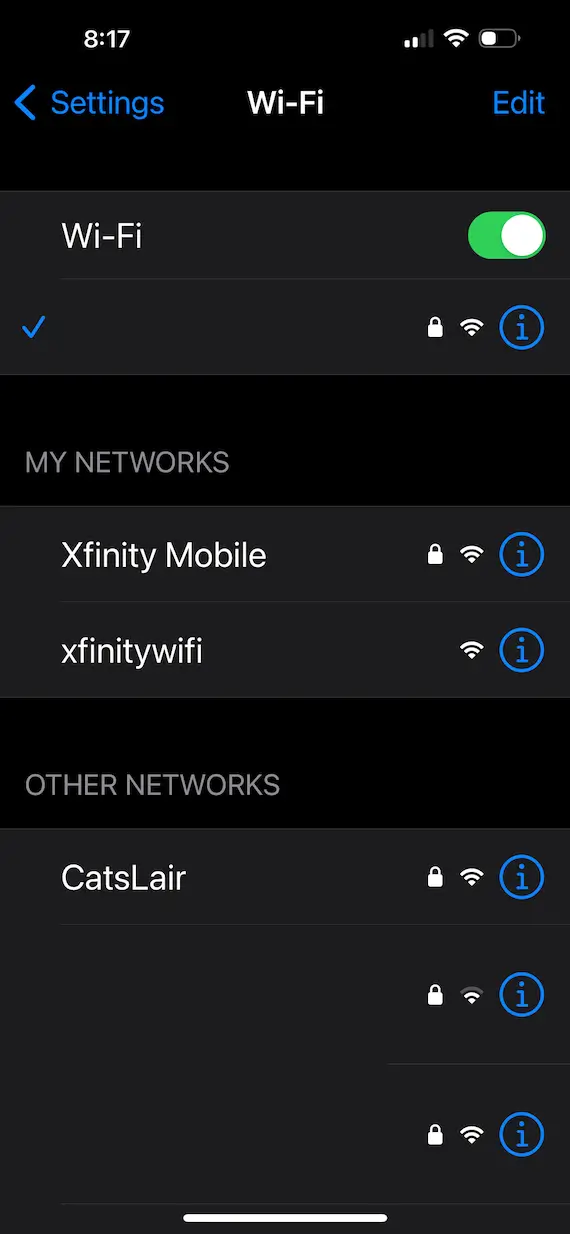
How to locate the network security key on a Mac
You can find your network security key on a Mac by following the steps below:
- Open Spotlight search.
- Type in Keychain Access.
- On the left side menu, click System.
- Search for your network name and double-click on it.
- Check off the box that says Show Password.
- Enter your computer (Admin) password.
- You can now see your password and copy/paste it wherever you want.
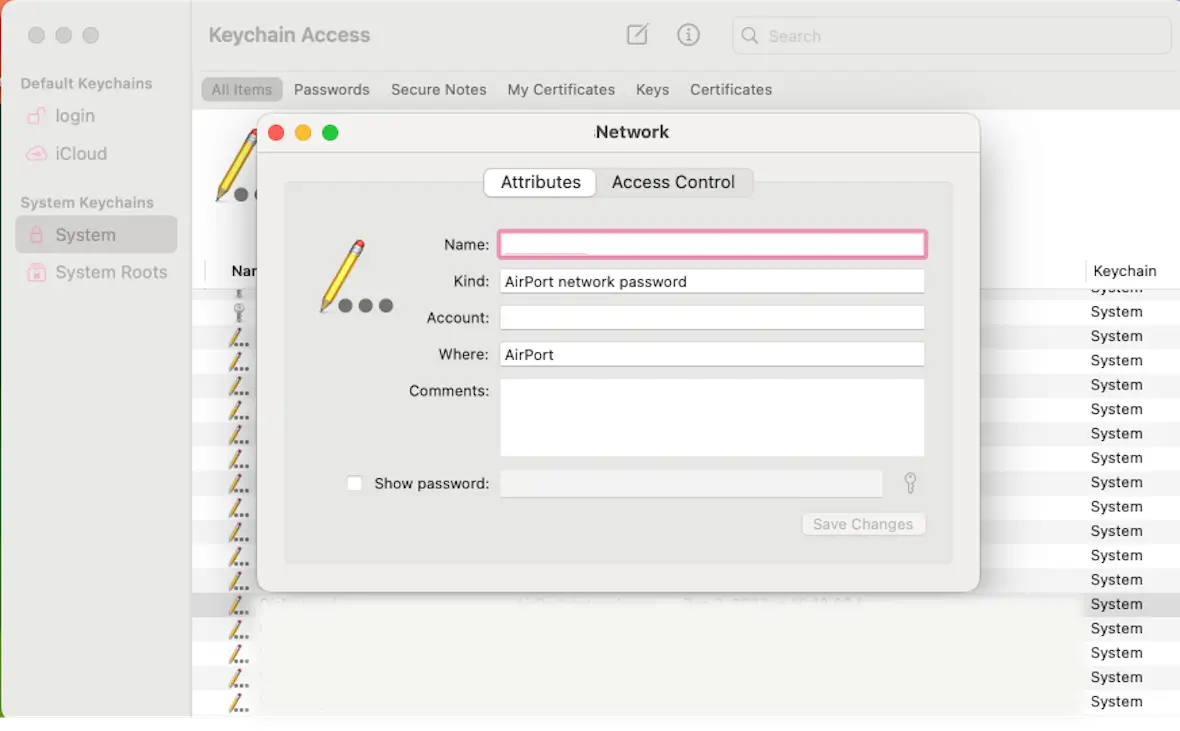
How to change your network security key
It’s a good idea to change your network security key instead of leaving it in its default setting. If you don’t change it, you could leave an open vulnerability that hackers could exploit in order to compromise your connection. To change your network security key:
- Enter your router’s IP address in your browser.
- Log on using the admin username and password for your router.
- Look for Wi-Fi or Wireless settings.
- Click the button or link to change your Wi-Fi password.
- Be sure to write down the new password so you don’t get locked out.
After you change your network security key, you must log back into the network with all your devices and enter the new security key.
What is a network security key mismatch error?
When you attempt to connect a Windows machine to a local network and you get a “network security key mismatch error,” it means you entered the wrong password. It can also occur if your antivirus program interferes, or it can be due to a conflicting IP address or corrupt network driver.
How to resolve network security key mismatch errors
To fix a network security key mismatch error, try these fixes:
- Restart your router. (This step alone is sometimes all it takes to fix the problem.)
- In your network settings, select the “Forget This Network” option and try to reconnect.
- Disable your antivirus program temporarily and try to connect.
- Reinstall the network driver for your device.
- If all else fails, reset your network settings.
Keeping your network secure
The best way to keep your network secure is strict diligence and attention to cybersecurity best practices. Here are a few tips.
Use a strong password
Always use a long, strong password for your network. Use a combination of letters, numbers, and symbols.
Never share your Wi-Fi password with anyone
Do not give anyone outside your household access to your home network. A hacker armed with your password could cause real damage.
Keeping your network secure is only half the battle. Follow cybersecurity best practices to keep your network, your devices, and all your digital assets safe. Just a few minor precautions can save you from major problems like identity theft and fraud.