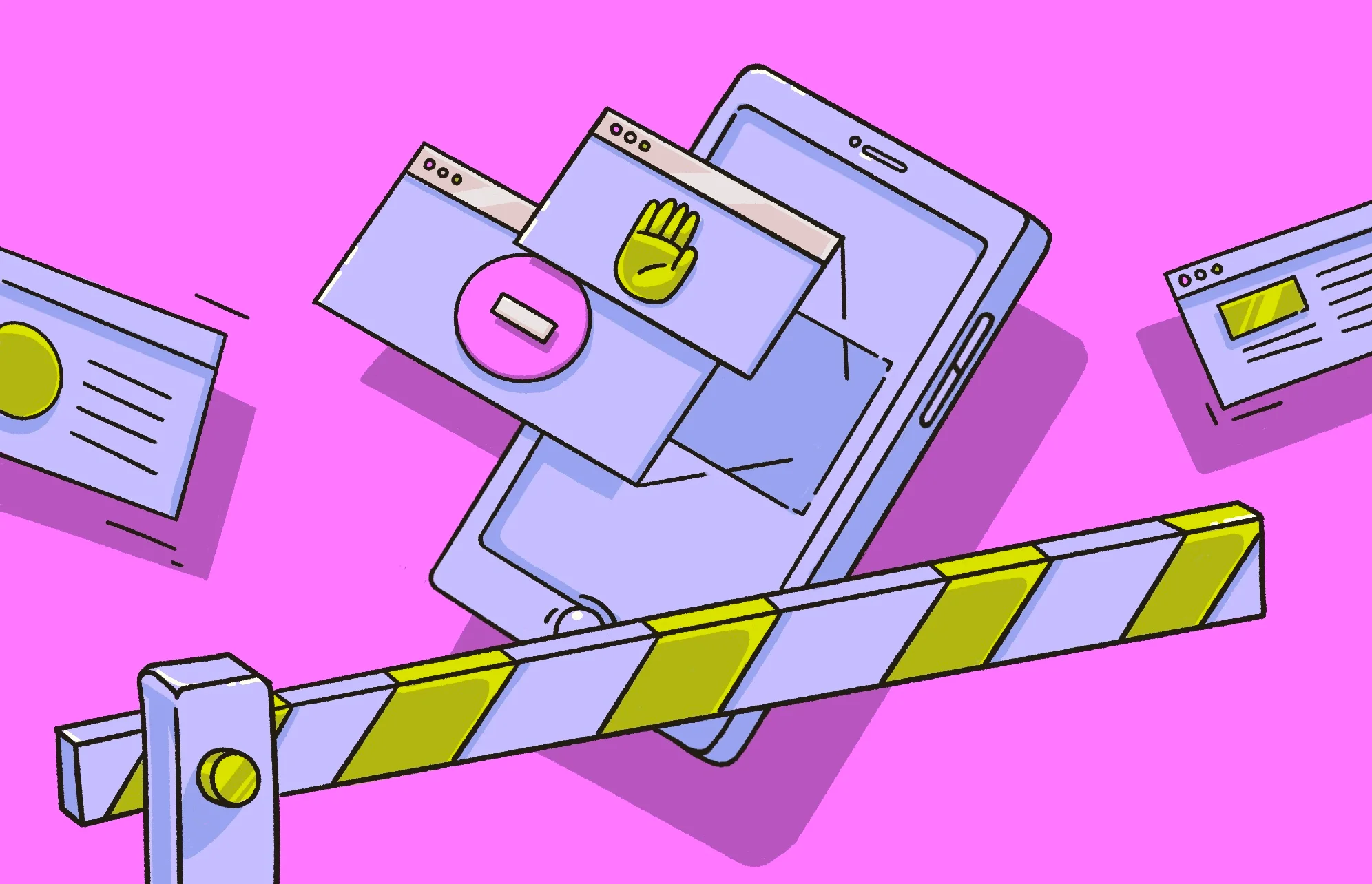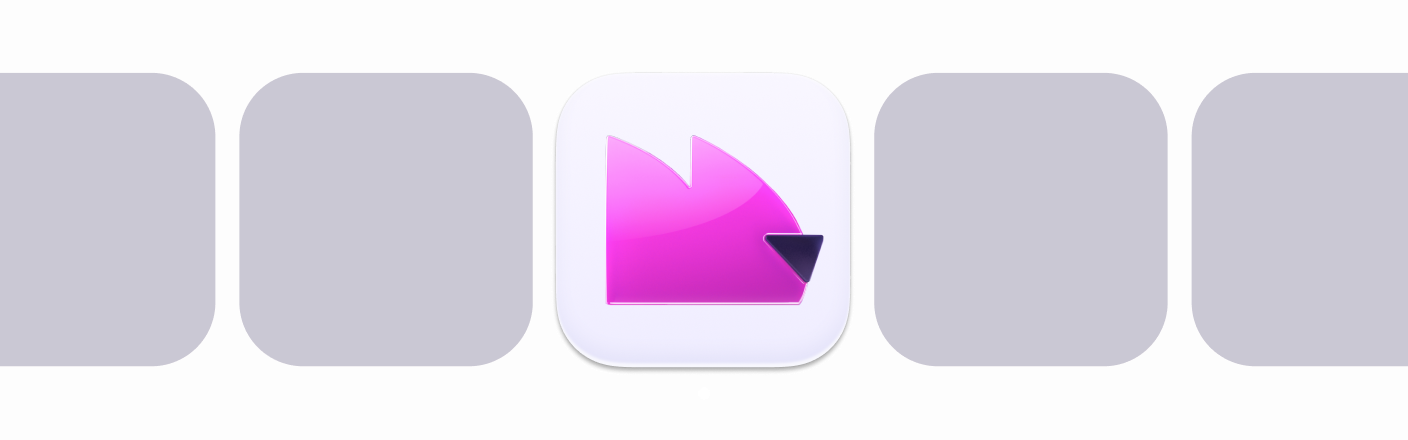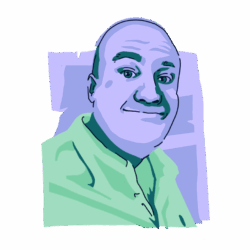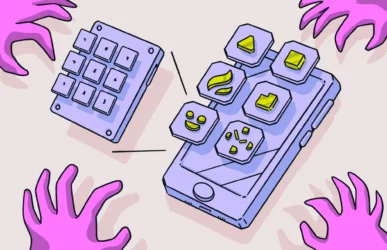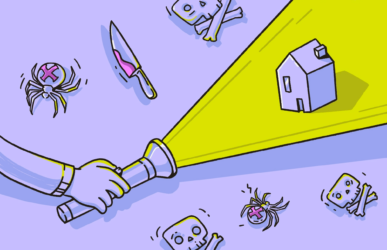There are many reasons why you might want to block websites on your iPhone. Whether it is to restrict your kids from explicit websites or to prevent yourself from wasting the day on social media, there are several ways to block certain websites on an iPhone. There’s an easy way and a hard way. Let’s take a look at both.
Can you block websites on your iPhone?
Yes, it is absolutely possible to block websites on your iPhone. This can be done by simply using the built-in iOS Screen Time app, by using a third-party app, or by going all the way and changing the host file on your network.
Changing the host file, however, is probably overkill. It’s perfectly doable and effective, but there are easier methods, as we will shortly see.
Block web traffic on your Mac with one click
Is it possible to restrict access to only gambling or adult websites?
If you want to block inappropriate websites on the iPhone to prevent your kids from viewing certain content, it is possible to restrict only websites associated with gambling and adult content. You can do this using the 3 methods mentioned in the last section.
Here’s how to do it with iOS’s built-in Screen Time:
- Go to Settings > Screen Time > Content & Privacy Restrictions.
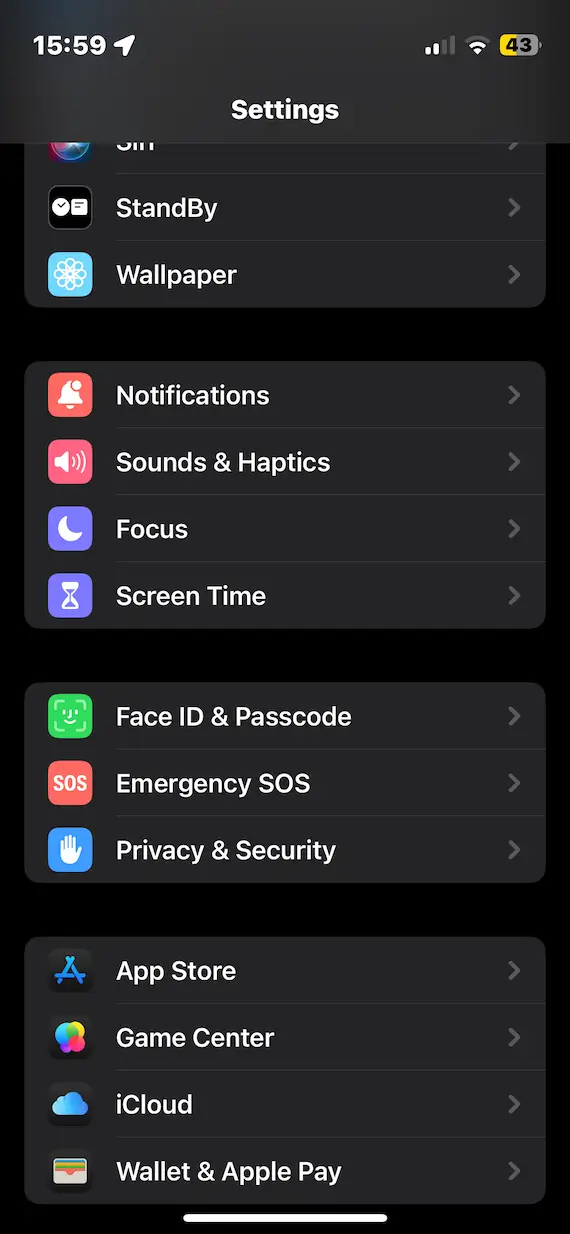
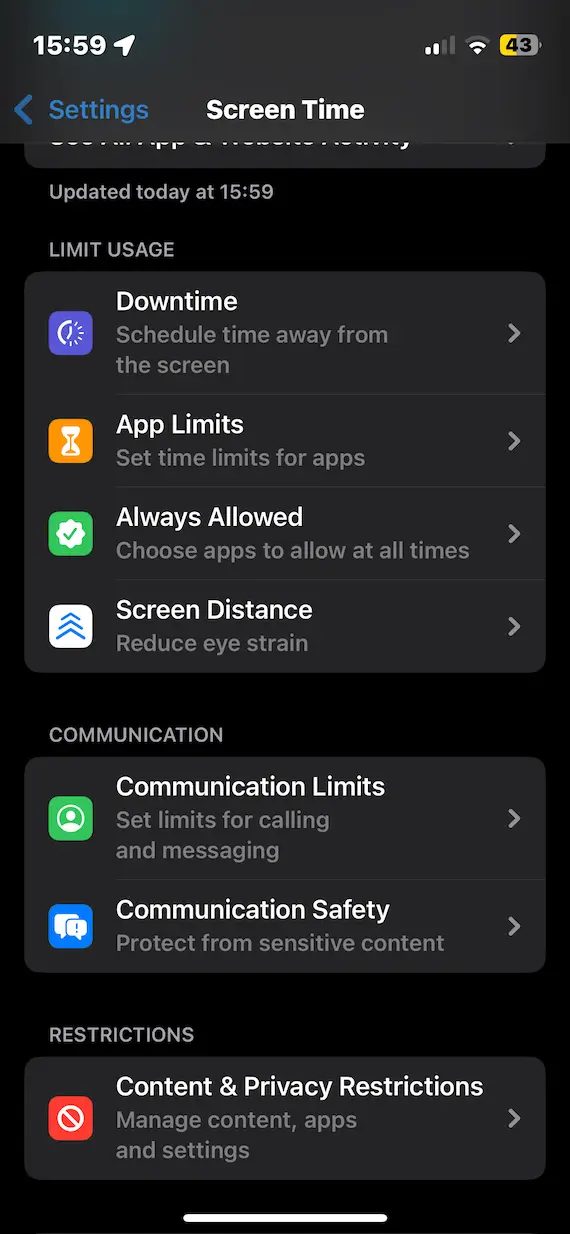
- Tap Store, Web, Siri & Game Center Content. Then scroll down and tap Web Content.
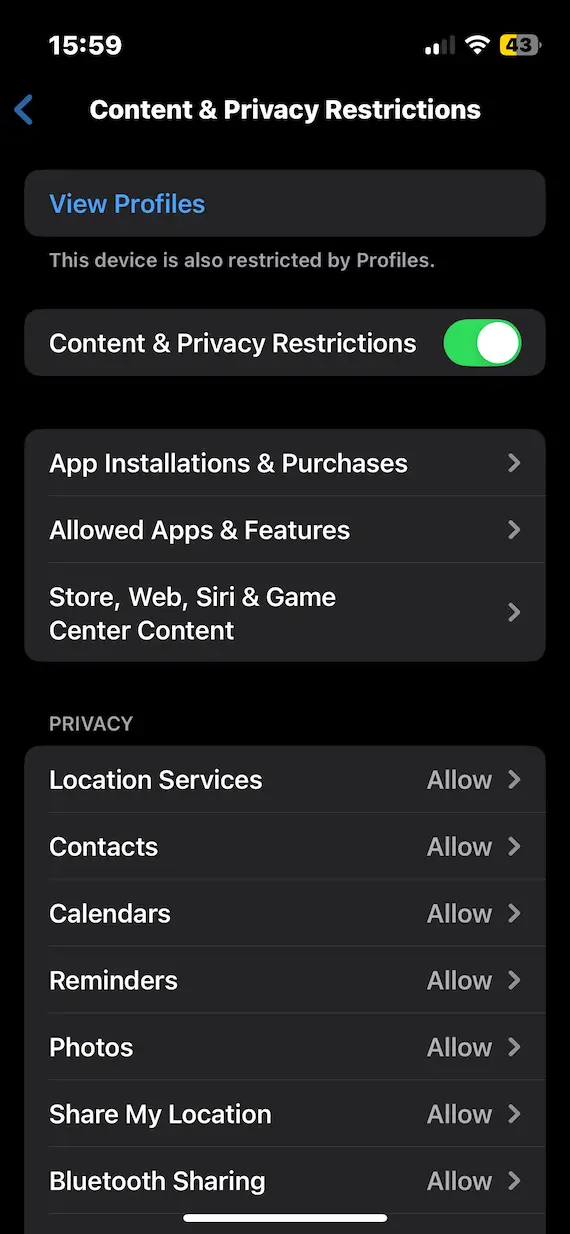
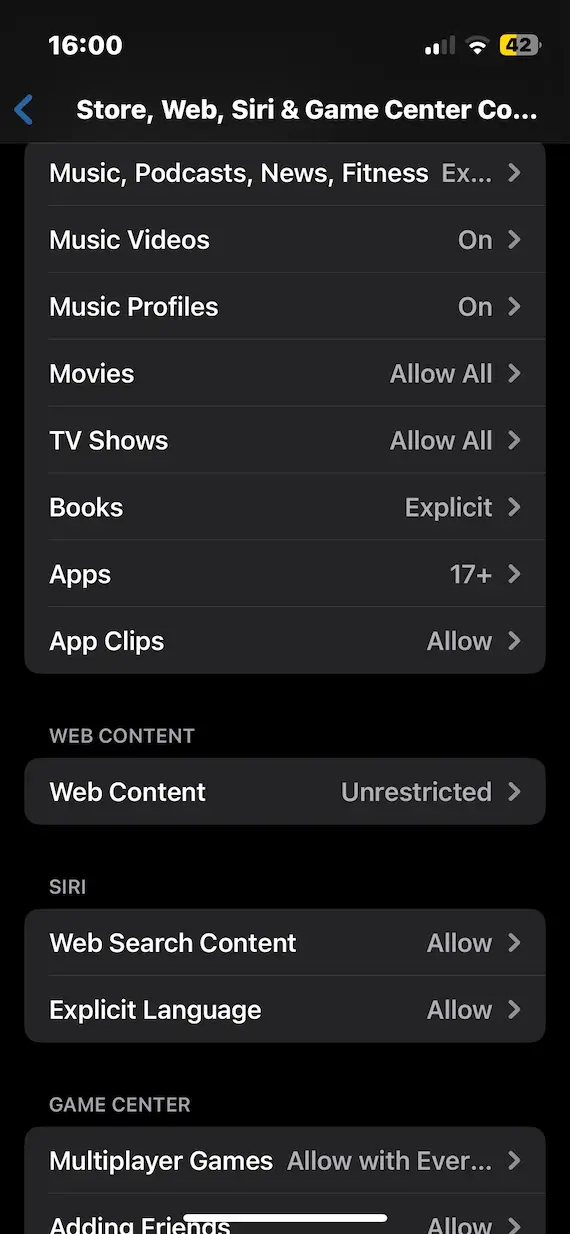
- Select Limit Adult Websites. This will automatically “limit access to many sites,” although you may wish to add specific URLs to the allowed and disallowed lists. Not all lists are complete (and they never will be, as sites go up and down every day.)
- Alternatively, you may wish to select Only Approved Websites to grant access only to sites you approve of. Everything else will be blocked.
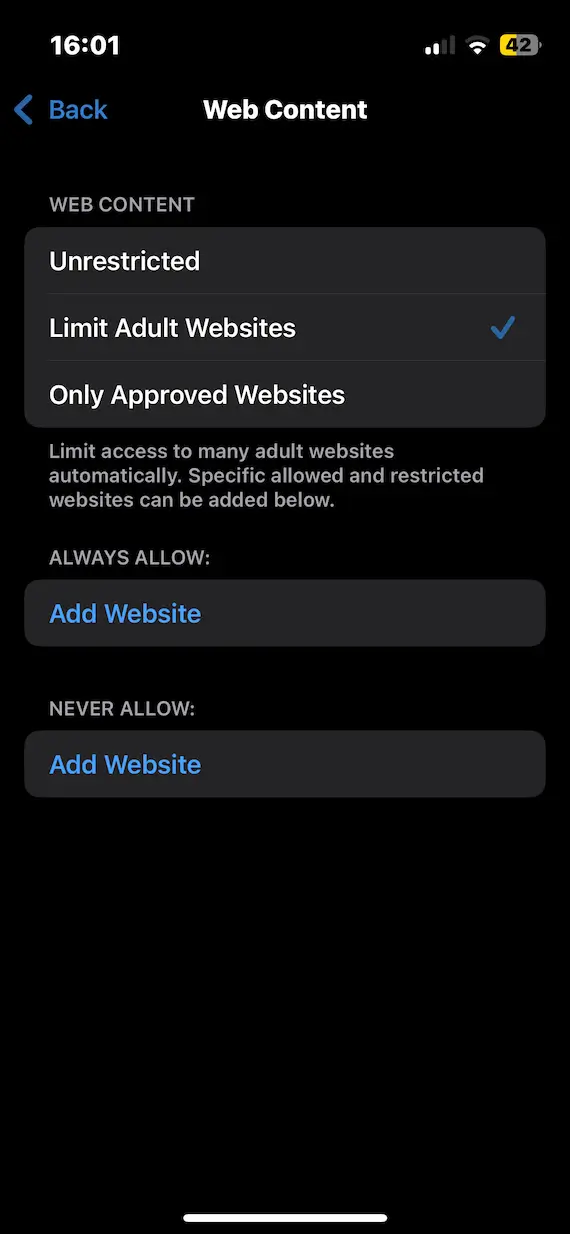
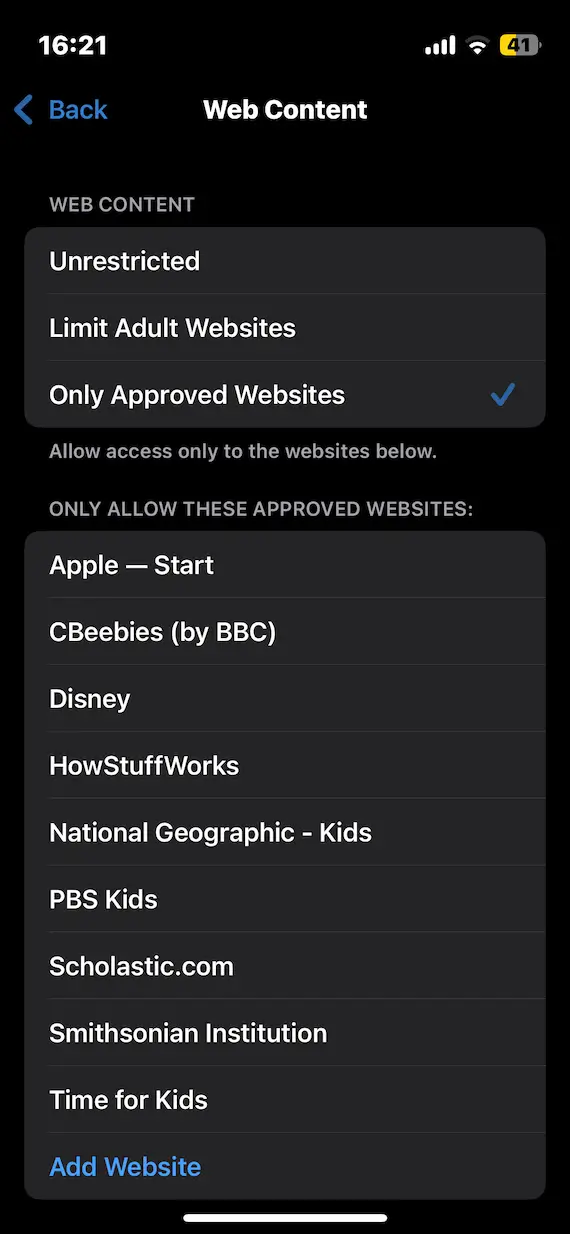
How to block websites on iPhone
As well as blocking adult websites, you may also wish to block other sites.
Blocking websites with Apple’s Screen Time
Using Screen Time is, by far, the easiest method for blocking specific websites. However, it is not a perfect solution, as it briefly shows the page before blocking it. Refreshing the page will briefly show it for another couple of seconds before the page is blocked again.
Here’s how to block only certain websites on iPhone:
- Refer to the previous section and go to the screen where you can select the Limit Adult Websites option. Underneath that is a heading called Never Allow with the option to Add Website.
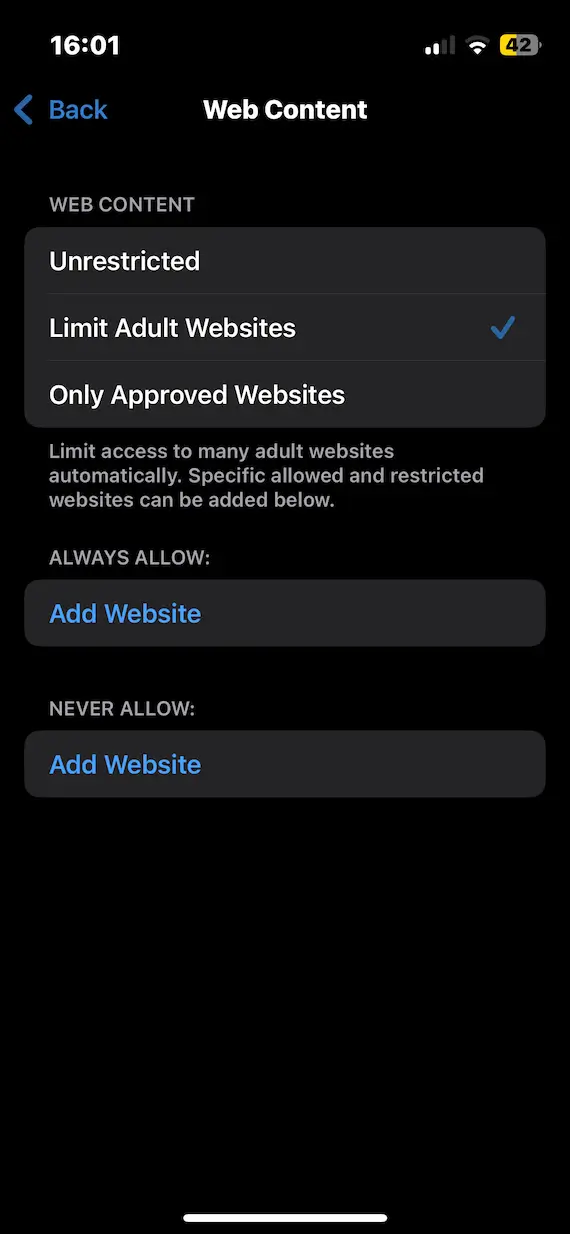
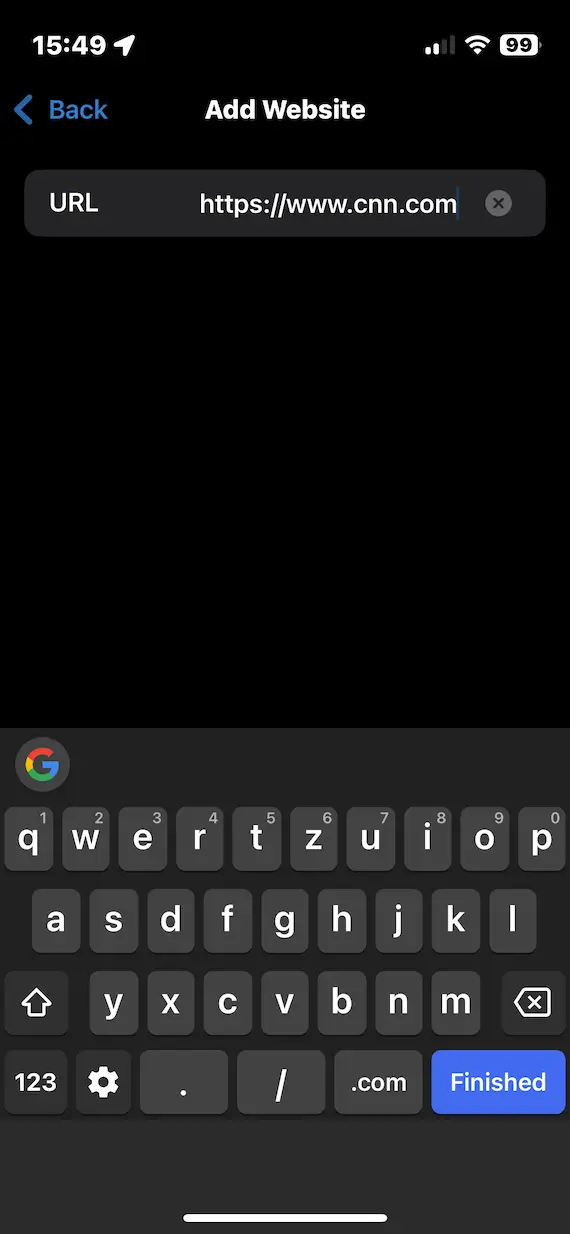
- Enter the name of the website and tap Finished. You’ll now see the website under the Never Allow list. You can remove it from the list at any time by swiping left on it and tapping Delete.
- To test this, go to your browser and type in the website URL. After a couple of seconds of seeing the page, you’ll see a message informing you that the site is restricted.
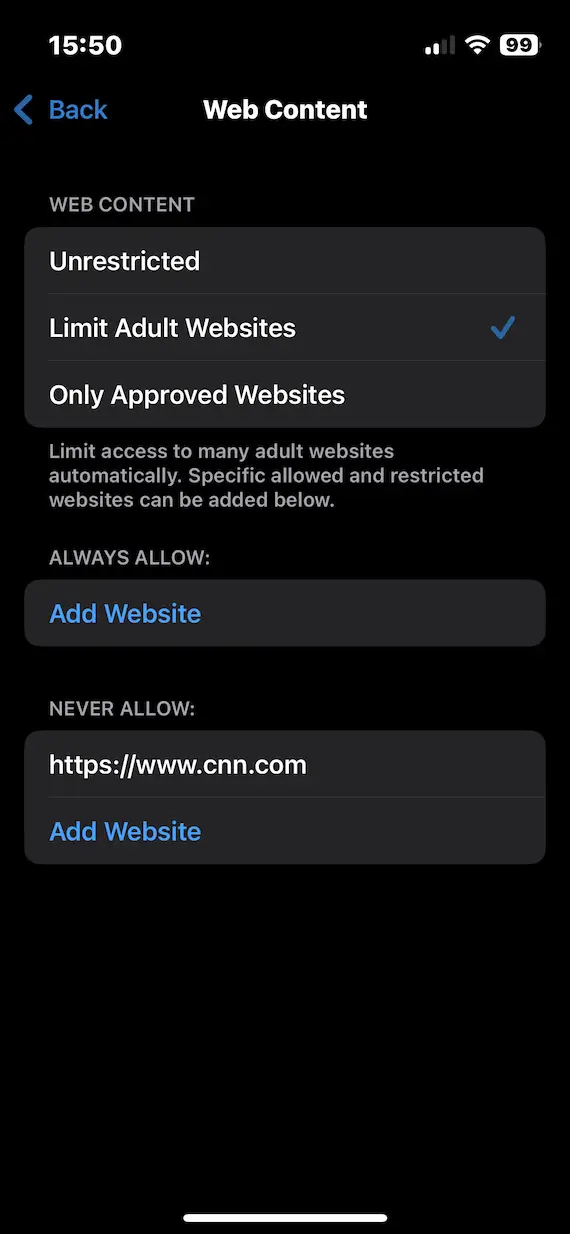
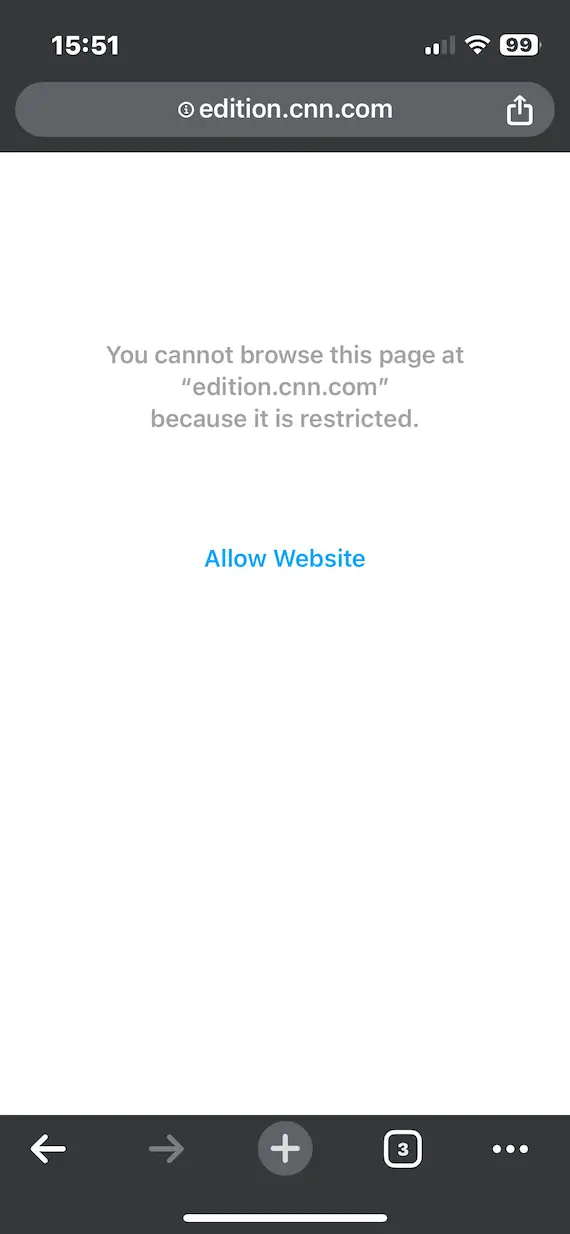
Oddly, tapping the Allow Website option on this page will add the URL to the Always Allow list, but it will not be removed from the Never Allow list. This may account for the 2-second glimpse you get of the page. That one is rather illogical.
Blocking sites with third-party apps
If you would prefer to block websites on your iPhone without Screen Time, there are several options.
One of the top third-party solutions to block inappropriate websites on iPhone is BlockSite. Others, such as Family Time and Net Nanny, have poor reviews on the iOS App Store, so we recommend you avoid those ones.
Upon opening BlockSite, you are asked to install a VPN. If you already have a VPN, this may prove awkward. Having two VPNs on your device at the same time will not do any harm, but it will significantly slow down your device.
You are also asked to select a subscription — $3.99 a month or $38.99 a year — but you can easily get past it by closing the subscription window. It won’t stay that way for long, however. They will want you to eventually pay.
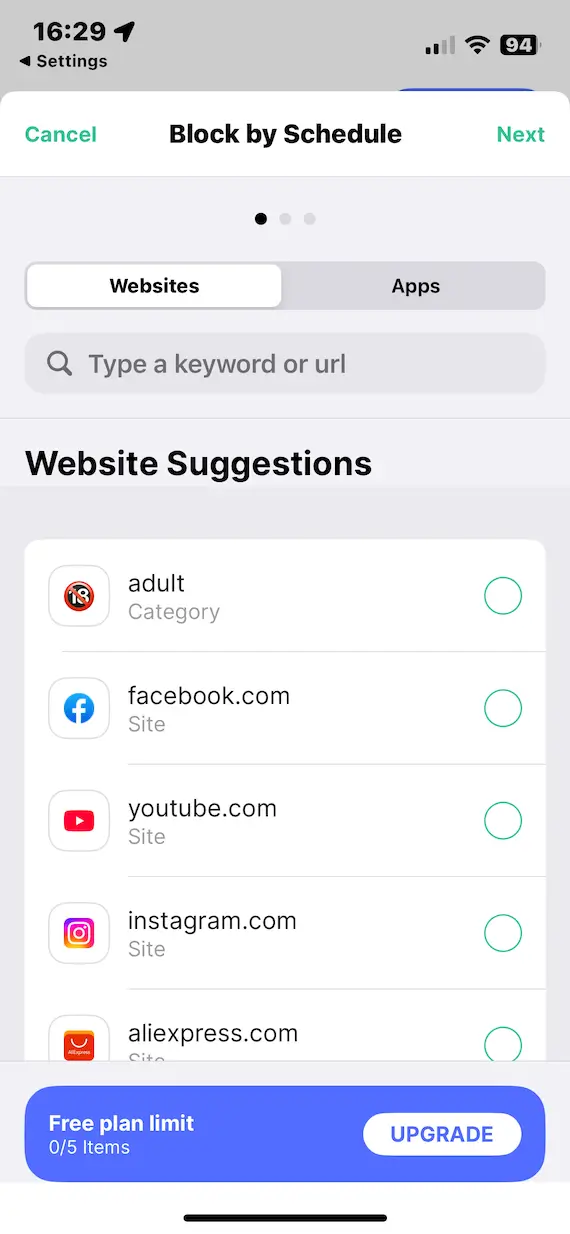
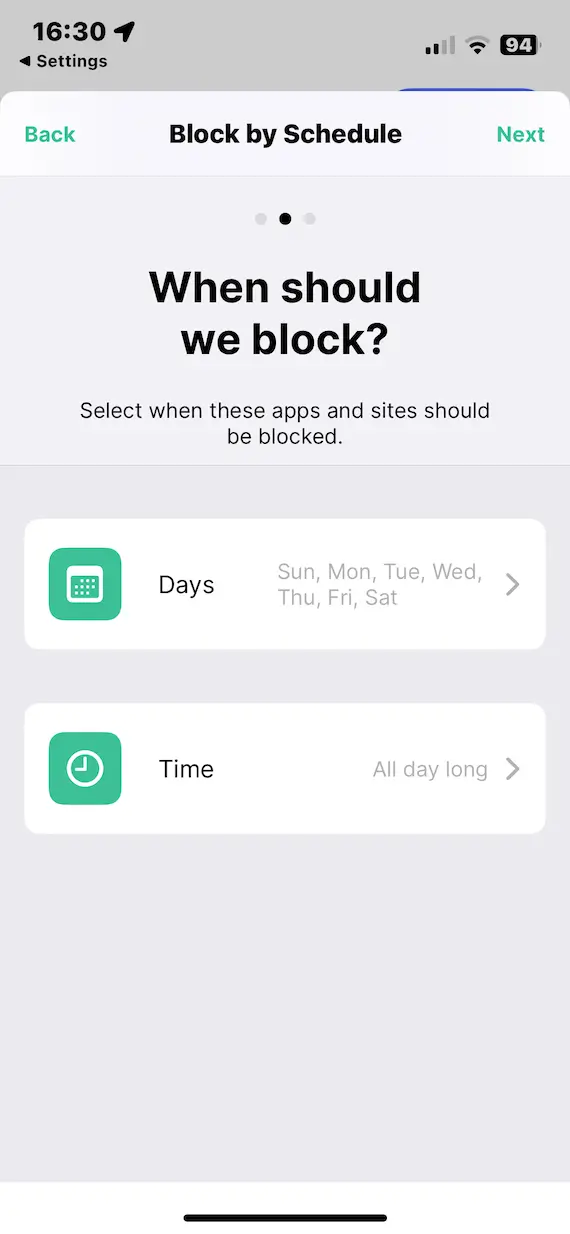
You can choose to restrict content based on a preset list of suggested websites and categories or type your own site addresses into the box provided.
To permanently block sites, navigate to the “When should we block?” settings and select every day of the week and “All day long.”
Blocking websites through network-level controls
If you are really into the technical nitty-gritty, you can get even more granular and start blocking websites at the network level.
As we stated earlier, this is a perfectly legitimate and effective way to block websites, but there are much easier methods that are just as good.
DNS filtering
Domain Name System (DNS) can be seen as a phone book for internet addresses. For example, when you type moonlock.com into your browser, it automatically converts the name into an IP address that it understands and then takes you to the correct URL.
If you want to block certain websites, you can change the DNS settings on your iPhone by using a DNS filtering service. One highly recommended one is OpenDNS. It filters adult websites by default, and you can also specify other domains you want blocked.
Here’s how to restrict websites using OpenDNS:
- Once you have signed up for the service, navigate to your iPhone’s Wi-Fi settings. Then tap the small blue i next to your network name.
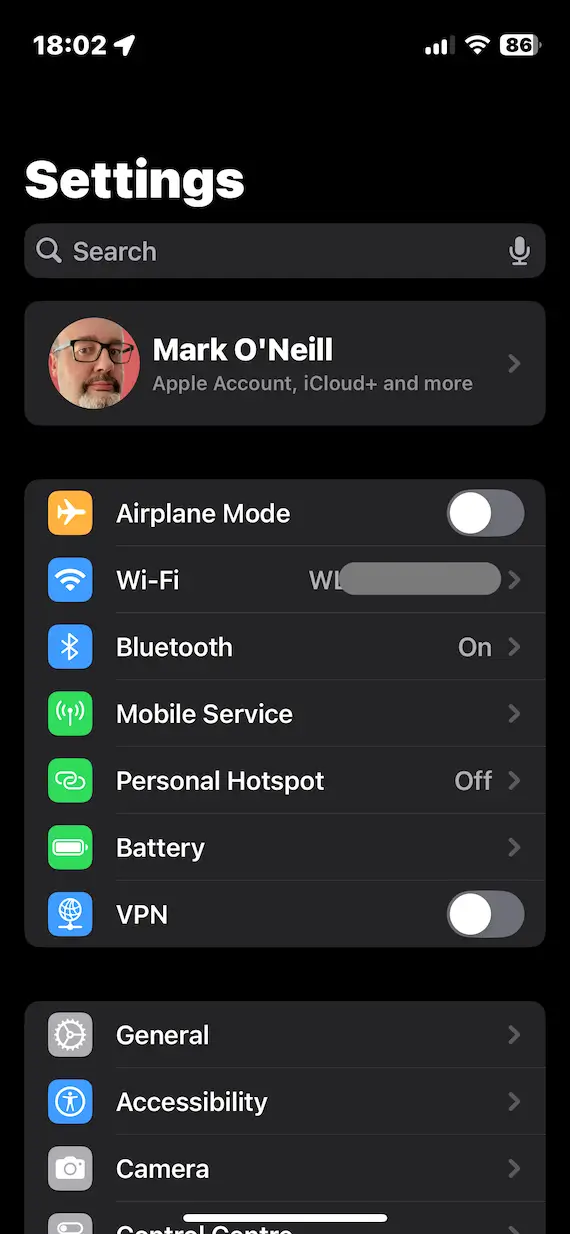
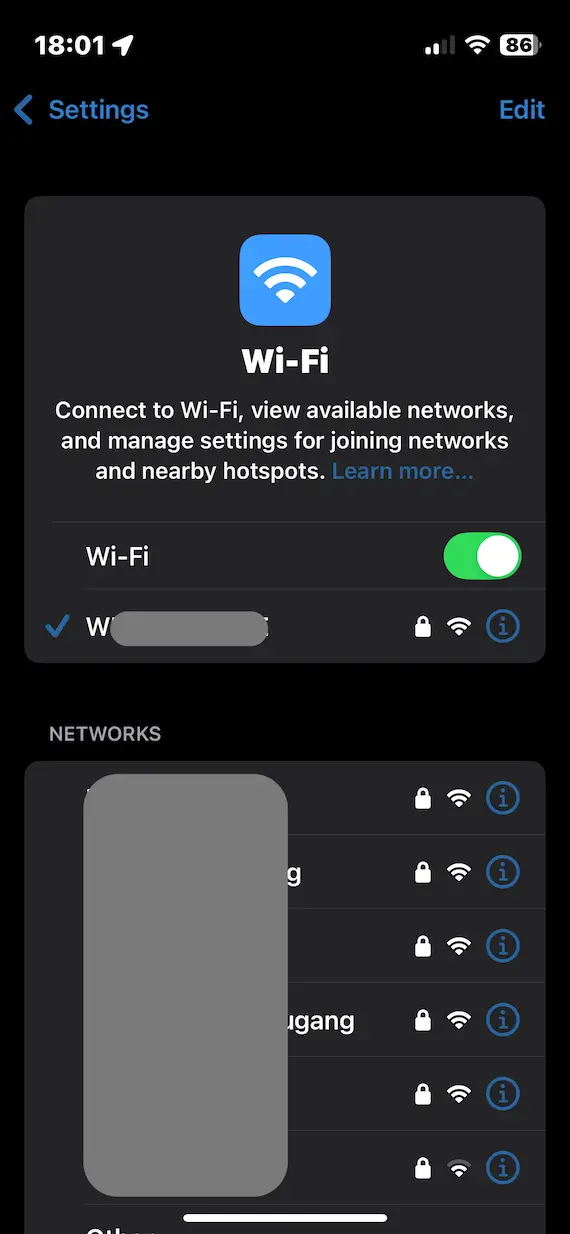
- Scroll down to DNS and select Configure DNS. On the next screen, select Manual, then Add Server, and enter the DNS settings for OpenDNS.
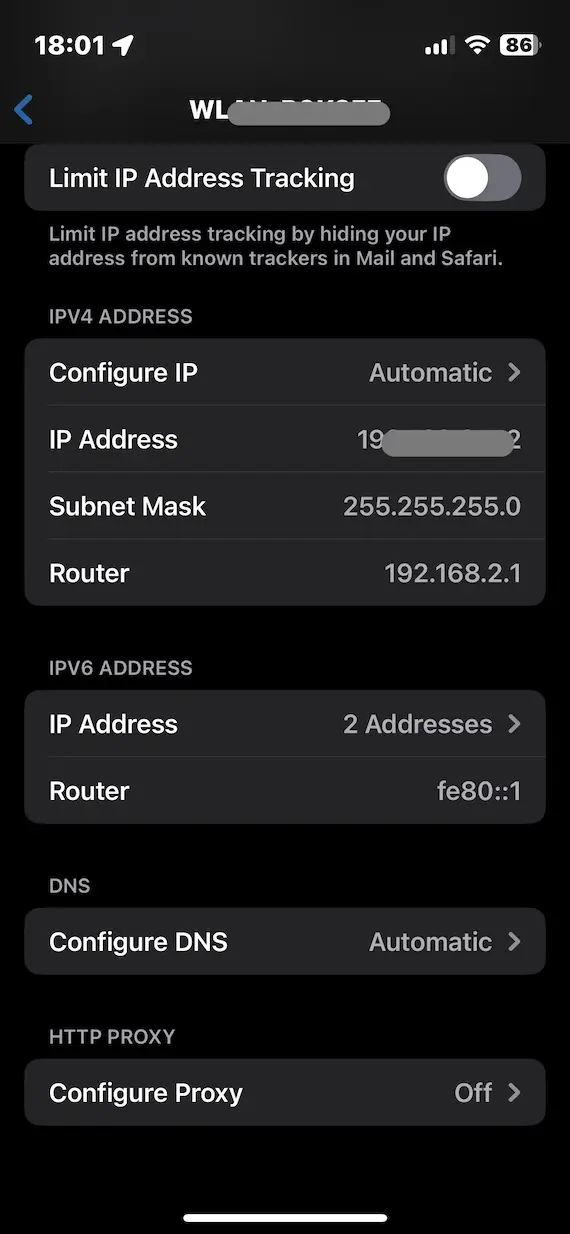
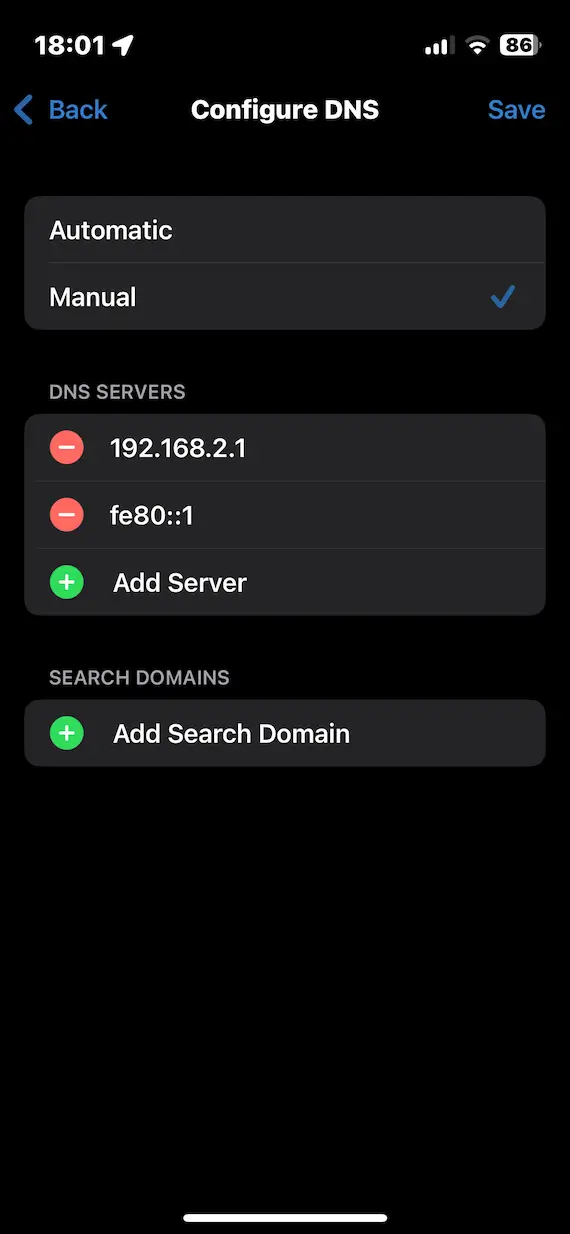
Router settings overview
The last option is to block websites at the router level. There’s a disadvantage to this, though. By blocking a domain on the router, you’re blocking it for everyone who accesses the network.
Some routers allow you to block domains depending on the type of device on the network. Consequently, you could select an iPhone and block the domain only for the iPhone.
Since all routers are different, we can only provide general guidance here:
- On your router, you should see a sticker with the login URL for the settings, along with the password.
- Once you’ve logged in, look for the blocking and filtering section. If it doesn’t have one, you can’t block websites on your router.
- If a blocking and filtering section is available, add the domains to the filtering section and save.
Why you might want to block websites on an iPhone
We’ll finish off here by giving you some reasons why you may want to block websites on an iPhone in the first place.
You have kids
Children under a certain age shouldn’t have access to the internet. But some kids are sneaky and try to access the web anyway. You may want to control what they see when this happens. If they are allowed to use the internet, you may want to control their screen time.
You have an unhealthy obsession with a site
We’ve all been there. Maybe you’ve accidentally spent 3 hours playing Candy Crush and suddenly realize you haven’t done half the tasks you were meant to do that day. You can try to kick the habit by blocking the app or site you’re having an issue with.
Stop your employees from accessing inappropriate websites
If you are an employer, you will likely want to enforce some kind of company policy that restricts an employee’s internet use. For example, you may want to restrict social media sites and, of course, adult sites.
It is easy to block a website domain on an iPhone. All it takes is a little bit of know-how. And fortunately, it’s just as easy to unblock it again. In most cases, you simply follow the steps above in reverse order.
How strictly you filter and block websites is, of course, a personal choice. But whether you want just casual blocking for your kids or very strict blocking for your staff, there’s a solution for everyone.
This is an independent publication, and it has not been authorized, sponsored, or otherwise approved by Apple Inc. iPhone, iOS, and Screen Time are trademarks of Apple Inc.