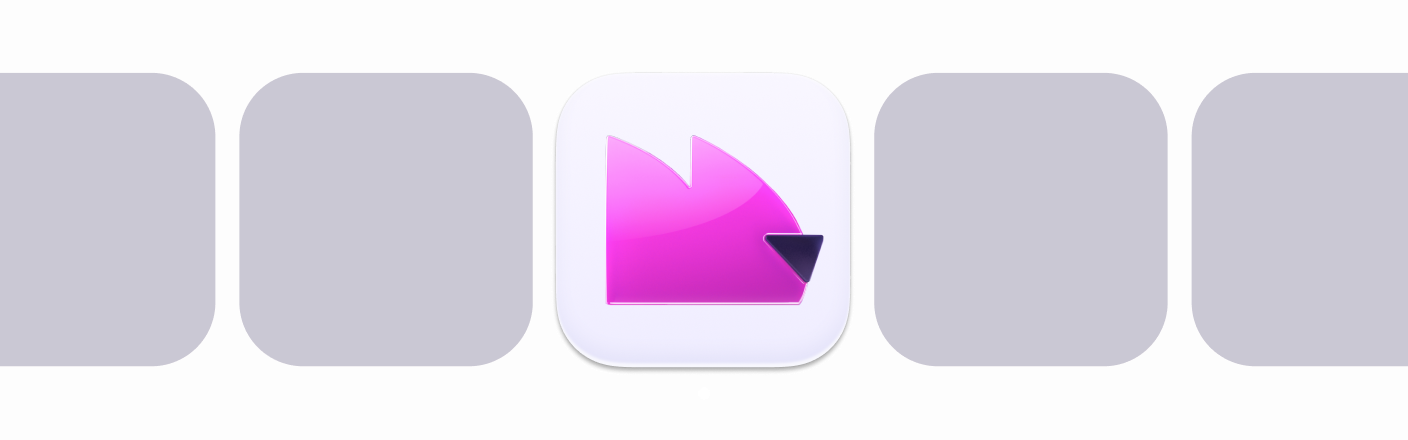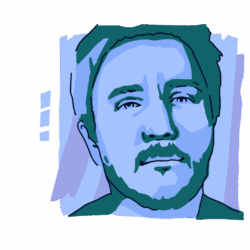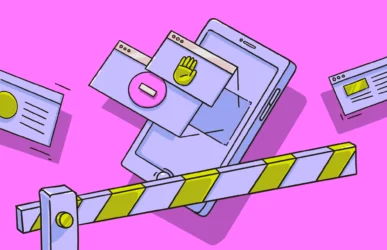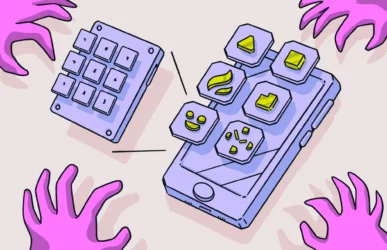With children asking for and receiving iPhones at increasingly young ages, the need for parents to monitor their children and their online activity is greater than ever. And with so many online threats in the world today — whether it’s phishing, bullying, online blackmail, or child predators — parents should always know how iPhone parental controls work. A bit of knowledge on this topic can mean all the difference.
What are iPhone parental controls, and how do they work?
iPhone parental controls refer to the functions built into the iPhone, which, if enabled, will restrict specific features on that device. This can include restricting access to apps or filtering what children are able to see on the screen.
All of these controls are built into the Screen Time feature, which can be accessed via the iPhone settings. It’s free to use, and parental restrictions made to one iCloud account on an iPhone will apply to any other iOS device logged into the same iCloud account.
Set up your kid’s Mac to maximum security
How to put parental controls on iPhone
It’s very easy to set parental controls on an iPhone by using Screen Time. There are 2 ways you can go about this. You can either make the adjustments directly to the child’s phone or do it remotely via another iPhone using Family Sharing.
The latter option, Family Sharing, is arguably the most convenient option, as you can tweak settings on the fly without the need to have your hands on your child’s device.
How can you set up Screen Time as a parent?
If you, the parent, also have an iPhone, you can set up Screen Time restrictions on your phone and have them applied immediately to your child’s iCloud account on their iPhone.
Here’s how to set up Screen Time on iPhone:
- Go to your iPhone settings and tap the Apple account section at the top.
- Select Family on the next screen.
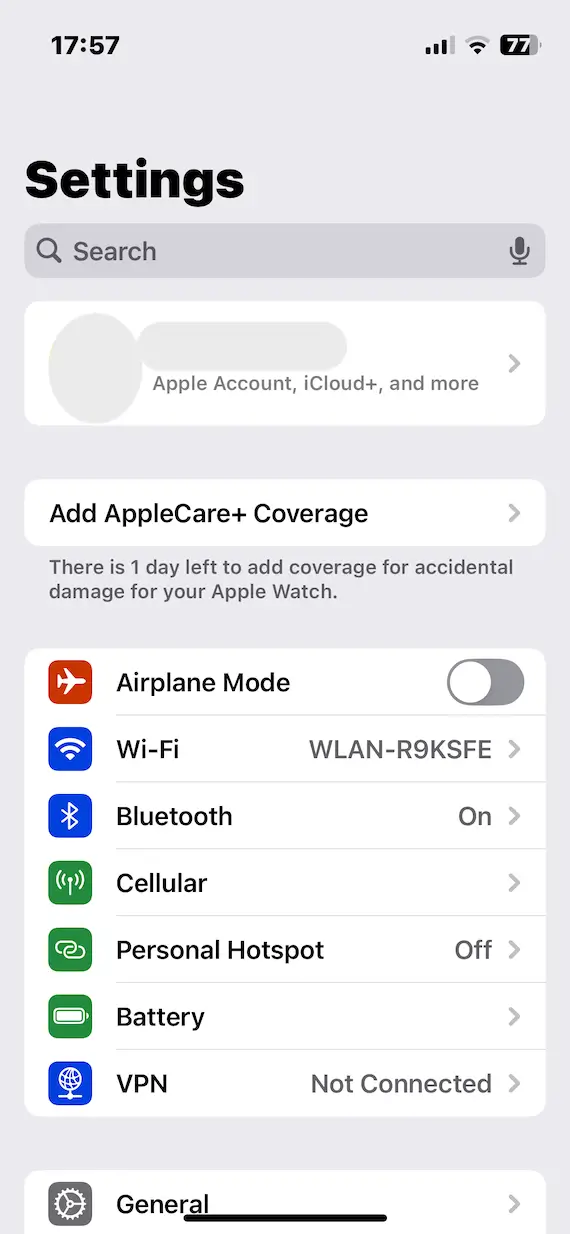
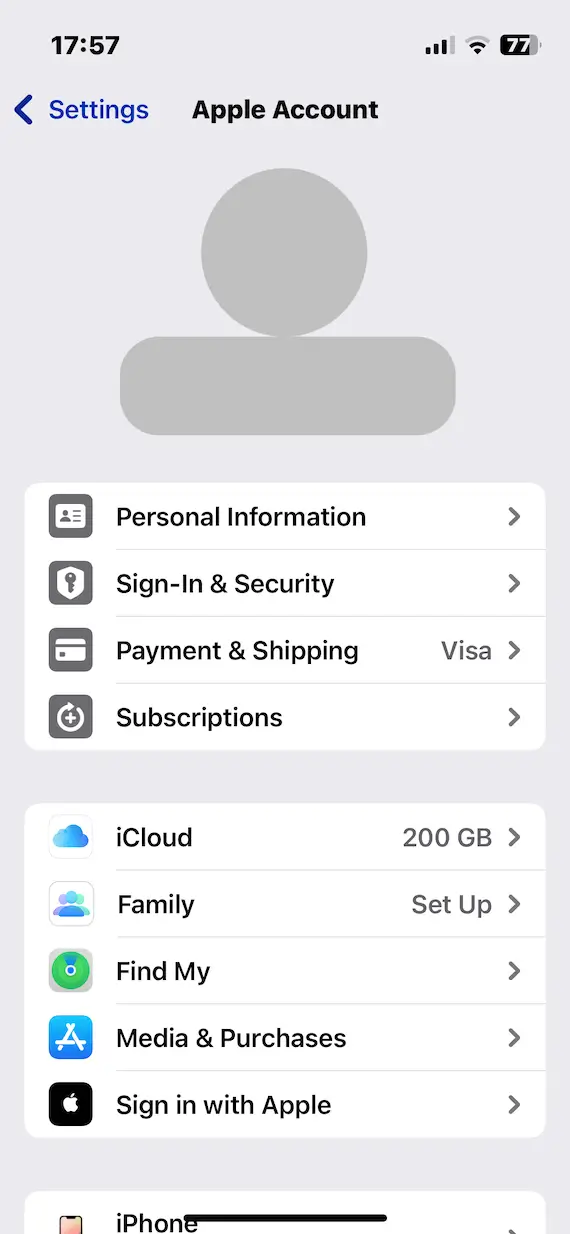
- When the Family Sharing screen pops up, select Continue. On the next screen, tap Create Child Account.
- Enter your child’s name and date of birth. You’ll now be asked to verify that you’re an adult by confirming your payment card details on your phone.
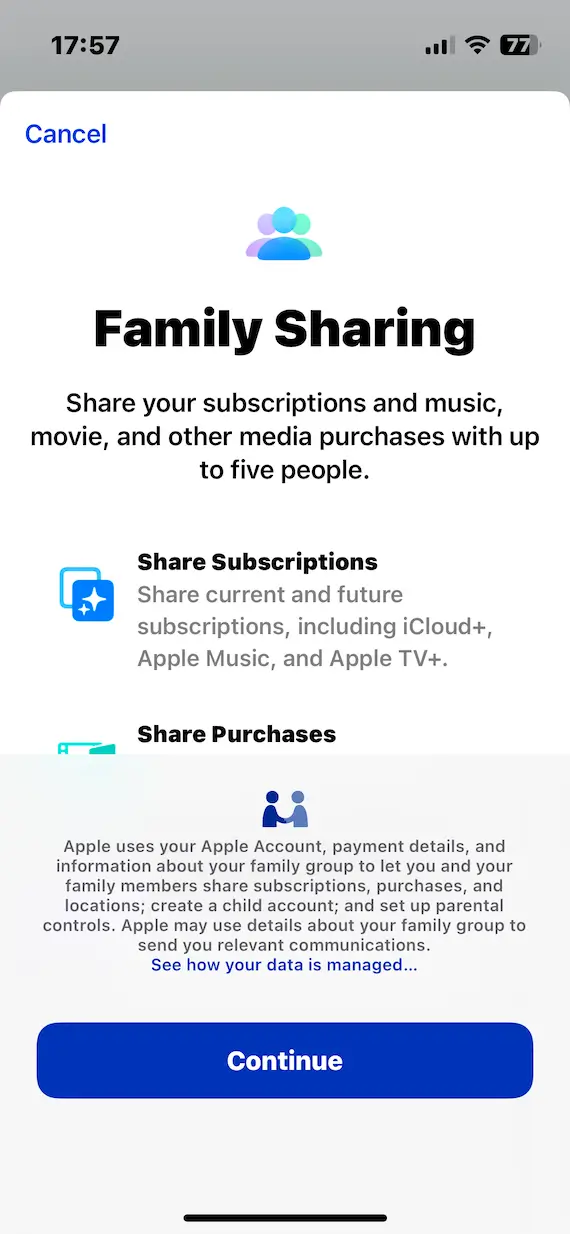
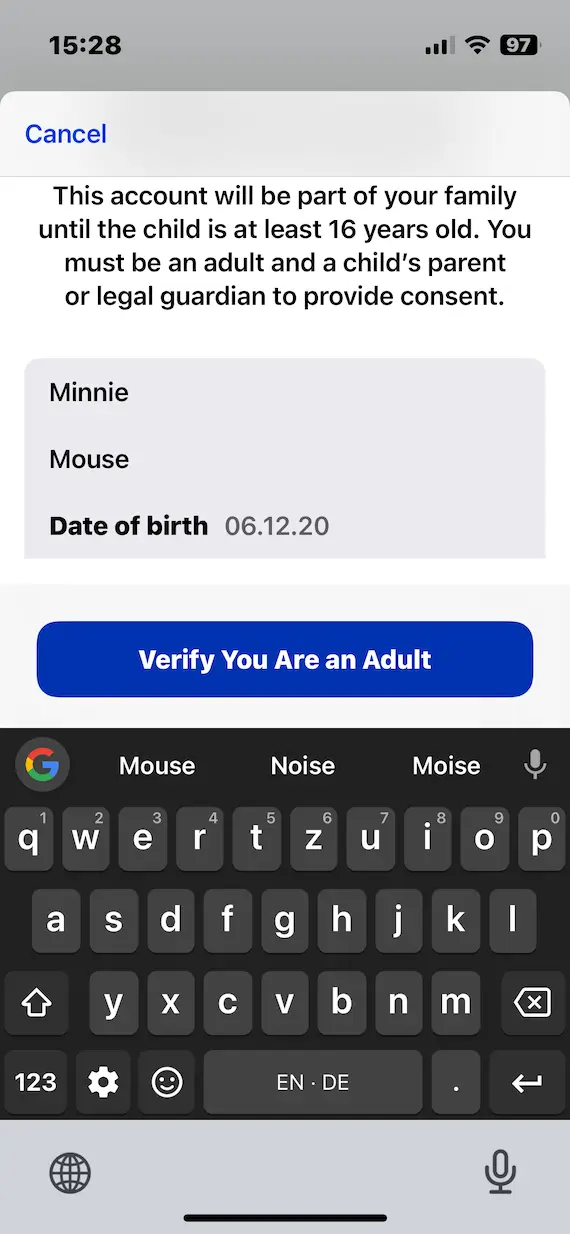
- Enter the iCloud email address for your child. If you don’t have one, you can create an iCloud account on this screen. Be sure to make a strong password. Apple doesn’t allow you to cut corners on this, as you don’t want to get hacked. To help ensure your safety, Apple will reject any chosen passwords they deem insecure.
- Choose what content your child is allowed to access, then tap Continue.
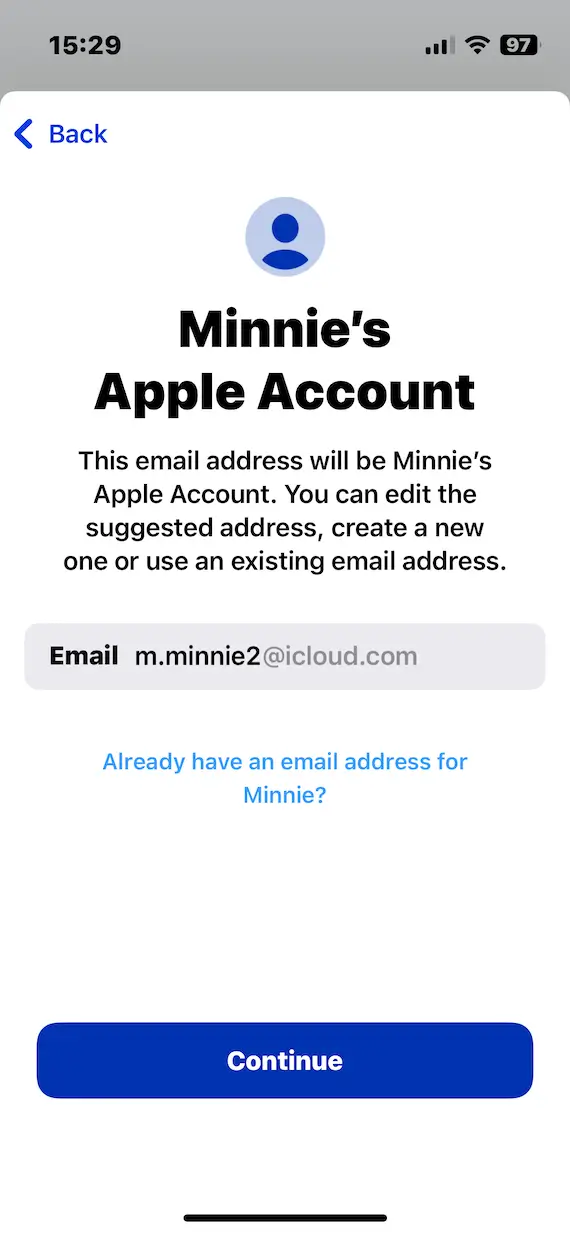
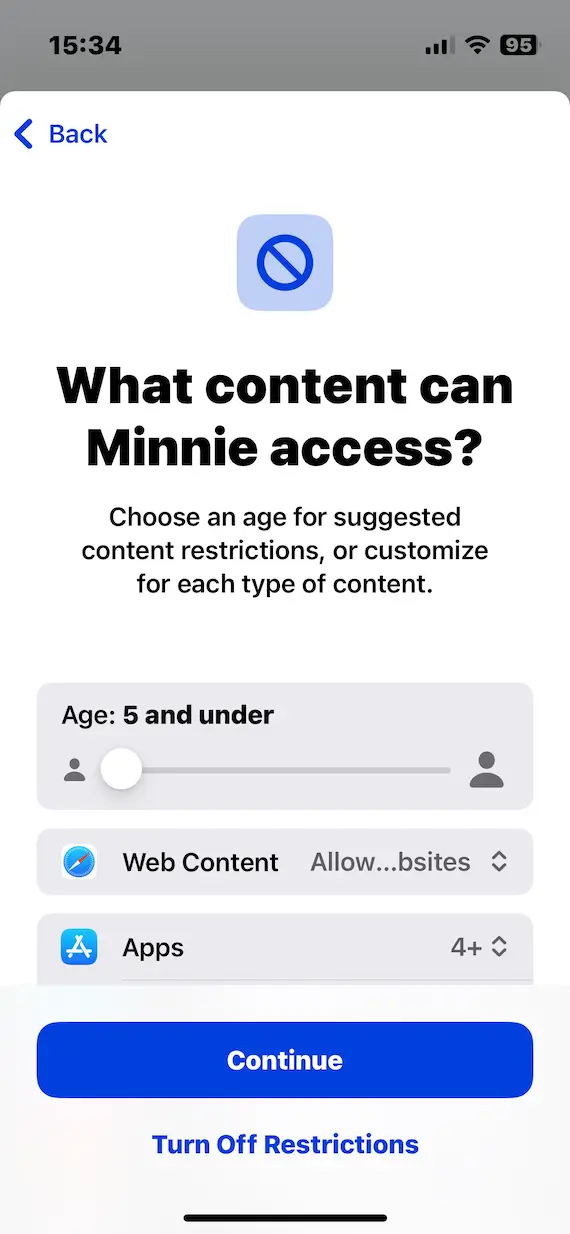
- When you’ve gone through all the options and selected your preferences, your child’s account will appear on your Family Sharing dashboard. As long as your child is logged in to their iCloud account, you have complete control over what they can access.
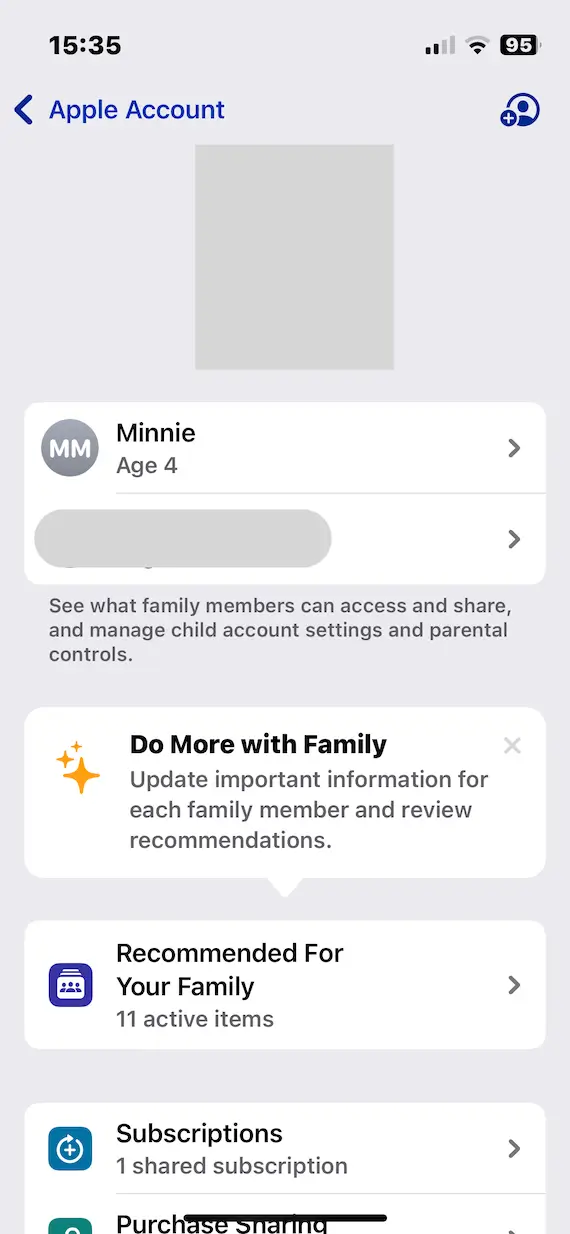
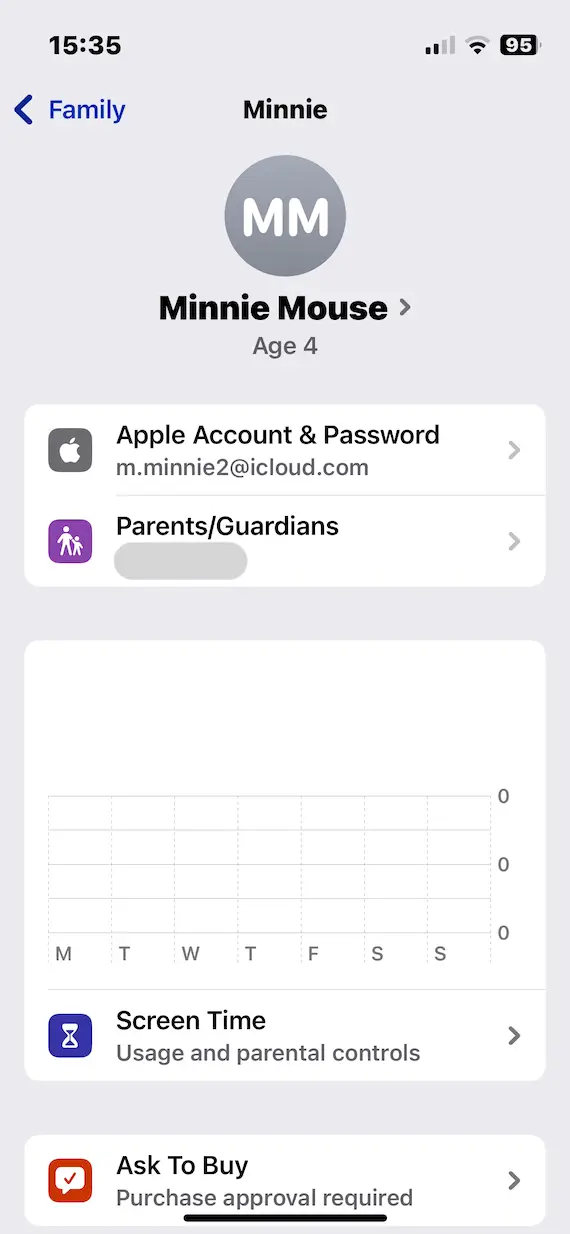
How to configure content and privacy restrictions on iPhone
Setting up a child lock on iPhone is important for keeping your kids safe. Let’s start with the most important iPhone parental controls:
- On your child’s dashboard, select Screen Time. Then, choose Content & Privacy Restrictions.
- You’ll now have a wide range of things to restrict. Just go through the list and decide one by one. Remember, your child can’t override these changes.
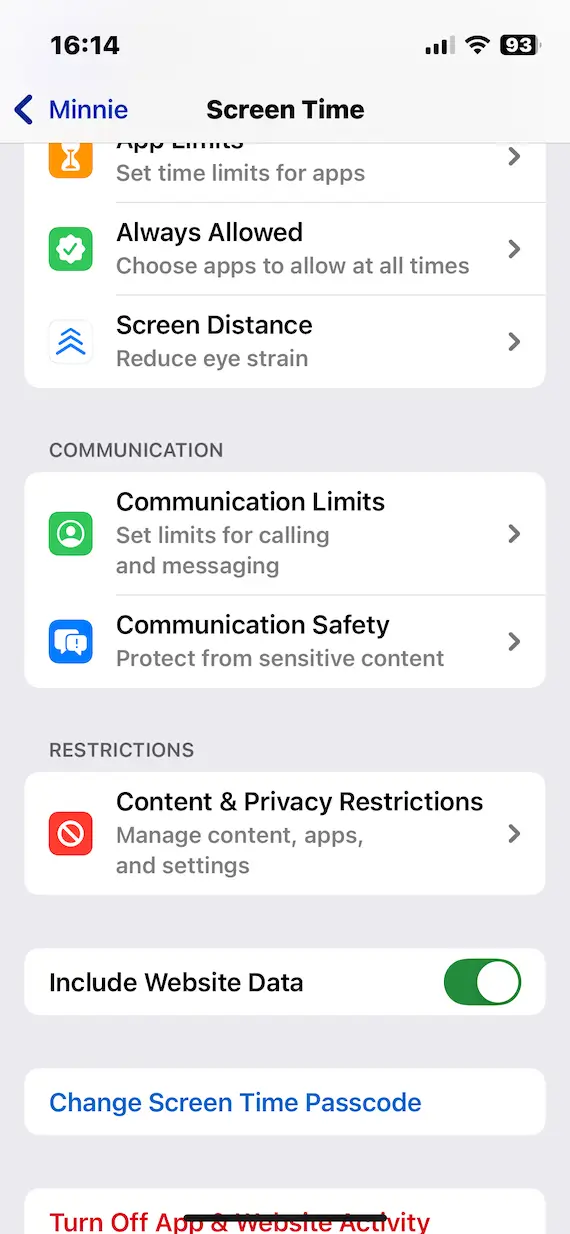
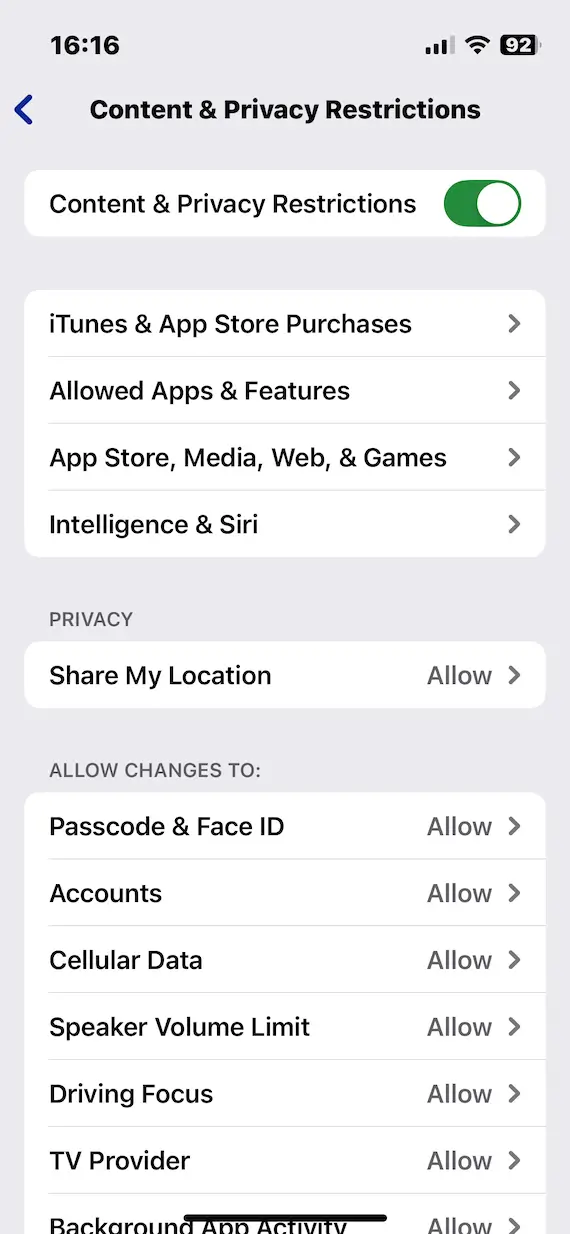
Can you block inappropriate websites or limit web browsing?
You can block inappropriate websites and limit browsing using Screen Time’s Content & Privacy Restrictions. Here’s how:
- Within the Content & Privacy Restrictions settings, go to App Store, Media, Web & Games. Then go to the Web Content section and tap it.
- You have 3 possibilities: Unrestricted, Limit Adult Websites, and Only Approved Websites.
- If you select Only Approved Websites, you can make a list of all the websites your child can access. This list is editable at all times, so it can be a work in progress.
How do you set app time limits on an iPhone?
One restriction that you should definitely enable on an iPhone is setting a time limit for apps and locking them for a set period of time. This is very easy to do.
Here’s how to set app time limits on an iPhone:
- Open the Screen Time settings.
- Select App Limits, then Add Limit.
- Enter your Screen Time passcode.
- You’ll now see lots of app categories. You can select them all in one batch or enter a category to find a specific app.
- You can then specify a set number of daily hours and minutes for an app or category. You can also set the app to be blocked until the next allowed time period comes around.
How to manage communication limits on iPhone
There are lots of ways for people to communicate with your child on an iPhone, so chat apps should be restricted and monitored. Here’s how to do it:
- On the Screen Time screen, select Communication Limits.
- You can now decide who your child can communicate with during the allowed period and the downtime period. This can be everybody, contacts only, or groups with at least one contact in it.
- You can also select to manage your child’s contacts, including editing them in the Contacts app.
How to control purchases and manage App Store settings
Every parent dreads waking up one morning to find their credit card bill has exploded with unauthorized online purchases. Here’s how to control purchases and manage App Store settings:
- On the Screen Time screen, select Content & Privacy Restrictions.
- Tap iTunes & App Store Purchases.
- Select between allowing or denying installing apps, deleting apps, and making in-app purchases. You can also specify a password for when your child attempts to buy something.
How to configure Guided Access
Guided Access is a useful iPhone function that allows you to open an app and lock it to stop it from being closed. When Guided Access is running, your child will be unable to override this setting. This means you can allow them access to a single app and not worry about them opening another one behind your back.
To set up Guided Access, you’ll need to have your child’s device. You can’t control this setting remotely, but you can set a passcode to stop them from changing anything. Here’s how to configure Guided Access on iPhone:
- In iOS, navigate to Settings > Accessibility > Guided Access.
- Toggle on Guided Access.
- Enter a passcode to prevent your child from disabling it.
- You can optionally set a time limit for Guided Access to be on.
- Open the app in question and triple-click the side button to begin Guided Access. Triple-click it again to turn it off. Your passcode will be required.
How to use Focus Mode on iPhone
Focus Mode is also another useful iPhone feature, which, like Guided Access, isn’t inside Screen Time. You may need to persuade your child to stop gazing at the screen for a few minutes while you configure Focus Mode. Good luck wrestling the device from them!
Focus Mode can limit certain activities on an iPhone during designated times of the day. This is good for times when your child is going to sleep or concentrating on other important tasks. Here’s how to turn on Focus Mode:
- Go to Settings and tap Focus.
- Tap the + button at the top-right to see a list of categories. Alternatively, click Custom to make your own.
- Select whether to block everything or allow certain things through. You can also set a schedule for it to automatically turn on and off.
Unfortunately, there’s no passcode protection for Focus, so your child could theoretically disable it.
How to remove parental controls from an iPhone
There will come a time when you decide that your child is old enough to make their own decisions when it comes to their phone. So, how do you remove your child from Family Sharing and thereby remove all parental restrictions?
Apple makes this a bit difficult, as you can only remove a child from Family Sharing once they reach the age of 16. Until then, the option to remove them is greyed out.
If you want to remove a child from Family Sharing before they reach age 16, there are a couple of possibilities to get around the age 16 requirement. Here’s how to do it:
- Disable all restrictions in Family Sharing. Your child will still be in Family Sharing, but they won’t be restricted in any way. However, you will still be able to see their screen time activity.
- The other option is for your child to simply make a new account and abandon the one on Family Sharing.
If your child has reached the age of 16, go into the Family Sharing dashboard, scroll to the bottom of the screen, and tap the Remove button.
Is it worth using third-party tools to manage your child’s iPhone?
Whether or not you use third-party tools to manage your child’s iPhone will depend greatly on the level of control you want to have. Screen Time doesn’t cover all bases, so certain areas, like monitoring your child’s phone calls, WhatsApp messages, or social media activity, will have to be done by a third-party app.
If, however, all you want is to restrict your child’s access to certain apps or censor what they see, there’s no reason to pay for third-party apps. Screen Time does all of that for free.
How to make your kid’s iPhone safer without using parental control features
You may consider parental control features to be overkill, or they may feel like a pain in the neck to set up. Or perhaps your child is rebelling at the idea. So, are there any ways to make your child’s phone safer without using parental controls?
- Silence Unknown Callers: Go to Settings > Apps > Phone and enable the Silence Unknown Callers feature. That way, there will be less of a risk of your child answering a phone call from a stranger.
- More secure Messages: Apple’s texting function has a couple of child-friendly options. One is to Filter Unknown Senders so they go into a dedicated messaging folder (which you can check). The other is to enable the Sensitive Content Warning, which detects nude photos and videos.
- Google Safe Search: If you install the Google search app, you can enable Safe Search, which will filter out all inappropriate search results.
- Restrict YouTube videos: If the YouTube app is installed, you can delve into the app’s settings and put YouTube into restricted mode.
- AirDrop: Stop people from sending content to your child’s phone by changing the AirDrop settings to Receiving Off or Contacts Only.
- Lock apps with Face ID: Set apps to only be opened with Face ID.
Parental restrictions and monitoring are a must if your underage child is using an iPhone. Keep in mind that no matter what restrictions you choose to impose, your child may eventually find a way around them. That’s why you need to constantly review these settings to ensure that everything is still the way you want it.
This is an independent publication, and it has not been authorized, sponsored, or otherwise approved by Apple Inc. iPhone and iOS are trademarks of Apple Inc.