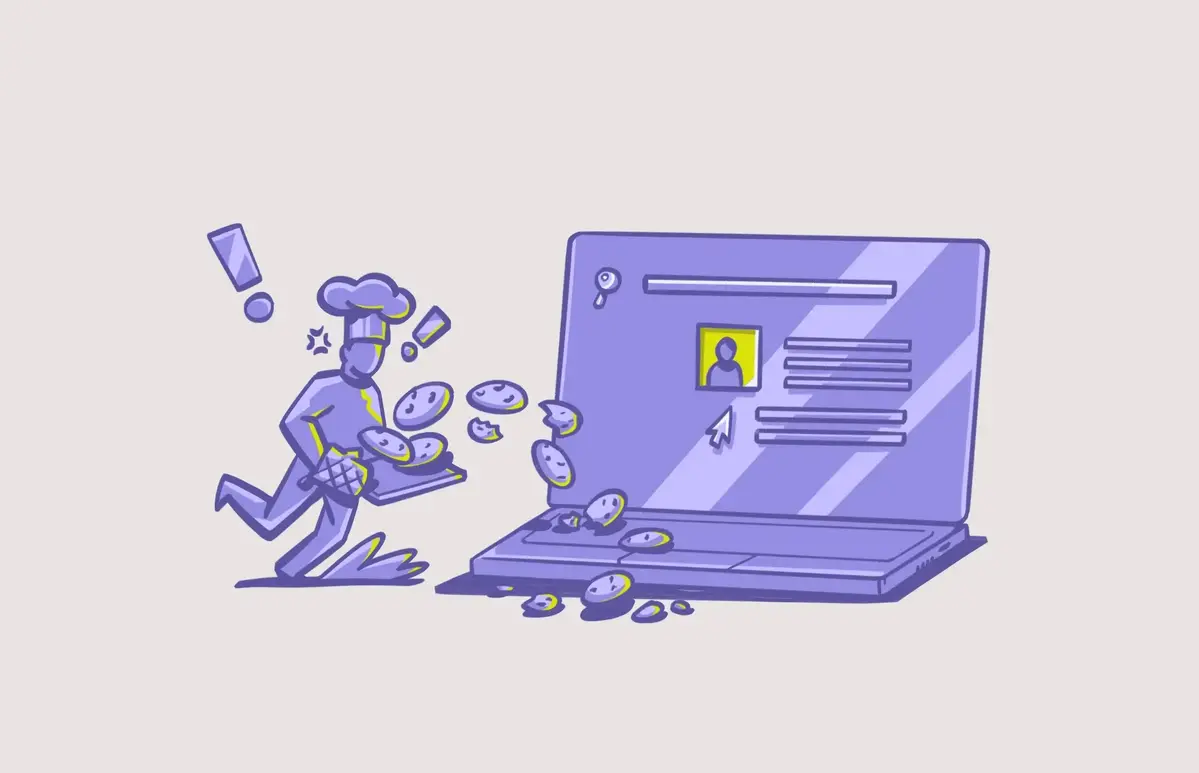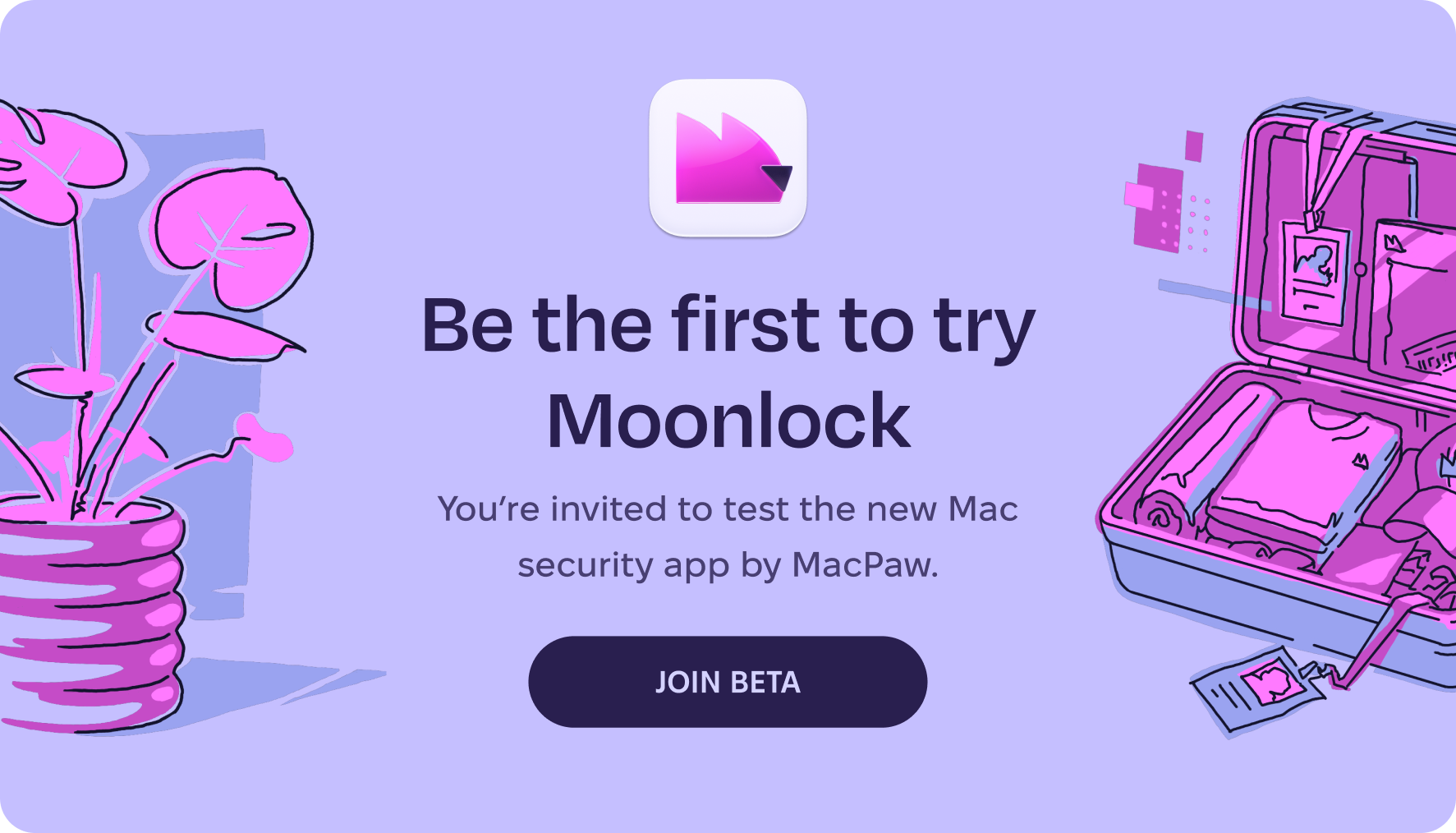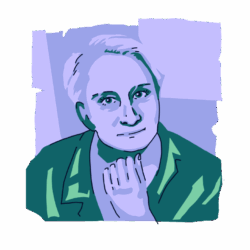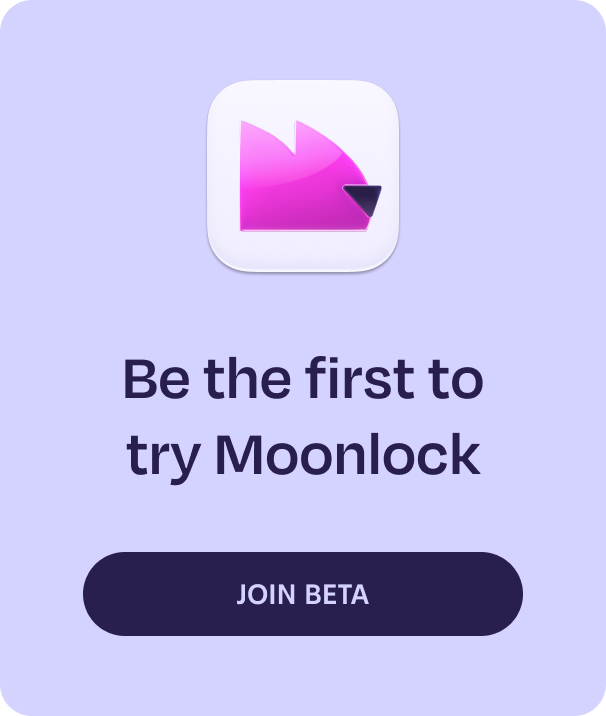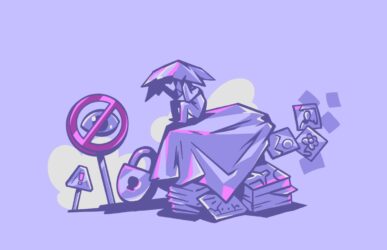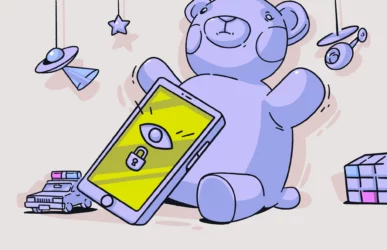Although the word “cookie” normally carries positive connotations, it’s not always a good thing when it applies to computers. In fact, cybersecurity experts agree that you should get into the habit of clearing the cookies on your Mac regularly to avoid being tracked by hackers and harassed by marketers.
Keep reading to learn how to clear cookies on Mac on multiple web browsers, as well as how to clear your cache to keep everything fresh, private, and secure.
Is it a good idea to clear cookies on your Mac?
Cookies are small files stored on your device that contain information about your login credentials, hardware/software, and preferences. The purpose of cookies is to make it quicker and easier for you to log on to various web platforms (without having to re-enter your username and password) and set your preferences. Companies use cookies to personalize browsing experiences and customize things, especially for you.
The problem is that these cookies have personal information, such as your login credentials, stored within them. If someone were to hijack your cookies, they could potentially steal those credentials and hack your accounts.
Cookies can expose your private information and make your Mac less secure. Marketing companies use cookies to collect data about you and your online habits (which is an invasion of privacy) to use in marketing targeted ads to you.
Is it safer to block all cookies or clear them regularly?
In terms of privacy and security, blocking all cookies is definitely safer, but it can result in portions of websites not showing up correctly, detracting from the user experience. It is typically unsatisfying to visit websites with portions disabled. Instead of blocking all cookies, you can learn how to erase cookies for Mac using one of the methods below.
How do I clear all cookies on Mac at once?
Cookies are stored in browser applications, and there is no built-in tool on the Mac to delete them all at once across multiple browsers. However, you can easily delete all cookies at once from your Mac using the CleanMyMac tool.
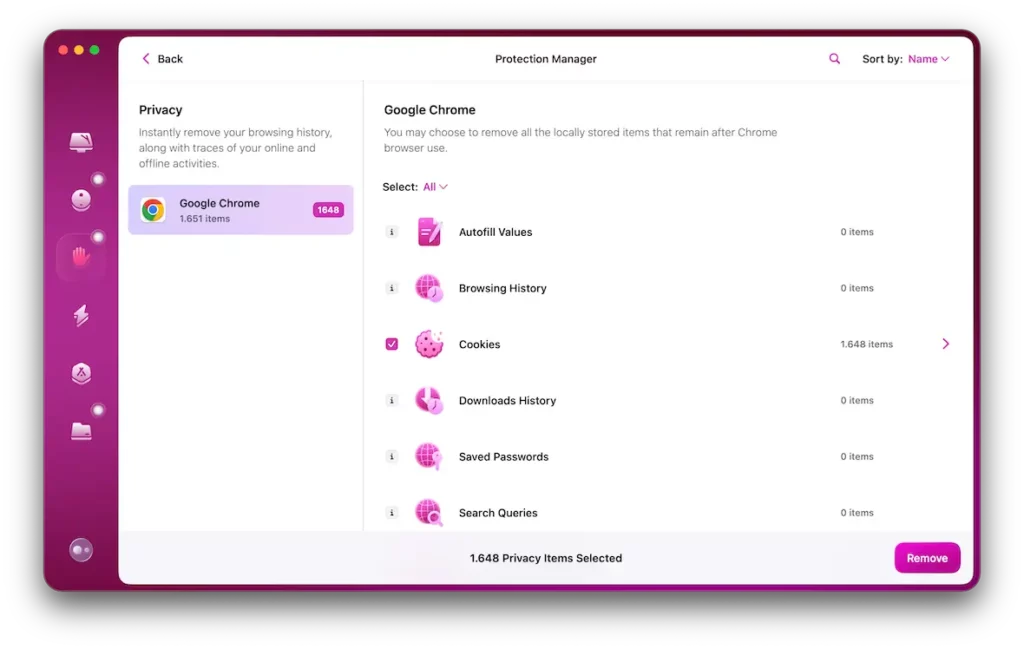
CleanMyMac works automatically. Simply follow the instructions below:
- Open the CleanMyMac application.
- Select Protection from the menu on the left.
- Click Scan and wait for it to finish. (Be sure to give CleanMyMac permission to access your hard drive fully before scanning.)
- You will now be told how many temporary internet files were found. Click Review.
- Select Cookies and anything else you want to be automatically removed.
- Click the Remove button.
How to clear browser cookies on Mac manually
If you want to manually clear browser cookies on your Mac, you must do so from inside your web browser. If you have multiple web browser applications on your Mac and want to clear all cookies, be sure to follow each of the following methods.
How to erase cookies on a Mac in Safari
Erasing cookies on a Mac in Safari is straightforward. Follow the steps below:
- Open Safari.
- In the top menu, click Safari > Settings > Privacy.
- Click the Manage Website Data button.
- Select the cookies you want to remove, or click Control-A to select all.
- Click Remove or Remove All to delete some or all of them simultaneously.
- Click Done.
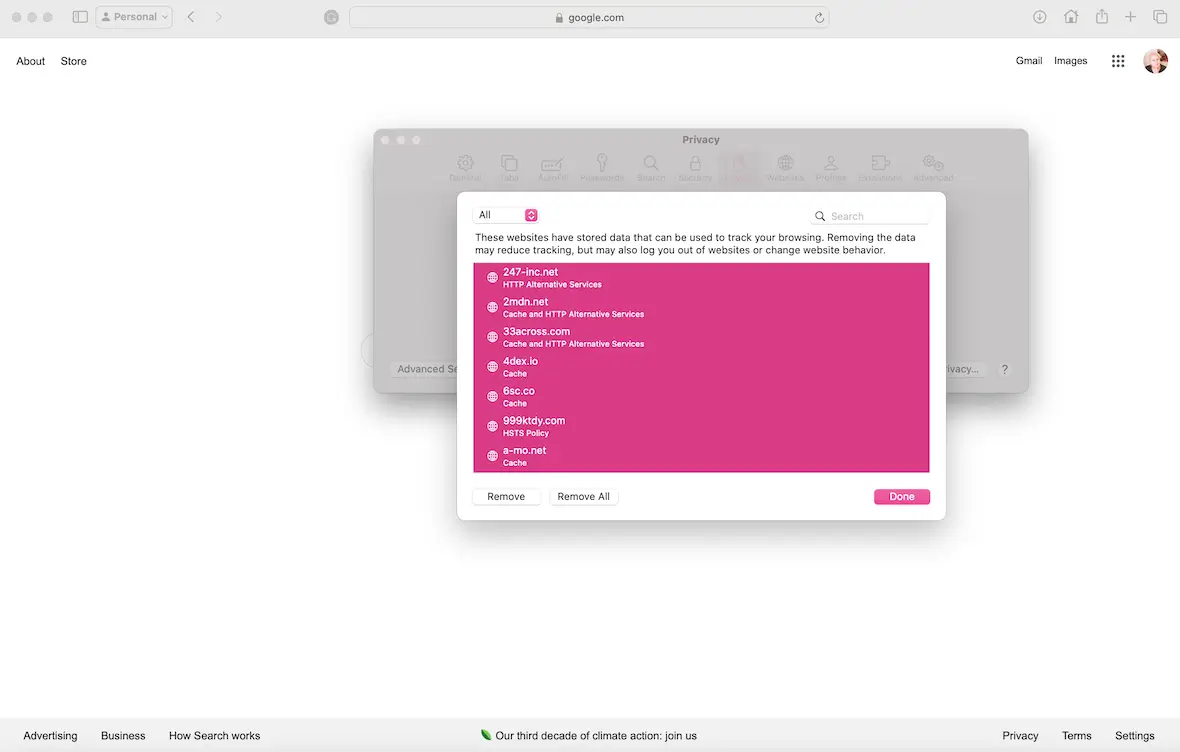
How to clean out cookies on a Mac in Chrome
It’s just as easy to clean out cookies on a Mac in Chrome. Follow the instructions below to remove all the cookies you no longer want on your computer:
- Open Google Chrome.
- Click the three-dot menu at the top right.
- Click Clear Browsing Data.
- Use the drop-down menu to choose the timeframe for which you want to clean out cookies.
- Select the options you want. For cookies, select the option “Cookies and other site data.” (Click the Advanced tab if you want to remove more data.)
- Click Clear Data.
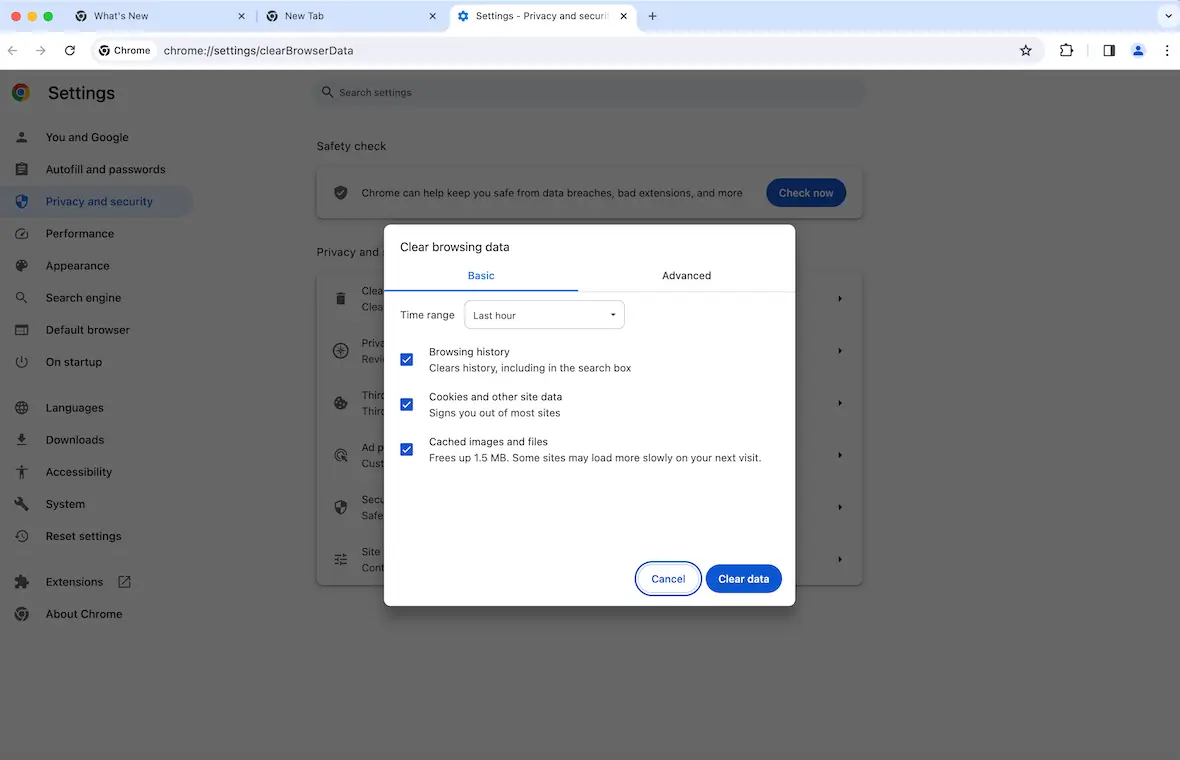
How to delete browser cookies on Mac in Mozilla Firefox
Firefox is another common browser among Mac users. To delete browser cookies from inside Firefox on a Mac, follow these instructions:
- Open Firefox
- Click the three-line menu at the top right.
- Select Settings.
- Choose Privacy and Security from the left side menu.
- Scroll down to Cookies and Site Data.
- Click Clear Data.
- Click Clear.
- Confirm in the pop-up window by clicking Clear Now.
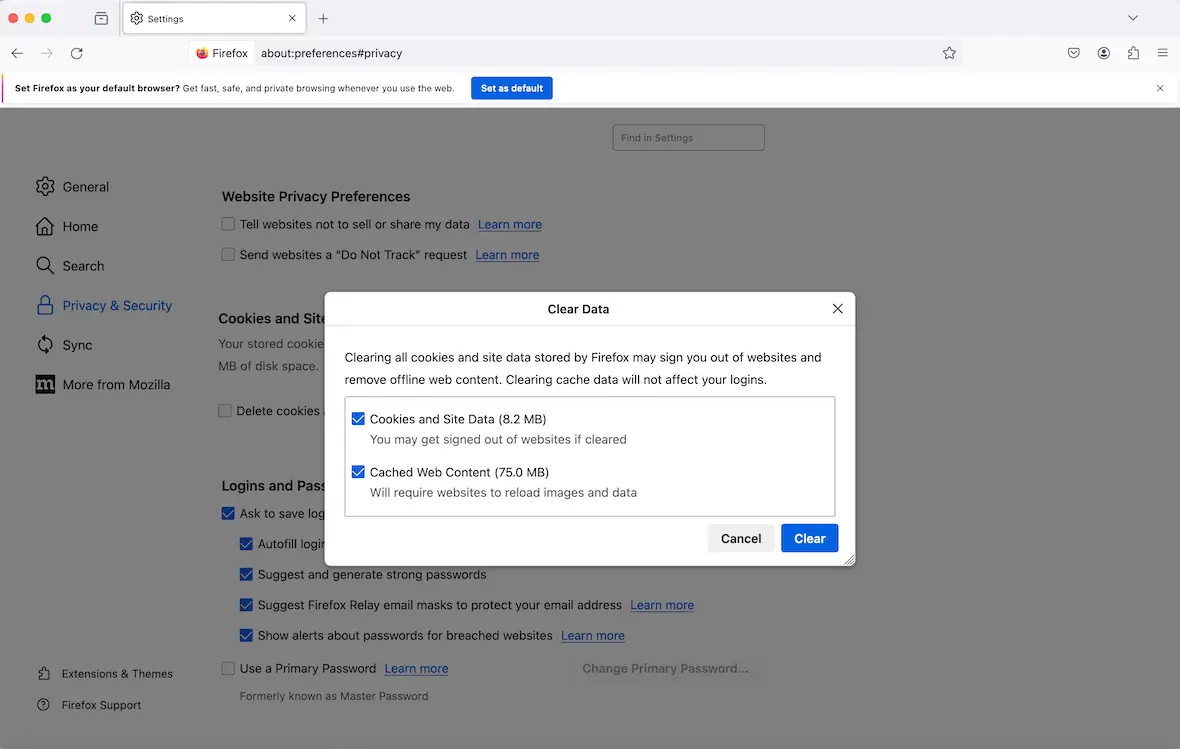
What are the downsides to clearing cookies?
The downside to clearing cookies is that you will be logged out of any web services on your browser, and your login information won’t be saved. This means you’ll have to manually enter your username and password every time you visit the website.
Additionally, clearing cookies means your preferences for certain sites won’t be saved, so you may have to modify some settings the next time you browse a site. However, this is merely a convenience factor and not worth the risk of exposing yourself to identity theft or worse.
What is the difference between cookies and cache?
Cookies are individual files that store information about your computer, browser, user preferences, and account info. Caching is the process of your browser saving portions of websites so the pages load faster.
In theory, cookies and the cache work together to improve your browsing experience. However, it’s also a good idea to regularly clear the cache on your Mac to keep pages loading quickly and accurately. Some cached pages may show old information if not updated correctly.
How often should you clear cookies?
You should clear cookies on a Mac every few months. It takes a little while to accumulate them. But if you prefer to use a squeaky-clean browser every time you use it, you can set most browsers to clear the cache and cookies automatically when you close the browser window at the end of your session.
Learning how to clear cookies from your Mac adds a valuable skill to your cybersecurity toolkit. Set a regular reminder in your calendar to keep your Mac free of stale cookies and running smoothly to take your online security to the next level.
This is an independent publication, and it has not been authorized, sponsored, or otherwise approved by Apple Inc. Mac is a trademark of Apple Inc.