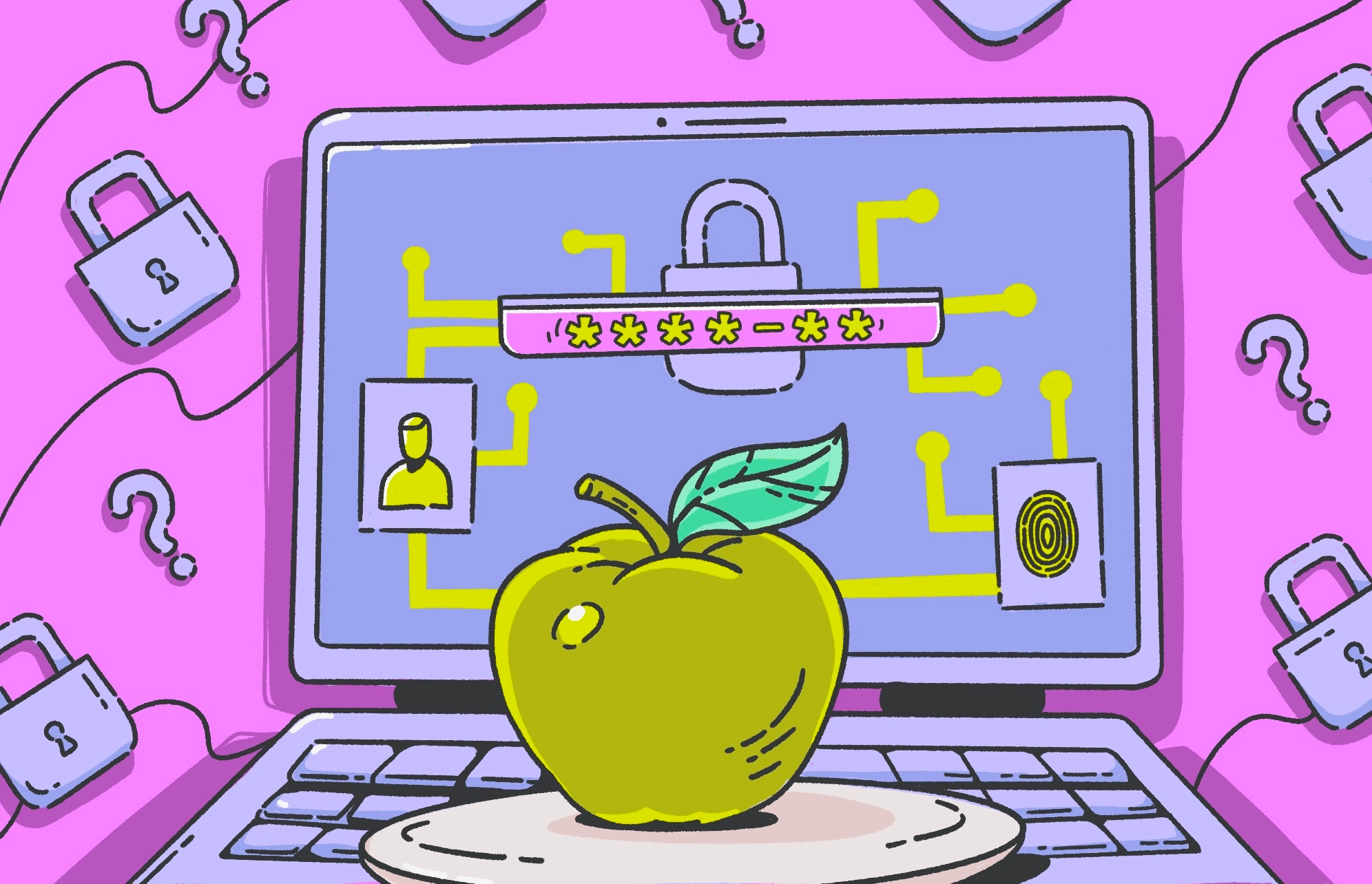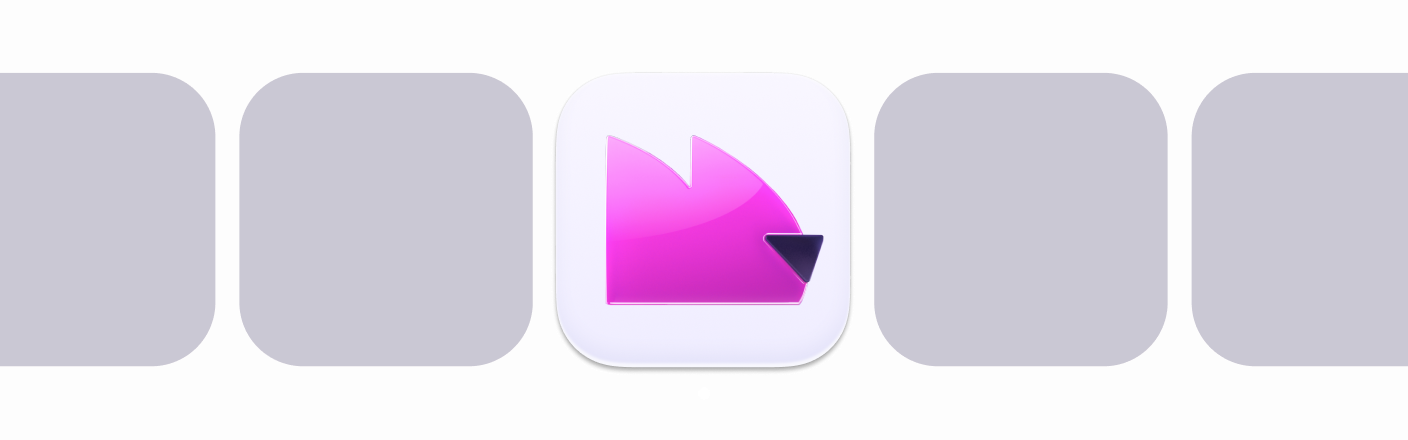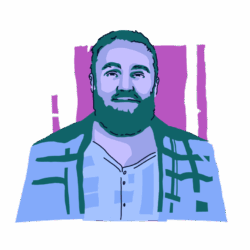If you’ve forgotten your MacBook password, don’t panic. Depending on how you’ve set up your device and what information you have on hand, you may be able to reset your password quickly and easily.
The quickest and easiest way to reset your MacBook password is to use your Apple ID, but there are other ways to do so if this method isn’t an option for you. Read on to find out how to reset your password if you find yourself locked out of your MacBook.
Make the most of Apple’s built-in security
How to reset your MacBook password using Apple ID
The easiest way to reset your MacBook password is to use your Apple ID and Apple ID password. Your Apple ID is what gives you access to all the settings that apply across your Apple devices, such as iCloud and your account’s security settings.
Here’s how to reset your MacBook password using Apple ID:
- Attempt to log in to your MacBook 3 times.
- Press “Restart and show password reset options” if this option appears and allow your MacBook to restart.
- Select “Reset it using your Apple ID.”
- Enter your Apple ID and password.
- Select the desired account and click “Reset Password.”
- Enter a new password for the account and press “Restart.”
How to use the FileVault recovery key to reset your MacBook password
FileVault is an option you can enable on Macs and MacBooks that encrypts all the data on your device, preventing anyone from accessing it without entering a key.
If you already created a FileVault recovery key and you know it or have access to it, you should be able to use this to reset your MacBook password.
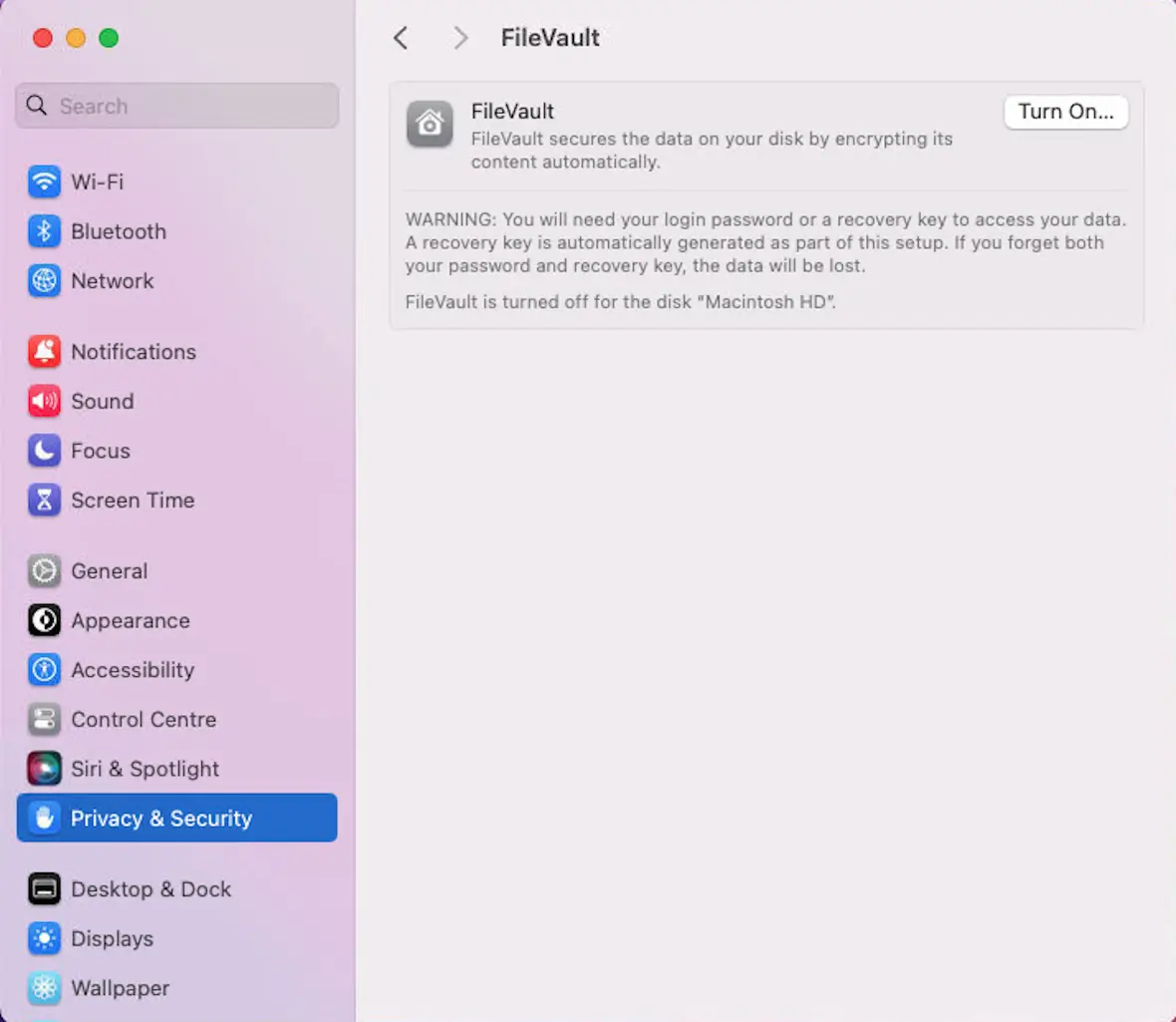
To use FileVault to reset your MacBook password:
- Try to log in to your MacBook 3 times.
- Press “Restart and show password reset options” if this option appears and allow your MacBook to restart.
- Select “Reset it using your recovery key.”
- Enter your FileVault recovery key.
- Select the user and click “Next.”
- Enter a new password and click “Next” or “Reset Password,” then click “Restart.”
Resetting your MacBook password via Recovery Mode
Mac Recovery Mode is designed to help you troubleshoot problems with your Mac at start-up, even if you can’t boot into macOS. You can use it to reset your password when you’re locked out of your MacBook.
However, if you have FileVault turned on, you might need your FileVault recovery key to boot into Recovery Mode.
How to access Recovery Mode on an Intel Mac
Booting into Recovery Mode on your Intel Mac or MacBook is simple. To access Recovery Mode on an Intel Mac:
- Restart your MacBook.
- Press and hold Command + R while booting it up.
- If the MacBook is split into multiple drives, select the main volume you want to recover and click “Next.”
How to access Recovery Mode on a Mac with an M-series chip
Booting into Recovery Mode on your M-Series Mac or MacBook is even simpler than on an Intel Mac. To access Recovery Mode on a Mac with an M-Series chip:
- Power off your MacBook completely.
- Hold down the power button until you see the Start-up Options screen.
- Select Options > Recovery.
How to reset your Mac password in Recovery Mode using Terminal
Once you’ve booted into Recovery Mode using one of the above methods, you can use the Mac Terminal and Password Recovery Tool to reset your MacBook’s password. Here’s how to do so:
- On the Menu Bar, click Utilities.
- Click Terminal.
- Type “resetpassword” (without quotes) and hit Enter.
- In the newly opened Password Recovery Tool window, select the user account.
- Enter your new password.
- Hit “Restart.”
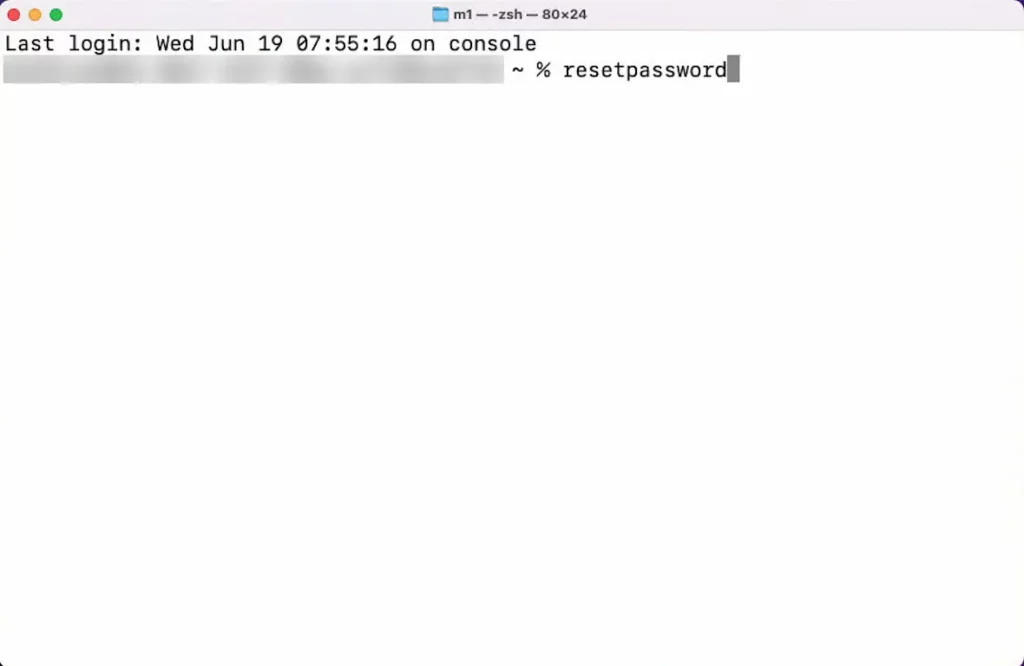
How to reset your MacBook password using another admin account
If you’ve forgotten the password for one of your MacBook accounts but there’s an administrator account on your MacBook for which you do know the key, you can use this admin account to reset the forgotten password.
You can check whether an account has administrator privileges by going to the Apple Menu and navigating to System Preferences > Users & Groups.
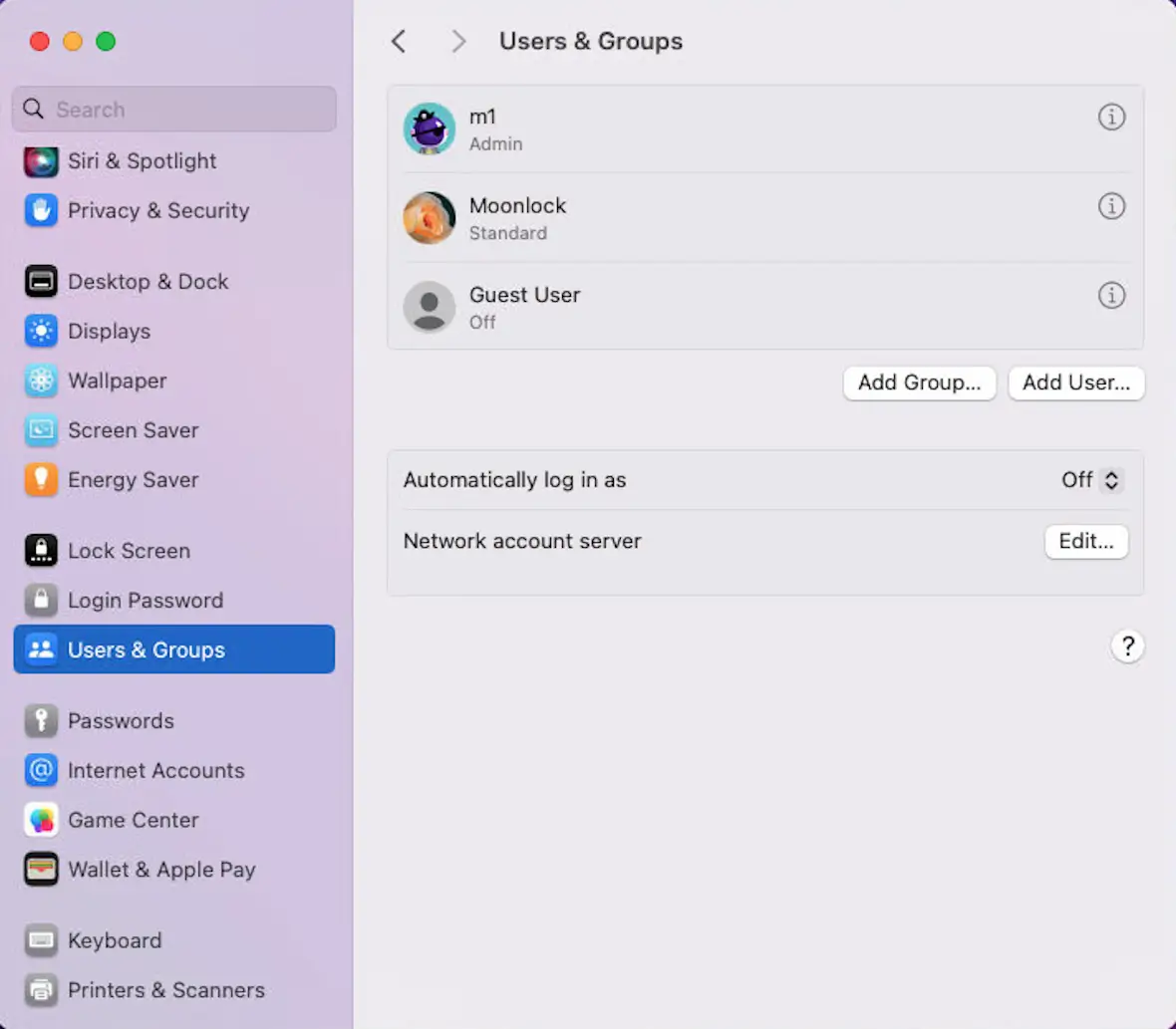
To reset your MacBook password using another admin account, first log into the admin account, then do the following:
- Open the Apple Menu.
- Go to System Preferences > Users & Groups.
- Select the Information button (the small “i”) next to the user profile for which you want to reset the password.
- Next to “Password,” click “Reset…”
- Enter a new key, then enter it again next to “Verify.” Enter a hint if you desire.
- Click “Reset Password.”
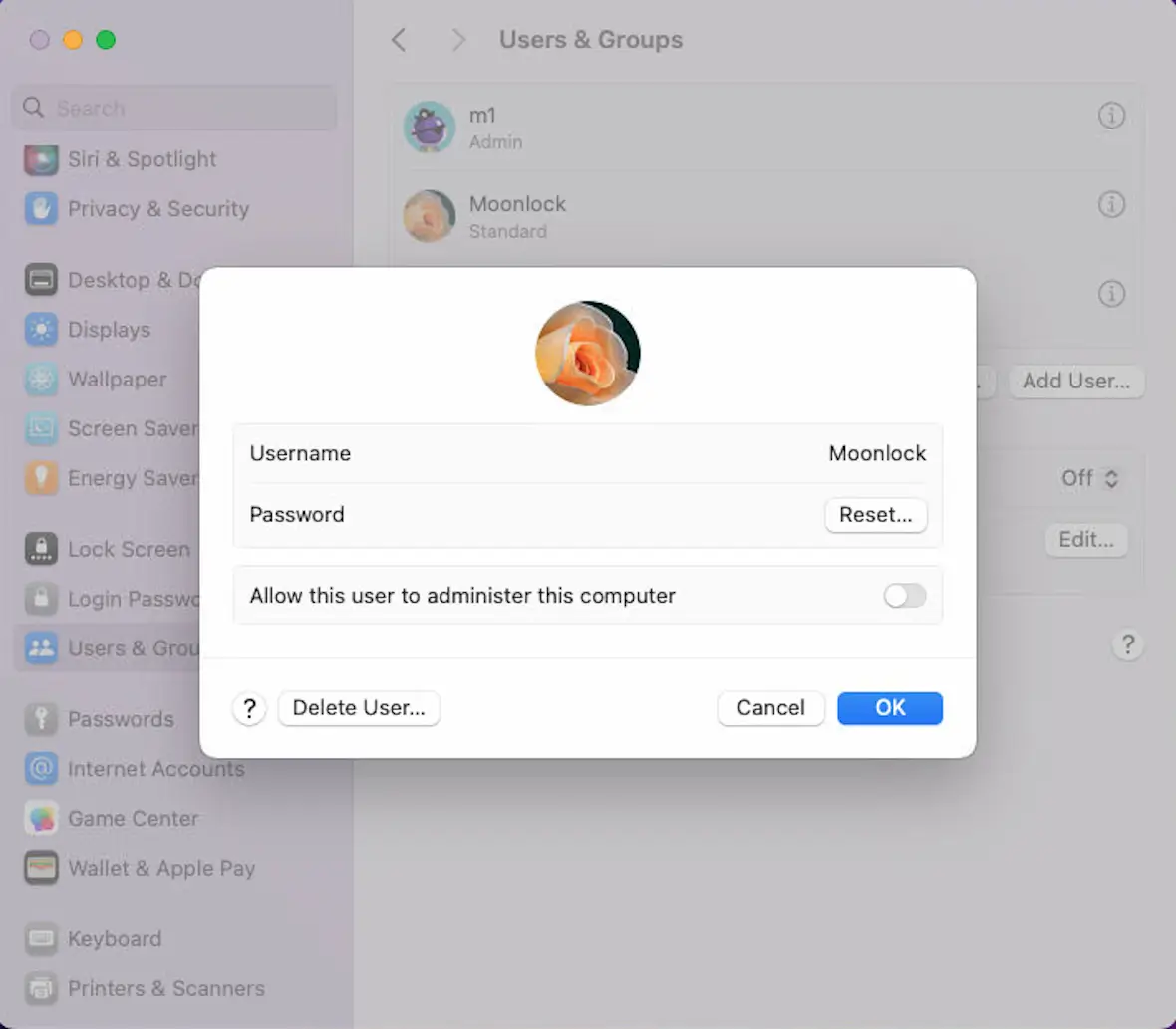
How to use Target Disk Mode when locked out of your MacBook
Target Disk Mode is a mode that you can enable on your Mac or MacBook to allow it to act as a storage device for another Mac or MacBook. When your MacBook goes into Target Disk Mode, you can connect it to another Mac device and use it the same way you would a regular storage device, such as an external USB SSD.
Using Target Disk Mode allows you to back up or transfer files from one Mac or MacBook to another if you physically connect them. This can be particularly useful if you’re locked out of your MacBook because it can allow you to transfer some of your important files to a new device.
However, to use Target Disk Mode, you have to have FileVault disabled. If it was enabled before you got locked out of your MacBook, you’re out of luck.
Here’s how to use Target Disk Mode when locked out of your MacBook:
- Power off the MacBook that you’re locked out of.
- Connect the powered-off MacBook to another Mac or MacBook via Thunderbolt or USB.
- Power the MacBook on again while holding down “T” on the keyboard. This should boot it into Target Disk Mode.
- On the second Mac or MacBook, locate your first MacBook’s storage either in the Network section of the Finder or as an image file on your Desktop.
- Transfer any files you want from your Target Disk Mode MacBook to the other one.
Common questions about resetting your MacBook password
If you’re struggling to figure out whether you should reset your MacBook password or which method to use to do so, we have you covered.
No, resetting your MacBook password won’t delete any of your files.
If you forget your MacBook password and Apple ID password, try to reset your password using FileVault, Recovery Mode, or another administrator account.
While there’s no hard and fast rule, it’s a good idea to try to change your MacBook password every few months or so.
If none of the Mac password reset methods work and you’ve tried FileVault, Recovery Mode, and administrator reset methods, try contacting Apple Support.
How to change your MacBook password
Changing your MacBook password is easy if you’re already logged in to the user account you want to change the key for. To change your MacBook password:
- Open the Apple Menu.
- Go to System Preferences > Users & Groups.
- Select the Information button (the small “i”) next to your user profile.
- Next to “Password,” click “Change…”
- Enter a new key and enter it again next to “Verify.”
- Click “Change Password.”
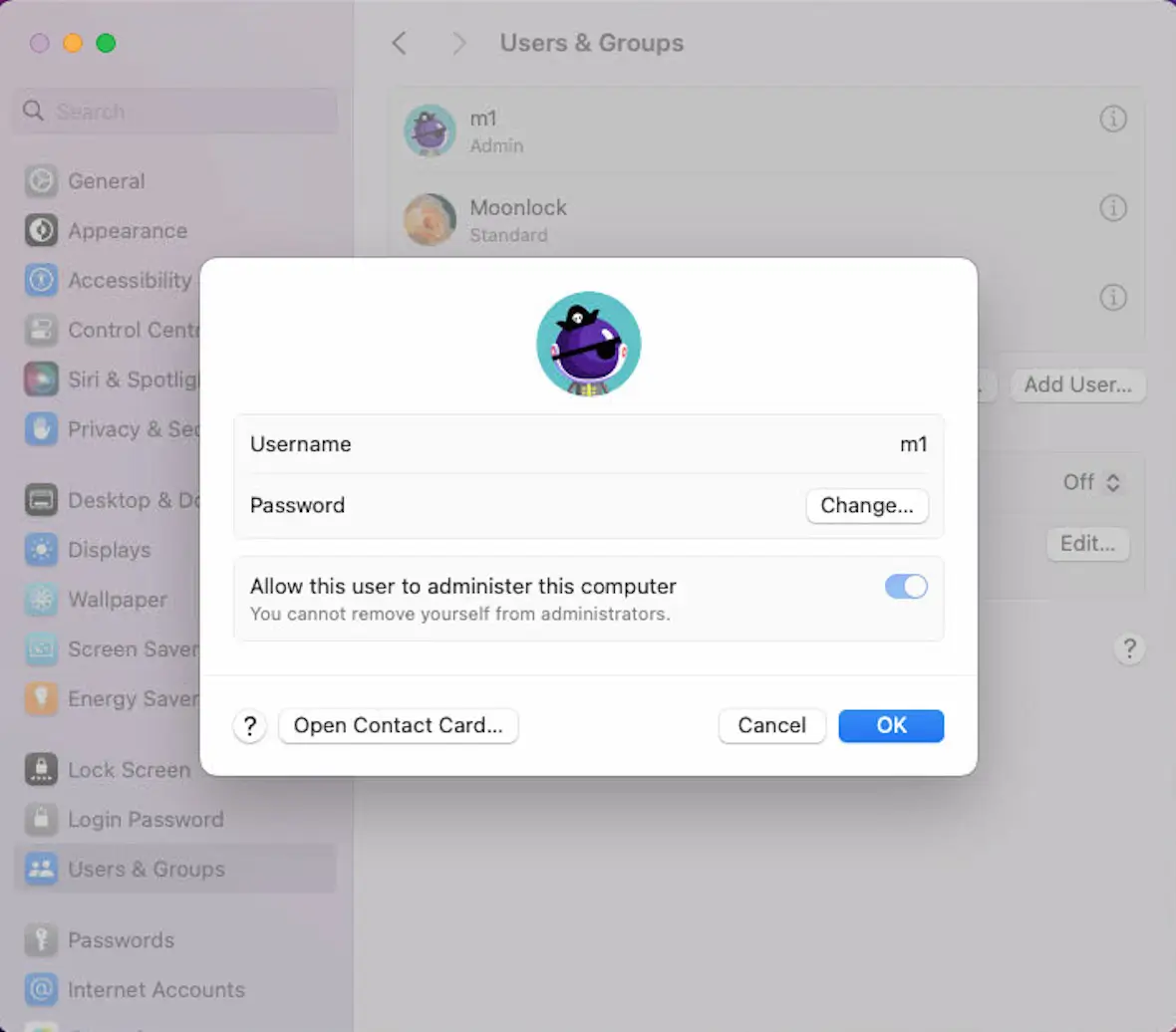
How to set a password hint for your MacBook
You can set a password hint for your MacBook by following the same steps as resetting your password. Navigate to the settings for Users & Groups, select the Information button next to your user profile, and click “Change…”
From here, there should be an option to enter a “Password Hint.” Whatever you enter here will pop up whenever you click the question mark next to your MacBook login page’s password field.
If you want to keep your key the same but simply add a Password Hint, simply enter a new password that’s identical to your old one, then add what you want to the hint field. Click Change Password, and you’ll have set a password hint for your MacBook.
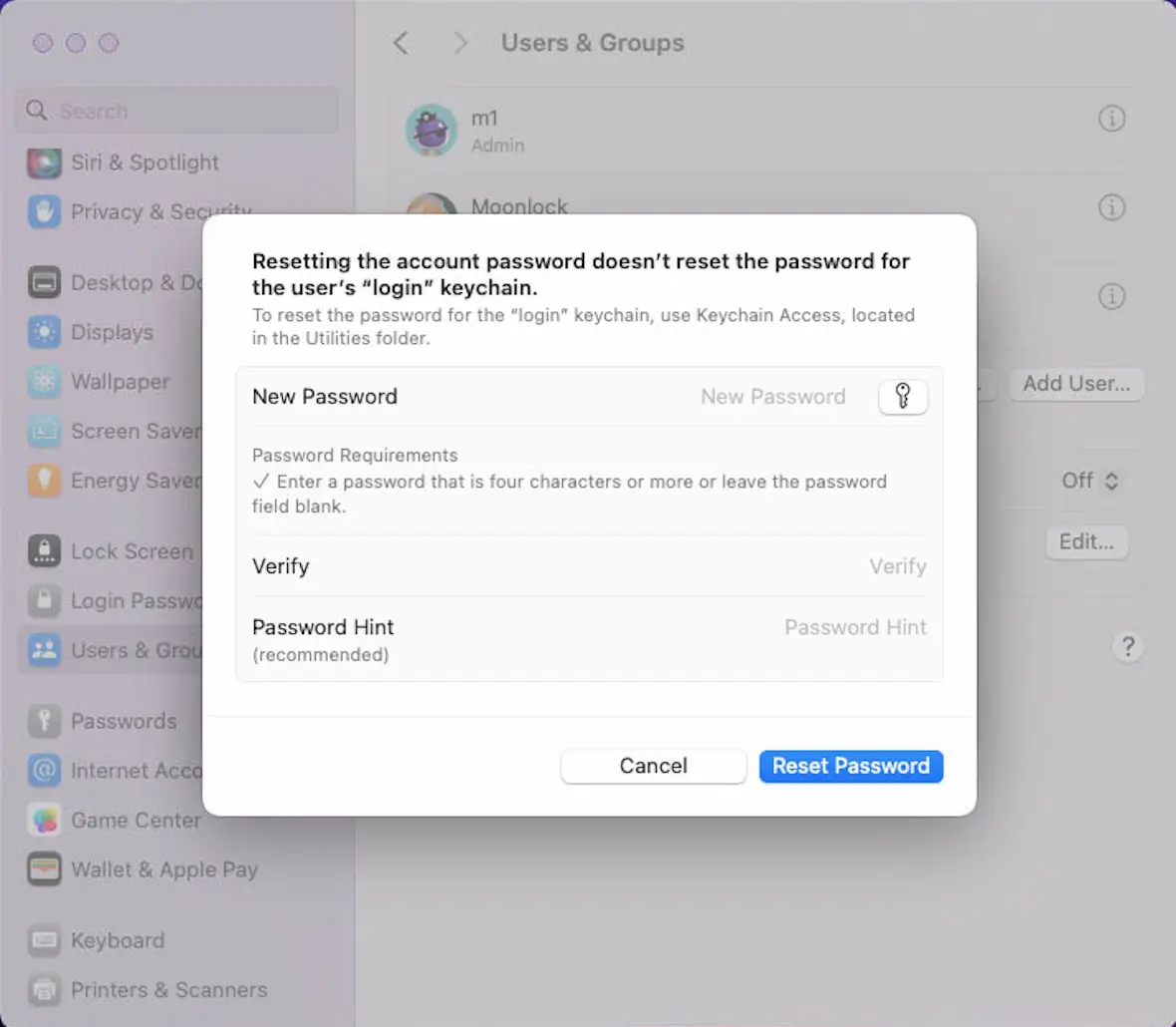
Tips for securing your Mac password
Securing your MacBook is a bit of a balancing act. On the one hand, you need a strong password that can’t be easily guessed or accessed. On the other hand, you need to be able to remember it and recover your user account if you forget it.
Here are some general tips to follow for creating, storing, and managing your Mac password.
Pick a strong password
To keep your MacBook safe, it’s crucial you pick a strong password. This means a password that’s sufficiently long (ideally longer than 16 characters), isn’t easy to guess, doesn’t contain any personal information, and uses lowercase and uppercase letters, as well as numbers and special characters.
It’s often a good idea to think of a random or semi-random long sentence or phrase, as this will be difficult for hackers to crack but easy for you to remember.
Store your password in a password manager
If you want to use a secure password but you’re afraid you might forget it, store it in a password manager program. Setting up a password manager can be a great way to improve your overall digital security, and as long as you remember your password manager’s login information, you won’t have to worry about forgetting any other password.

Write your password down and store it safely
If you’re worried about forgetting your MacBook password, it might be a good idea to write it down somewhere. However, this should be done very carefully, as someone could find it and make a note of it to gain access to your device. If you do write it down, store it somewhere safe where nobody else will find it.
Prepare for password recovery
Even if you adhere to password best practices, and even if it’s unlikely, you should prepare for a worst-case scenario in which you forget your password or can’t find it.
On MacBook, it means enabling FileVault, making a note of your recovery key, and keeping it in a safe location. Plus, it means storing your Apple ID and password in a safe location, perhaps in a password manager. Preparing for both of these backup options should allow for easier MacBook password recovery in future.
Change your password every so often
Returning to security rather than backups for a moment, it’s a good practice to change your MacBook password every now and then. There’s always a chance that someone has somehow discovered your current password. Changing your password every few months or so can help keep these potential attackers at bay.
Keep malware off your MacBook
Although important, passwords are only one line of defense against attackers. It’s also important to keep malware off your MacBook and to check for it regularly. Easy-to-use software such as CleanMyMac with Moonlock Engine’s anti-malware technology, for example, can help keep your MacBook squeaky clean.
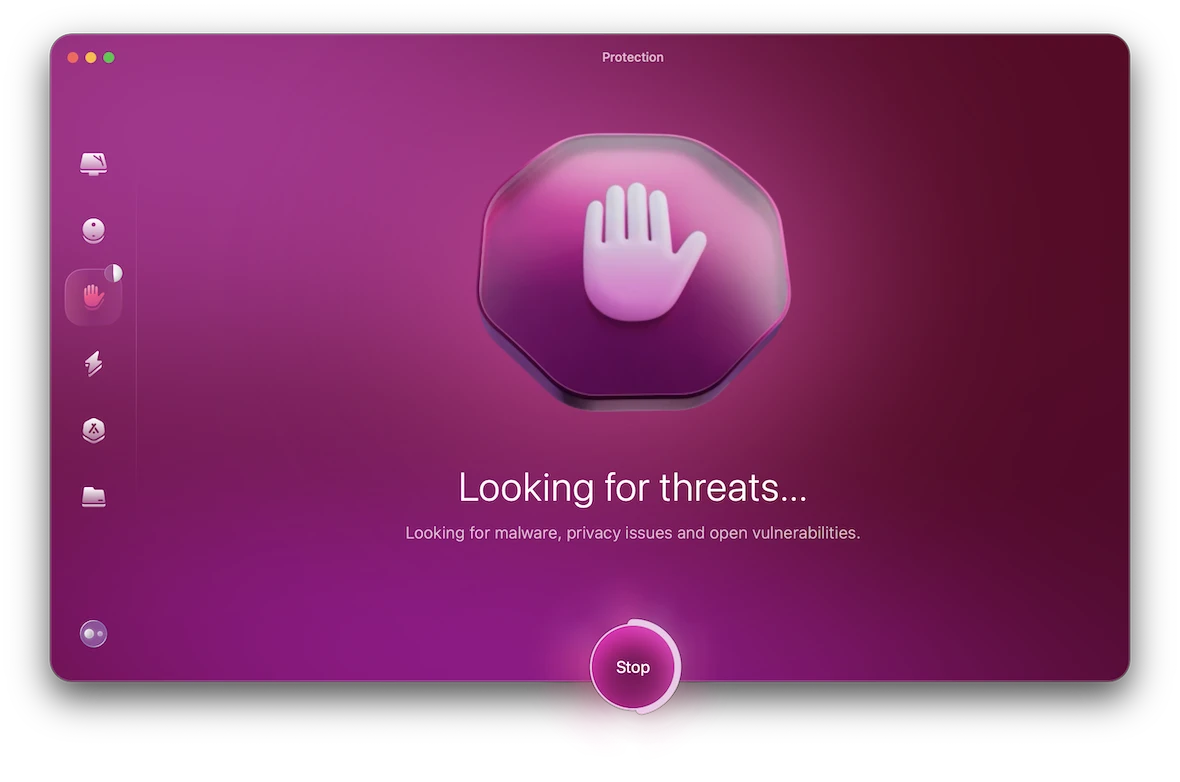
Using CleanMyMac is simple.
- Open up CleanMyMac and select the Protection module. This is the raised hand, third down on the left.
- If this is the first time you’ve used CleanMyMac, click Configure Scan and make sure all of the important functions are enabled, including the depth of the scan.
- Close the configuration window and click the Scan button. CleanMyMac will now scan your MacBook for malware.
- When the scan is complete, you’ll be told if it found anything. If so, select it all and click the Remove button.
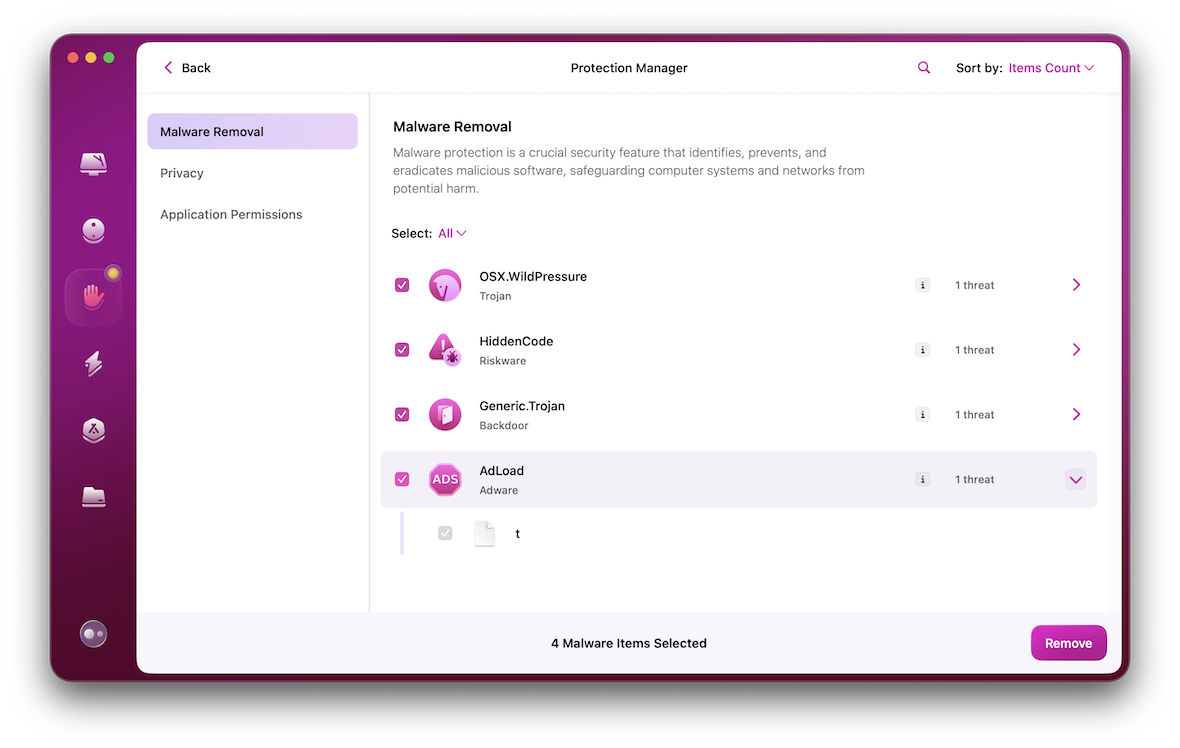
It can be scary to forget your password and get locked out of your MacBook. Thankfully, Apple’s set up some pretty handy features to help you reset or recover your password.
A big part of this process depends on how well-prepared you are. If you keep your Apple ID and Apple ID password handy, enable FileVault, and possibly even set up a spare admin account on standby, you’ll have plenty of solutions open to you in the unfortunate event that you forget your MacBook password.
This is an independent publication, and it has not been authorized, sponsored, or otherwise approved by Apple Inc. MacBook and macOS are trademarks of Apple Inc.