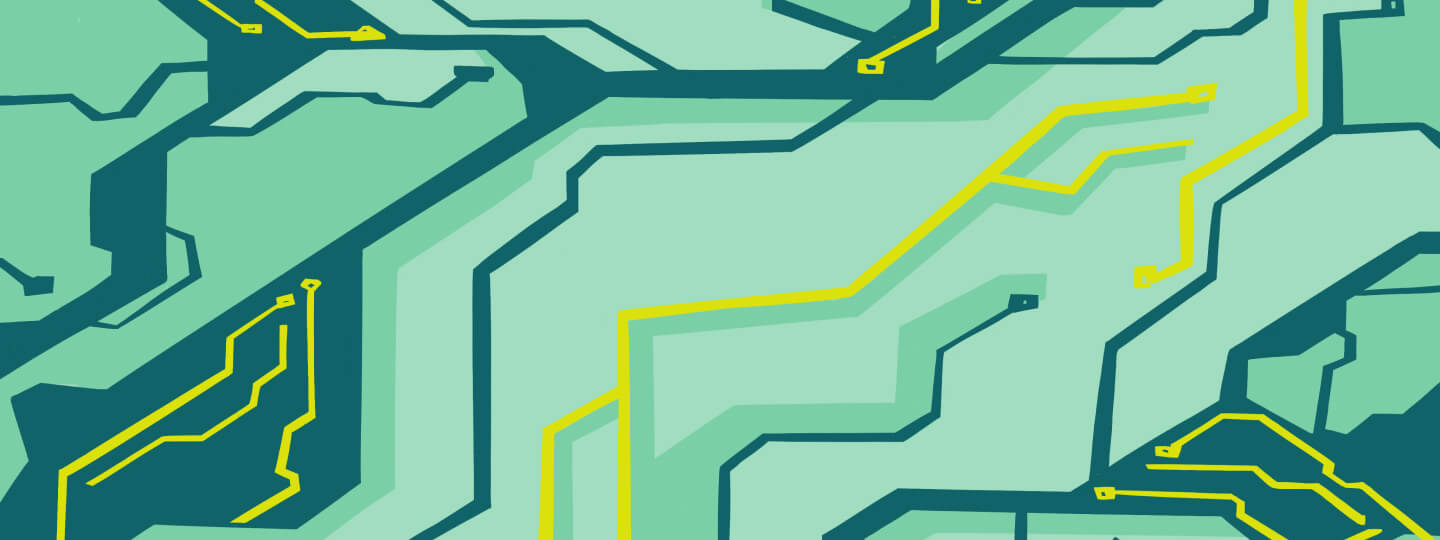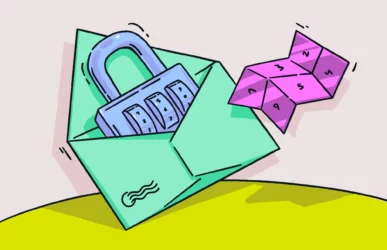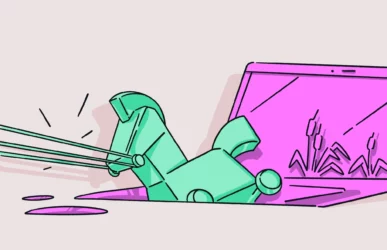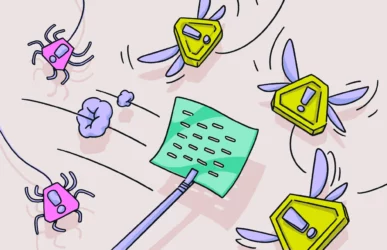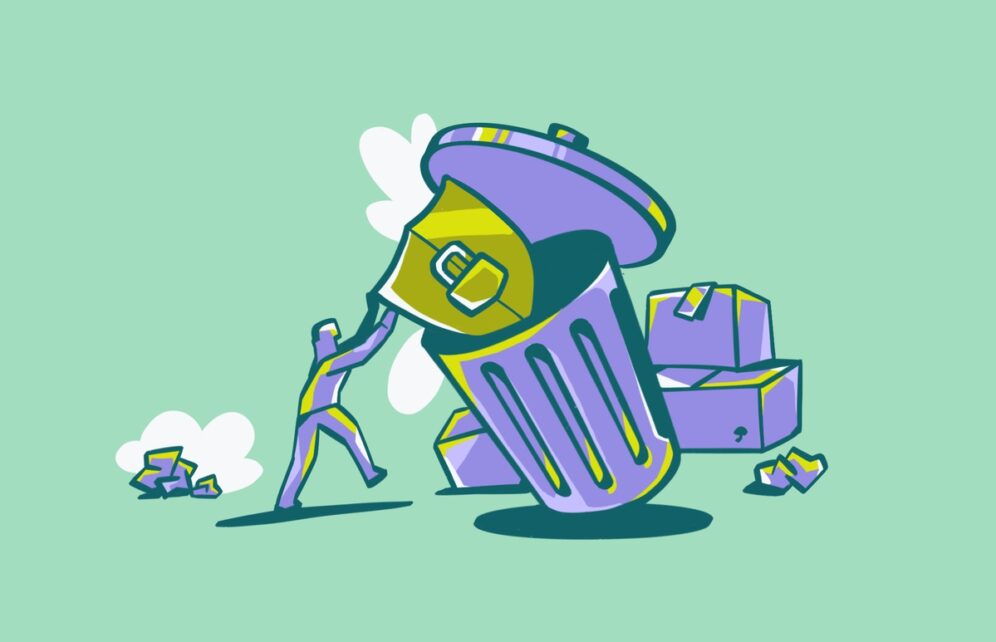
Online privacy is a major issue these days, and many apps, software, and extensions promise to keep your data safe. From VPN providers to private browsers and ad blockers, it’s hard to keep up with such a wide variety of tools, let alone determine which one is best. But among all the “privacy-focused” software, one deserves special attention, and not in a good way: Search Encrypt.
What is Search Encrypt?
Search Encrypt is a browser hijacker and a potentially unwanted program (PUP). While the engine itself isn’t coded as malware, it can open backdoors for other malicious software, direct you to unwanted sites, and feed you an unwanted stream of ad pop-ups. Additionally, this PUP will change your browser settings without your consent.
The developers of this browser hijacker have gone the extra mile to attempt to present the program as legitimate. The Search Encrypt browser hijacker is designed to look like an extension to make online browsing more private and secure, and this false impression has deceived many users. To make matters worse, it easily installs as an extension on Google Chrome, Mozilla Firefox, and Microsoft Edge.
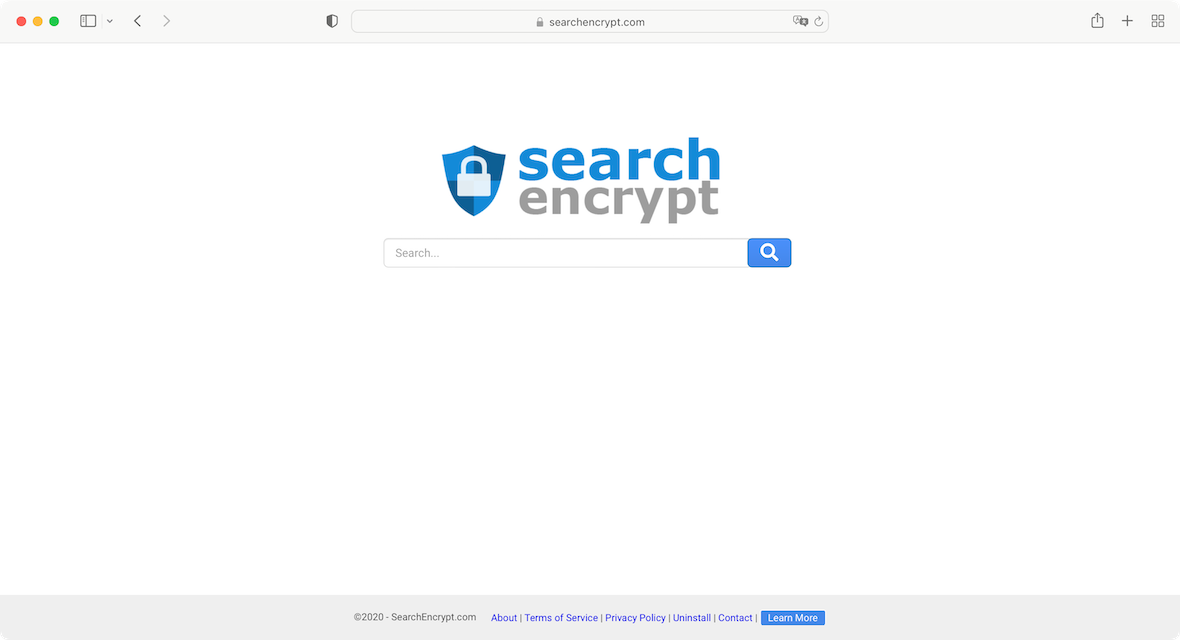
Is Search Encrypt safe?
No, Search Encrypt is not safe at all. Once it gets on to your Mac, it will hijack your browser, change your settings, redirect you to websites it wants you to go to, and install more malicious settings and software.
How Search Encrypt hijacks your browser on Mac
Search Encrypt is malware that can make its way onto your Mac via a variety of methods. This includes clicking a link in a phishing email or when it is bundled with other software.
Victims may even download it willingly when they are convinced that it is an actual privacy extension tool. Its outward appearance of legitimacy helps it spread even more than other malware of its type.
What happens when you have the Search Encrypt extension installed?
If you are reading this, you probably already know that Search Encrypt is installed, whether it was downloaded without your consent or with full knowledge. Or perhaps you only suspect that it may be on your computer. So how can you know for sure? The best way to verify it is to check what extensions are installed in your browser.
The first thing to do is look at your list of browser extensions. Is there anything there that you didn’t add yourself?
Next, is your device experiencing any of the symptoms listed below?
Symptoms of Search Encrypt infection
Some of the side effects of a browser hijacker like Search Encrypt include:
- A slow, freezing, or crashing computer or browser
- Constant annoying ads, pop-ups, and banners
- Being redirected to websites that you don’t want to go to
- Your search engine changed without your permission, as well as your homepage or new tabs
- Suspicious programs and apps on your computer that you didn’t install
If you have any of those problems, then you may have a browser hijacker like Search Encrypt on your device. It is, therefore, highly recommended that you begin an antivirus scan and remove any suspicious extensions, unwanted software, and apps.
What happens if you use the Search Encrypt search engine?
The first few times you run a search on Search Encrypt, it will probably work as a normal search engine. You type in your query, and the search engine lists the results. Other than getting some low-quality results, your first experience may appear identical to that of any other search engine. However, when you pick up the pace, things will start to get shady.
Search Encrypt says they make money by showing ads and are not responsible for third-party content. In reality, the program is fully committed to flooding you with pop-up ads and banners. Therefore, not only will you be constantly closing ads and banners when using this “search engine,” but it will also track and collect your data. Soon, the search engine will begin to redirect you to unwanted sites, many of which can be dangerous.
Finally, your homepage and the default search engine will be set, without your consent, to searchencrypt.com. Even if you choose to restore your settings, it won’t do any good, as the extension is coded to switch back automatically. Finally, your browser’s performance will slow down. This nightmare will soon have you searching for ways to remove Search Encrypt from your computer.
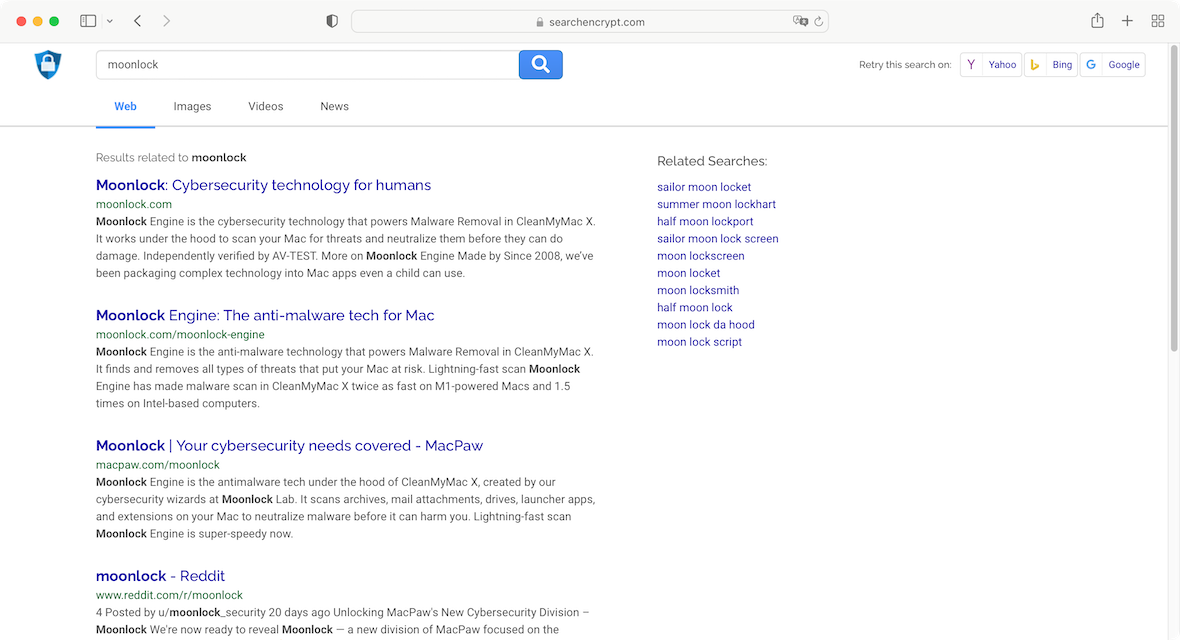
How to get rid of Search Encrypt on your Mac
Because this PUP is a browser extension, the steps for removing it from your Mac will depend on which browser you use. The process varies slightly for Safari, Chrome, and Mozilla Firefox, so let’s get into it.
How to uninstall Search Encrypt in Safari
Safari — the default browser on Mac — is considered by experts to be one of the safest browsers on the market. However, it can still be infiltrated by sketchy extensions, especially if you install them yourself.
To delete Search Encrypt from Safari:
- Open Safari and go to Menu, then Settings.
- Select Extensions from the Settings menu.
- Find Search Encrypt in the list of installed extensions and click on it, then choose Uninstall.
- Close the Settings menu.
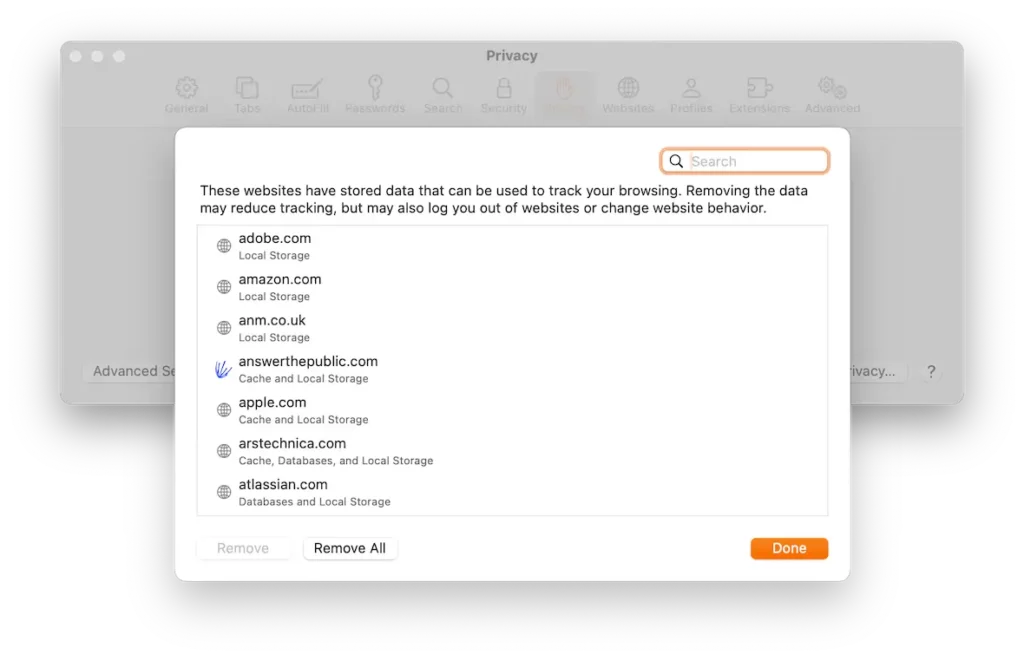
To clear your Safari cache:
- Launch Safari.
- Open the Settings menu and click Privacy.
- Click Manage website data.
- Select Remove all.
How to remove Search Encrypt from Google Chrome
There are several ways to remove extensions like Search Encrypt if you use Google Chrome. Here are the three top methods, one to manually remove the extension, the second to flush the cache, and the third to restore Chrome to its original settings.
To uninstall the extension in Chrome:
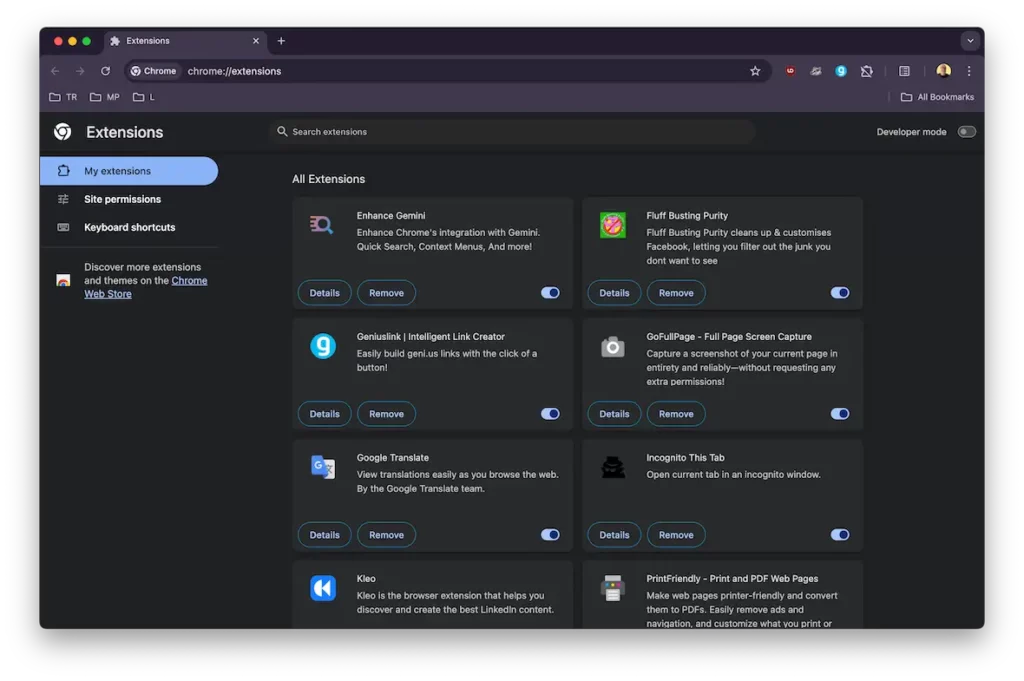
- Open Chrome.
- Select More (three dots) on the top right, then Extensions, and then Manage Extensions.
- Find the Search Encrypt extension and click Remove.
- To confirm, click Remove again.
To clear your browsing data and cache on Chrome:
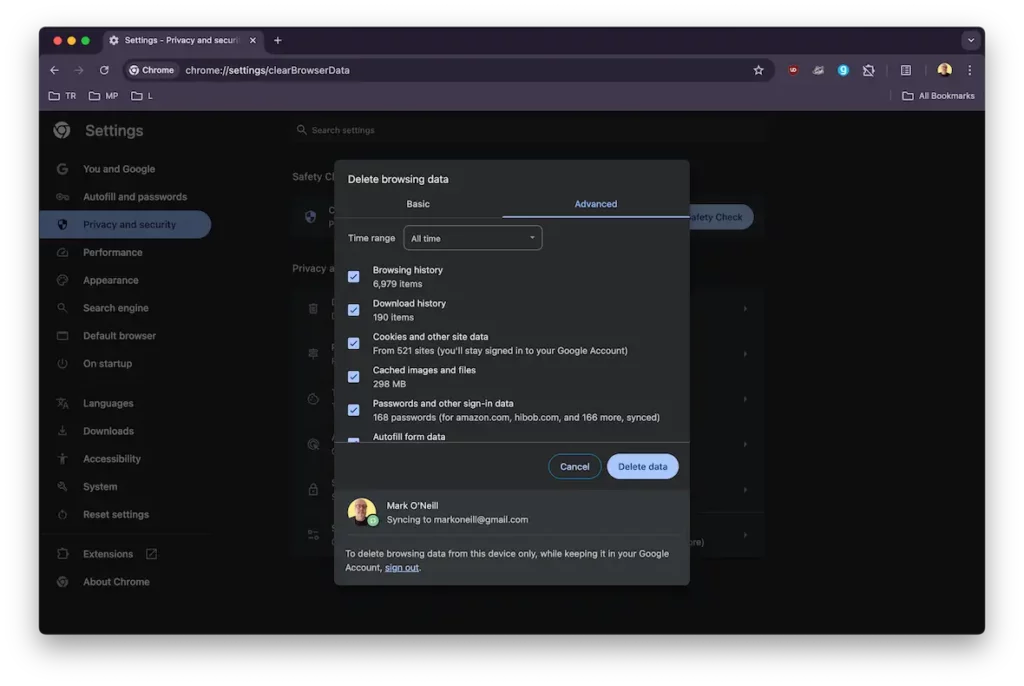
- Launch Chrome.
- Click More (three dots) on the top right.
- Select Delete browsing data.
- Choose a time range (suggested All Time).
- Select the type of information you want to remove (website, cookies, etc.).
- Click Delete data.
Finally, to restore Chrome to its original settings:
- Launch Chrome.
- Click on More (three dots menu) on the top right, then select Settings.
- Choose Reset settings and then Restore settings to their original defaults.
- Click Reset settings to confirm the operation.
Google Chrome will restore your homepage, search engine, and new tabs to their default settings.
How to delete Search Encrypt from Mozilla Firefox
If you are using Firefox, you can remove the extension, clear the cache, and restore the browser to default settings.
To remove the unwanted program from Firefox:
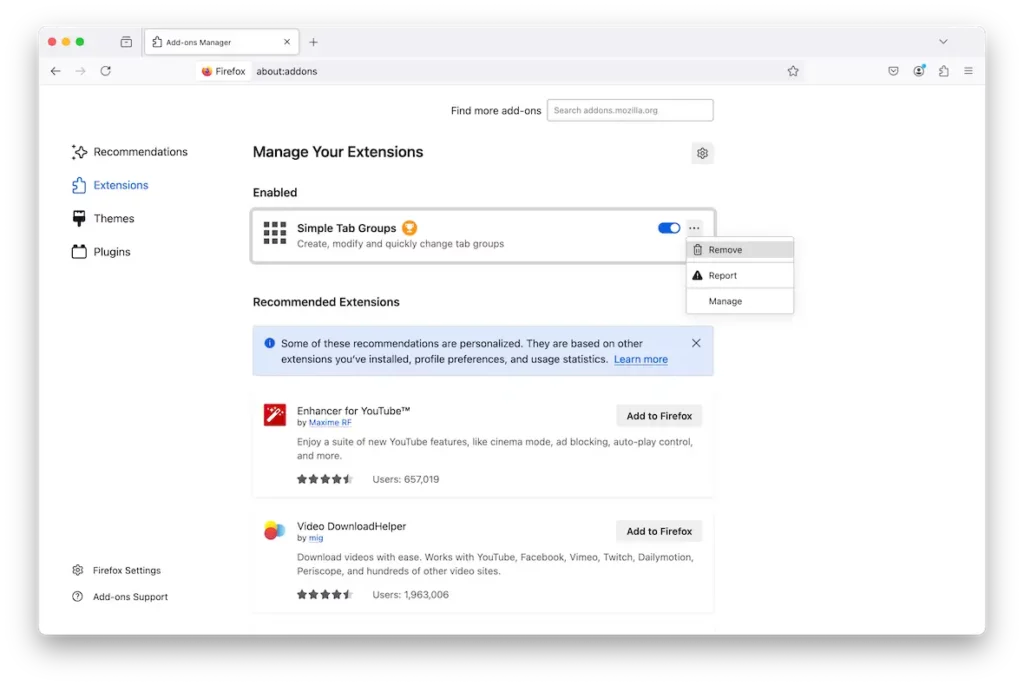
- Click Menu (three horizontal lines) at the right of the address bar.
- Navigate to Add-ons > and themes.
- Select Extensions from the menu.
- Locate Search Encrypt in the Manage Your Extensions section.
- Find the Search Encrypt extension, click on Menu (three dots), and choose Remove.
To restart Mozilla Firefox in default settings:
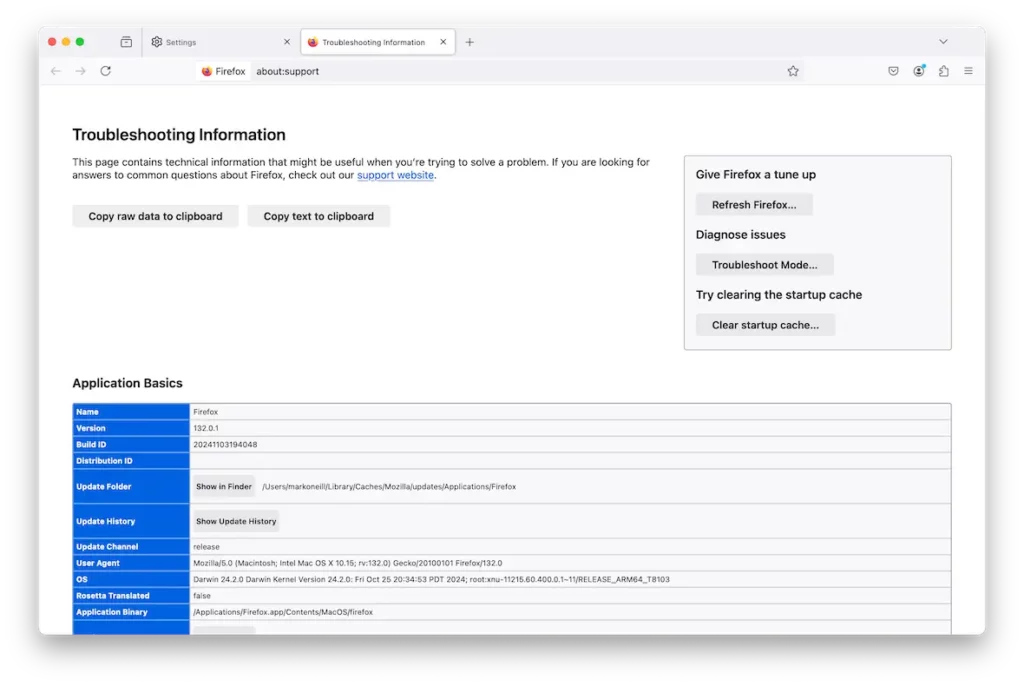
- Open Firefox and navigate to Help > Troubleshoot Mode.
- Click the Refresh Firefox button.
- Confirm the operation and restart Firefox.
To clear the cache in Firefox:
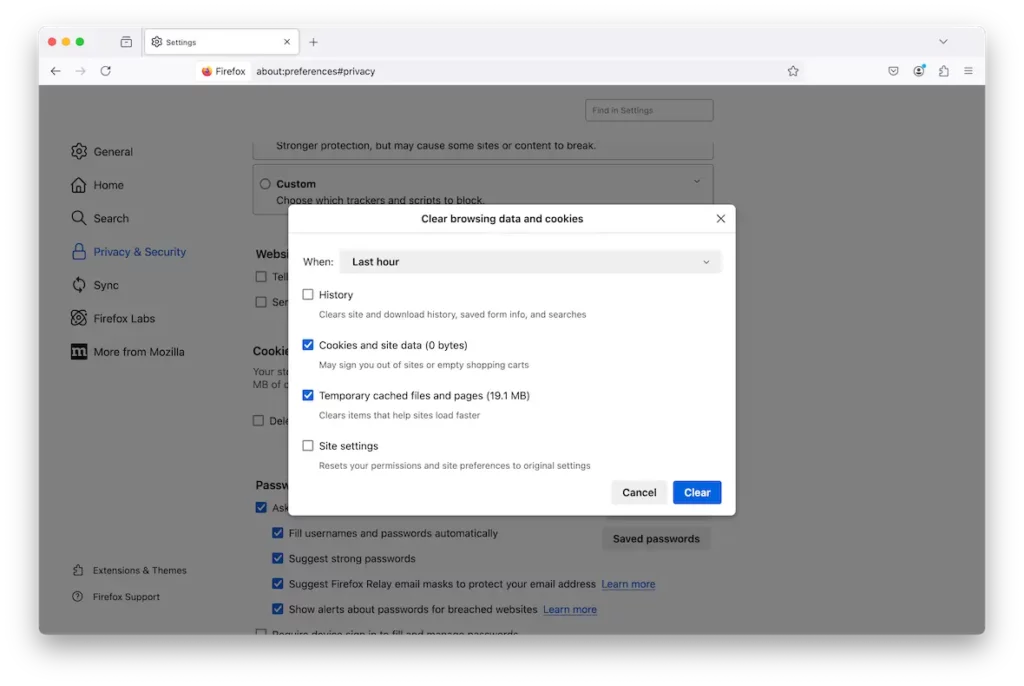
- Click Menu (three horizontal lines) at the right of the address bar.
- Navigate to Settings > Privacy & Security.
- Under Cookies and Site Data, click Clear Data.
- Select the time frame and choose Cookies and Site Data, and Temporary Cached Files and Pages.
- Click Clear.
In our search to find tools to protect us online, it can be easy to drop our guard and install something which we think will help us – but it is actually a threat in disguise. If you see Search Encrypt, give it a wide berth.