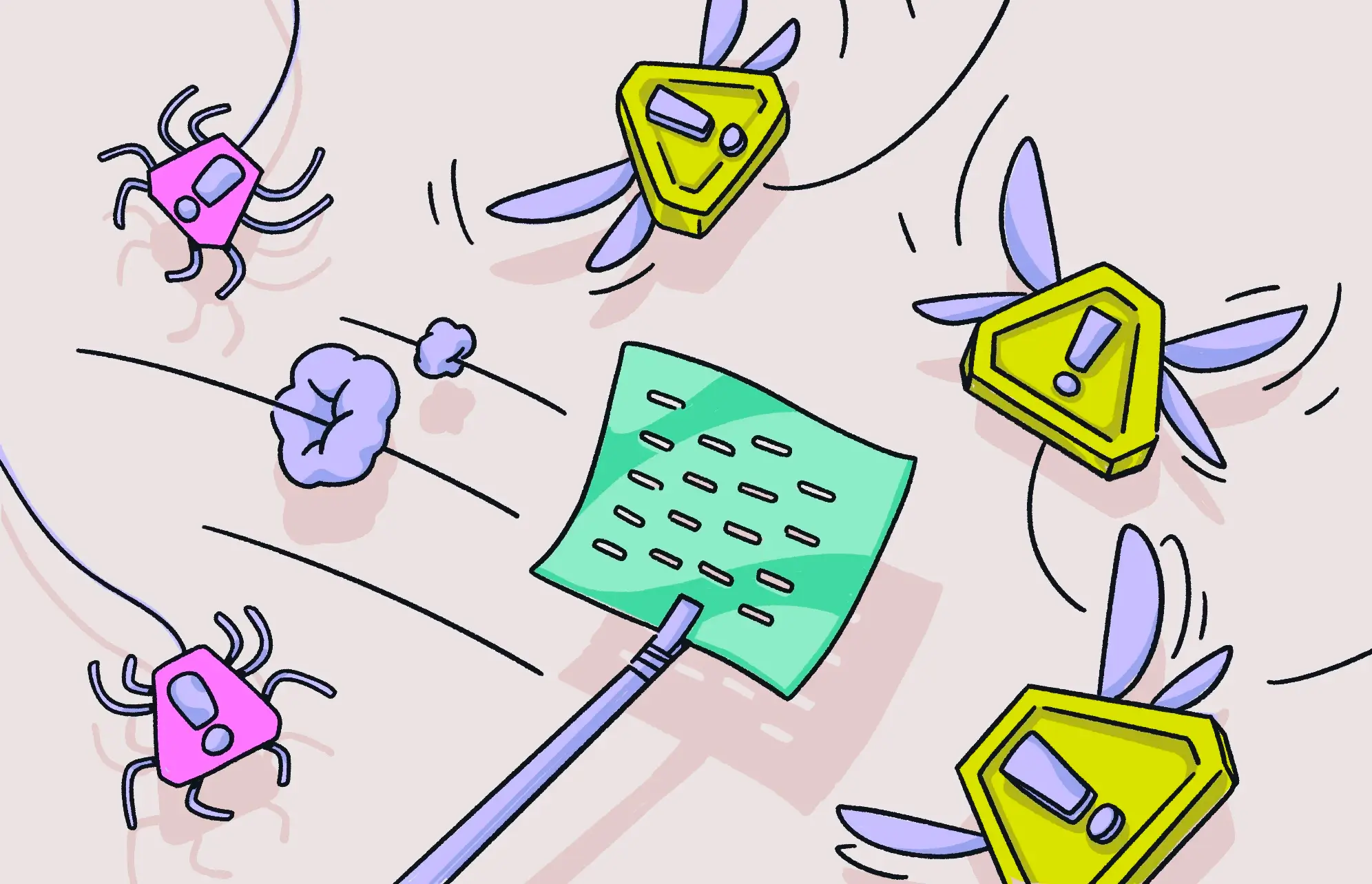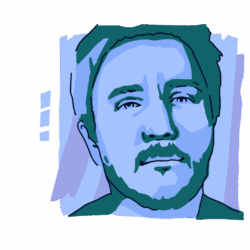If you’re suddenly getting lots of pop-up ads appearing on your Mac screen, you likely have adware. This form of malware is becoming increasingly common and is, of course, extremely irritating to experience. Fortunately, you can remove adware from your Mac.
Adware is basically when hackers manage to infiltrate your device with ads and then attempt to get you to click on them. This frequently releases other forms of malware in addition to stealing your personal data if you buy what they’re offering.
How did you get adware on your Mac?
There are 4 ways that adware can get a foothold on your Mac:
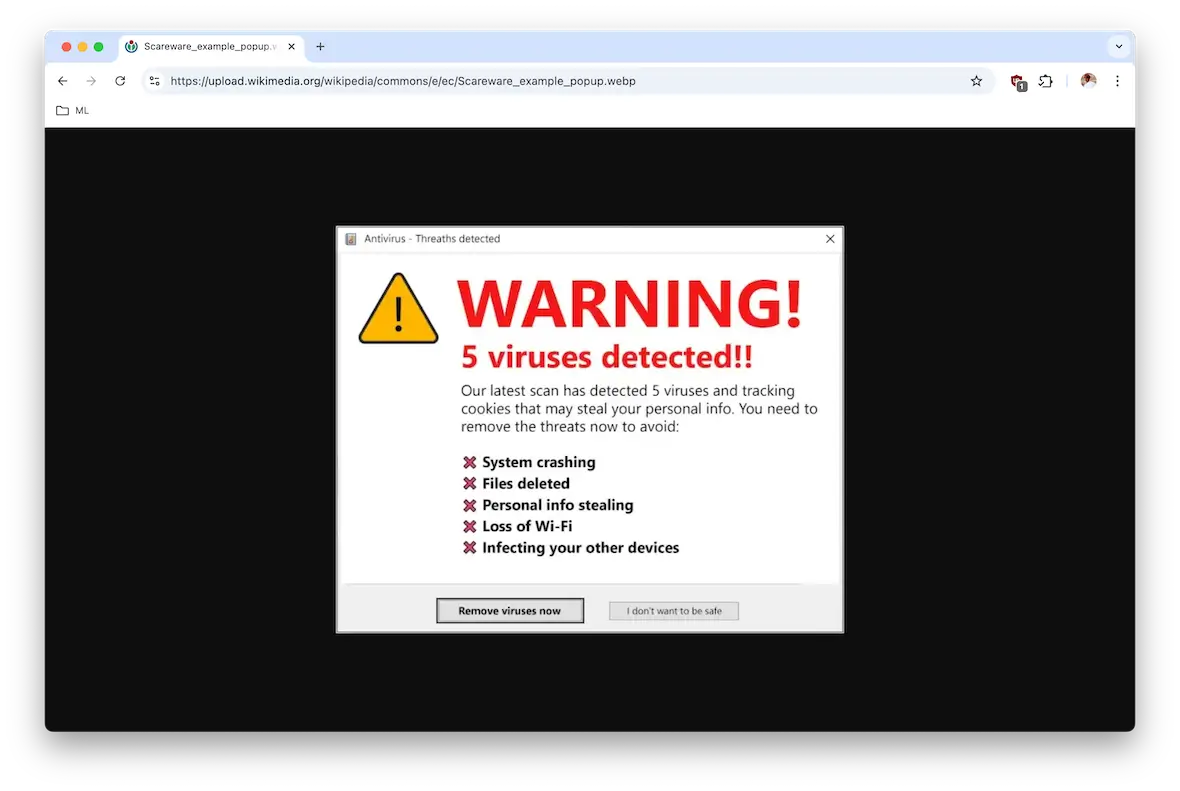
- Malware-infected links: If you click on a link sent to you by a hacker, that link can trigger a malware download to your machine. These links can be in emails, chat messages, and even QR codes.
- Email attachments: In addition to links, emails can also have adware-infected email attachments, which can start once the attachment has been opened.
- Bundled software: Some apps or software come with adware hidden inside the installer. You think you’re getting just a trusted program, but the adware gets installed at the same time.
- Free software: If someone is offering free software, there’s a high chance that there may be something else in there. That’s not to say that all free software is malware-infected, but it can be.
- Cracked apps: Pirated or cracked apps often come with hidden adware, since they bypass normal security checks.
- SMS with malicious links: Hackers may send texts with fake delivery or bank alerts that trick you into clicking and downloading adware.
New app from an unknown source? Always scan it with Moonlock and check VirusTotal’s 70+ engines for malware.
Mykhailo Hrebeniuk, Moonlock Lab expert
How to tell if your Mac got infected with adware
There are some telltale signs that will tell you right off the bat if your Mac is infected with adware.
Pop-up ads appear all over your screen
This is the main giveaway that you have a bad adware infection. Adware results in pop-ups all over your screen, no matter where you go. Some of it may double as scareware to scare you into thinking that urgent action needs to be taken instantly.
If your adblocker can’t control it, then you have a serious malware problem that urgently needs to be addressed.
Your browser settings have been changed
Adware can be considered a form of browser hijacker because it can modify your browser settings. Hackers may alter settings to take you to locations of their own choosing, such as their own search engine or their own websites with more ads waiting for you. This can also be done with the help of unauthorized browser extensions.
If you find that any of your browser settings have been changed without your knowledge or permission, run adware removal software on your Mac immediately.
How to remove adware from a Mac
If you have confirmed that you do indeed have adware on your Mac, then you need to know how to remove it. The good news is that if you have the right adware removal tools and the right knowledge, it is easy to remove adware.
Quickly get rid of adware on your Mac with Moonlock
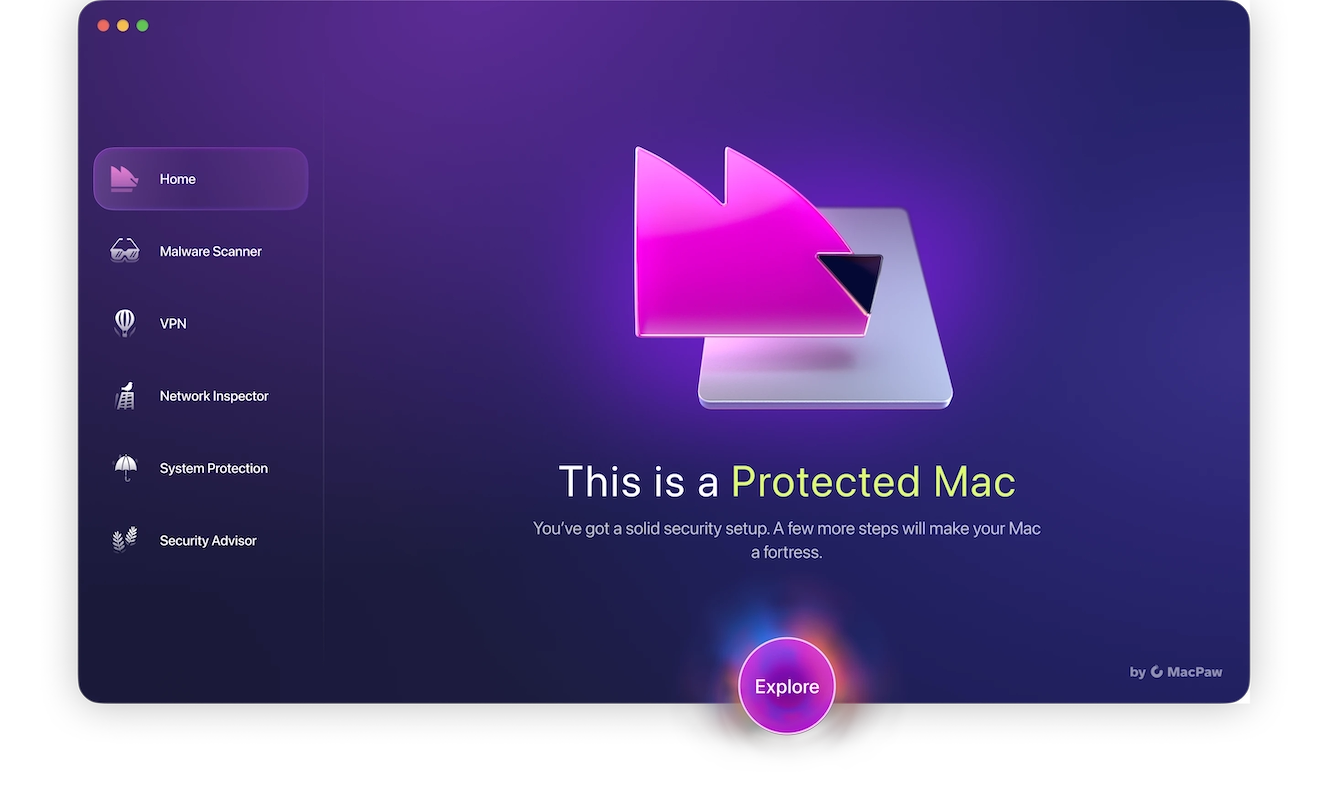
The most effective and reliable method for removing adware from your Mac is by using a specialized malware removal tool like Moonlock. In addition to adware, even a simple scan with Moonlock can help you find all forms of malicious software on your Mac, such as ransomware, spyware, or remote access trojans.
All Moonlock security features are included in your free trial, so sign up for a free trial and run your first malware scan. Here’s what you’ll need to do:
- Open Moonlock and navigate to the Malware Scanner module on the left sidebar. If this is your first malware scan with Moonlock, select Configure from the drop-down menu to customize your scan.
- Under “Scan type,” you can choose between Quick, Balanced, and Deep scan, with each type’s Speed, Depth, and Purpose specified right there. For best results, we recommend selecting a Deep scan and then opting for all 3 additional scan options: archives, disk images (DMG), and packages (PKG). Once you’re done, close the configuration window.
- Back on the Malware Scanner tab, click Scan.
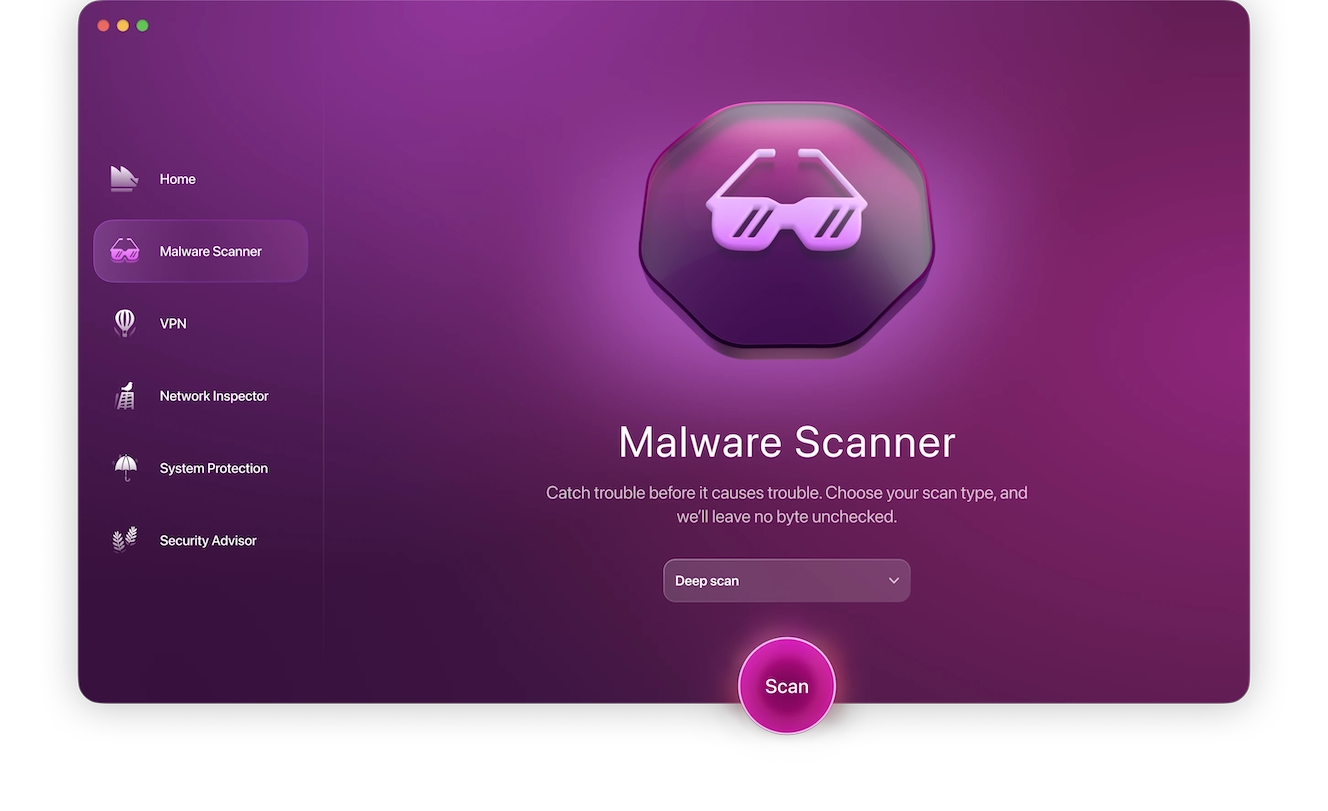
And you’re done!
Moonlock will search your Mac from A to Z, looking for all traces of the adware ruining your day, as well as any other threats that might be lurking. As soon as it finds anything, Moonlock will isolate it from the rest of your device and files in Quarantine, preventing any further damage to your Mac.
You’ll get the chance to inspect a comprehensive list of all the threats Moonlock has found on your device from the safety of the app. Once satisfied, you can have Moonlock fully remove malware.
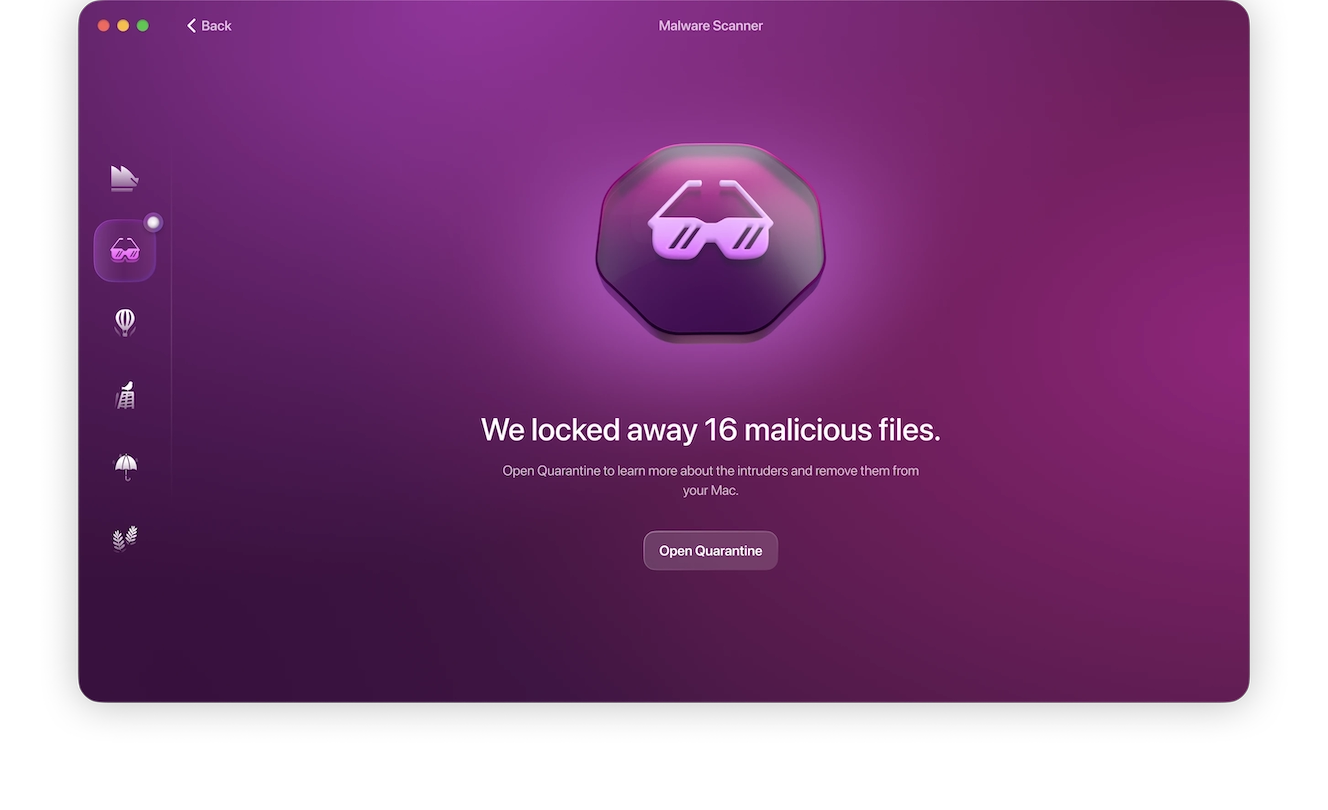
Manually remove adware from your Mac
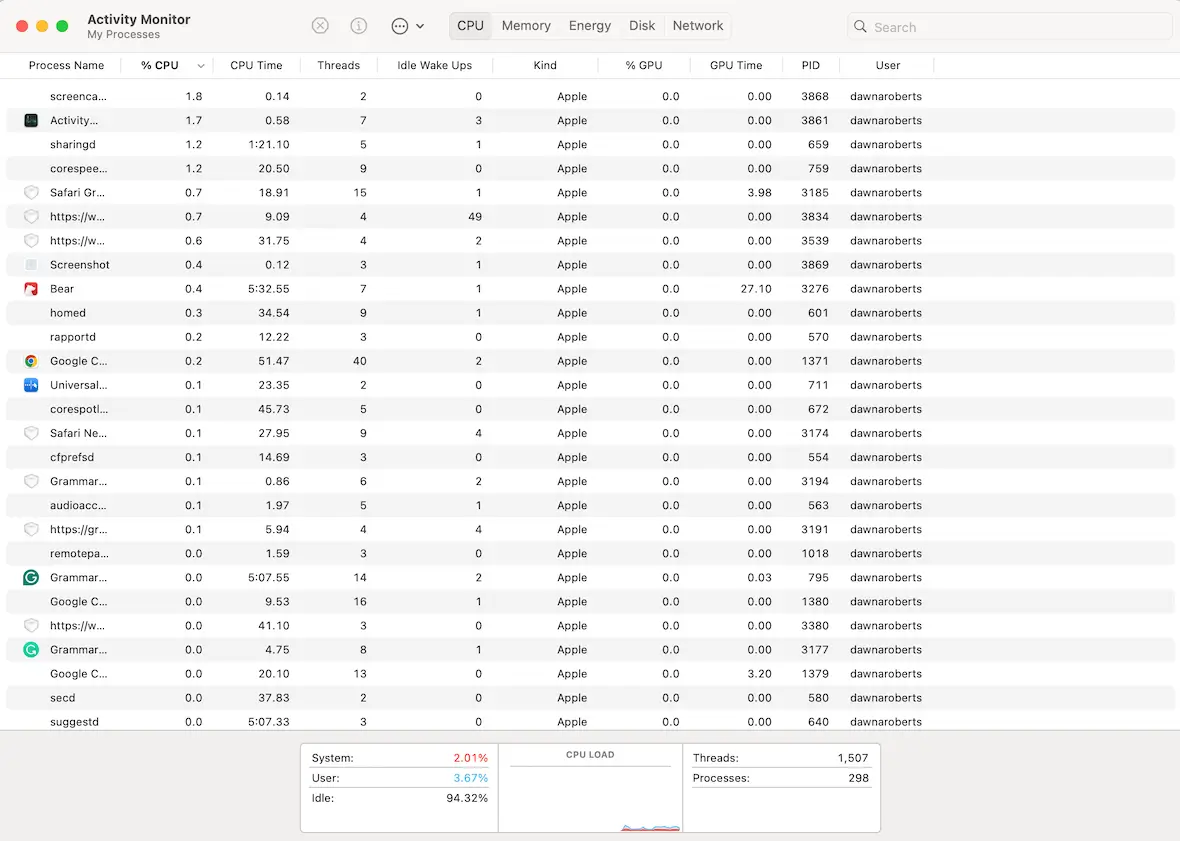
If you’re more into the DIY, self-reliant approach to Mac safety, you can also try your hand at manually removing the pesky adware. However, it takes a bit longer, and you may not be able to catch all traces of it.
Here’s what to do:
- Find out where the adware is coming from. Go to the Applications folder in Finder and check to see if there are any suspicious apps or apps you recently installed that could be the guilty party.
- Quit the problematic app by opening Activity Monitor, selecting the app, and clicking Force Close.
- Delete the app from the Applications folder and then empty the Trash.
- Check for system updates by going to System Settings > General > Software Updates. This will then involve restarting your computer.
- If the adware persists, keep looking for where it may be coming from. If you can remember the date when it first appeared, you can see what you installed or what may have happened at that time to narrow down the pool of suspects.
Get rid of adware in Google Chrome on Mac
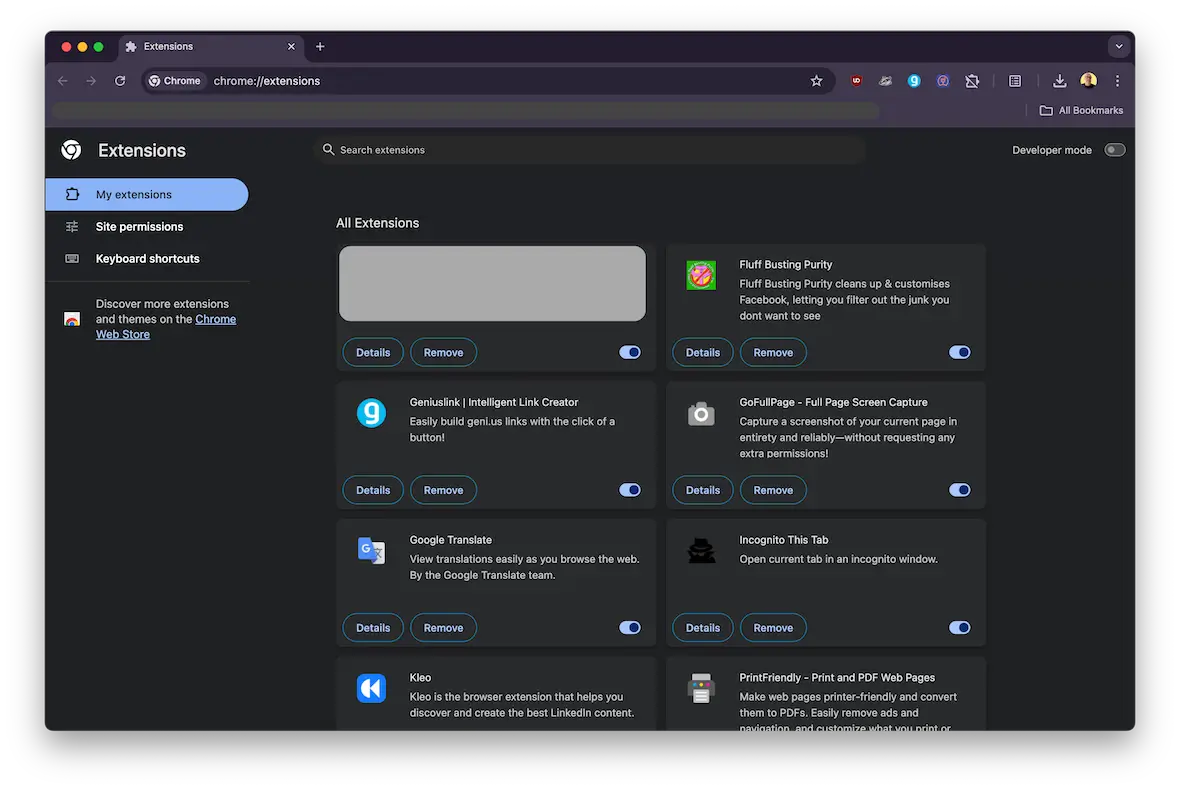
Adware usually targets the browser, so it’s also worth doing some work on there too. We’ll start with Chrome:
- Click the vertical three-dot menu at the top-right corner of Chrome and select Extensions. See if any unauthorized extensions are there. If so, uninstall them.
- Reset Chrome settings by going to Settings > Reset Settings. Click Restore settings to their original defaults.
- Check for Chrome updates by going to Chrome > About Chrome. Any updates will automatically be installed. You then need to restart the browser.
- Another option: Instead of doing all this, you could simply uninstall the browser and then reinstall it. However, you may not get all traces of the adware removed.
Get rid of adware in Safari
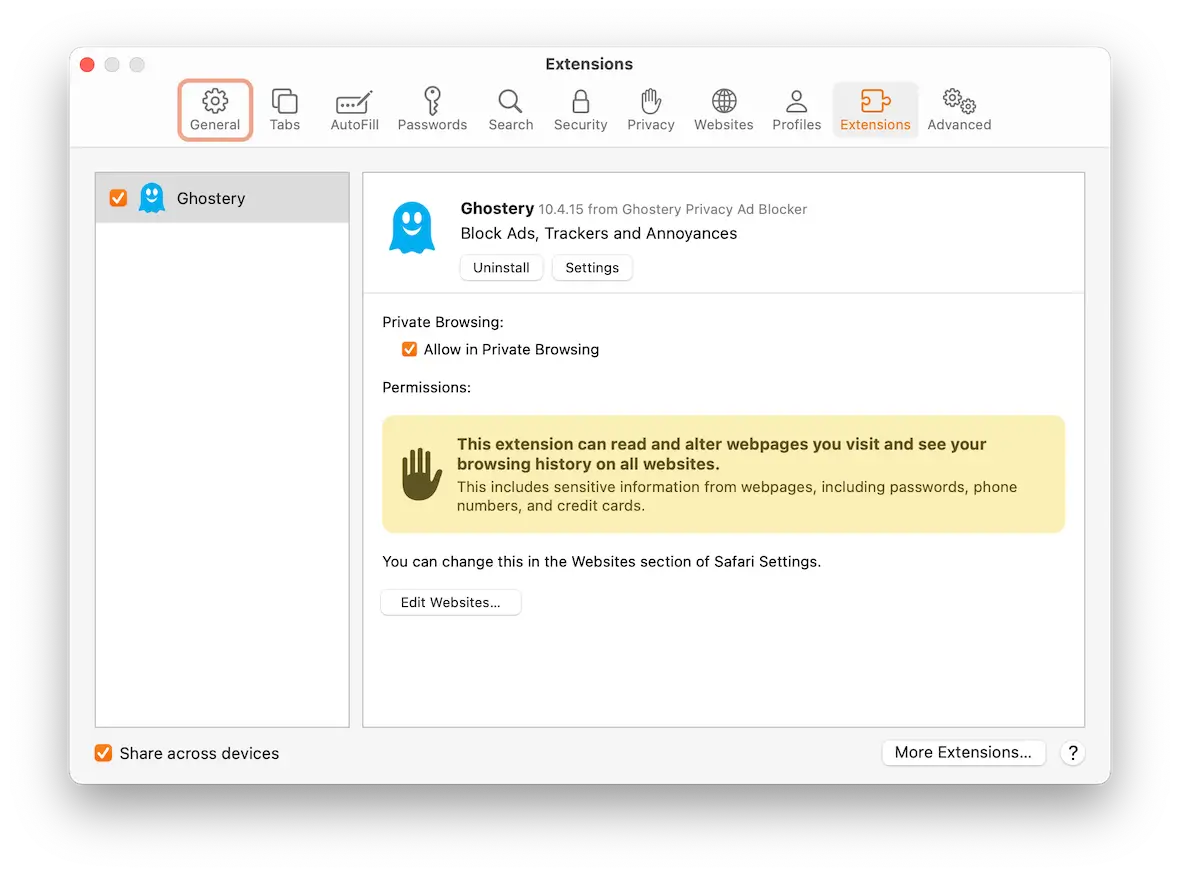
If you use Safari instead of Chrome, follow these steps to get rid of adware on your MacBook. It’s basically the same procedure as Chrome:
- Start with the extensions. Go to Preferences > Extensions and remove anything that you didn’t install and/or anything that looks suspicious.
- Resetting Safari is not the same as resetting Chrome. There is no dedicated “reset” button that does everything instantly. Instead, you need to go to Safari > Clear History and wipe everything. This will erase cookies, temporary internet files, the cache, and website history.
- Check for macOS updates by going to System Preferences > General > Software Updates. Any Safari updates will be included there.
- Unlike Chrome, you cannot simply uninstall Safari and reinstall it. The program is embedded into macOS and iOS. The only option is to completely wipe your Mac back to factory settings.
How to protect your Mac from being infected with adware
Now that you’ve gotten rid of the adware on your Mac, you ideally need to figure out how to prevent it from happening again.
Don’t click on links from strangers or untrusted people
You can significantly reduce your adware risk by simply being cautious about the links you click on. Only click links sent to you by family members, friends, and trusted colleagues. If a stranger emails or messages you a link, don’t open it.
Stay secure with Moonlock antivirus
With Moonlock, you can take a more proactive approach to Mac security, not just reactive. With built-in features such as real-time protection and Security Advisor, Moonlock helps you keep threats out, preventing them from reaching your device in the first place. Take your Mac security to the next level by signing up for a free trial of Moonlock.
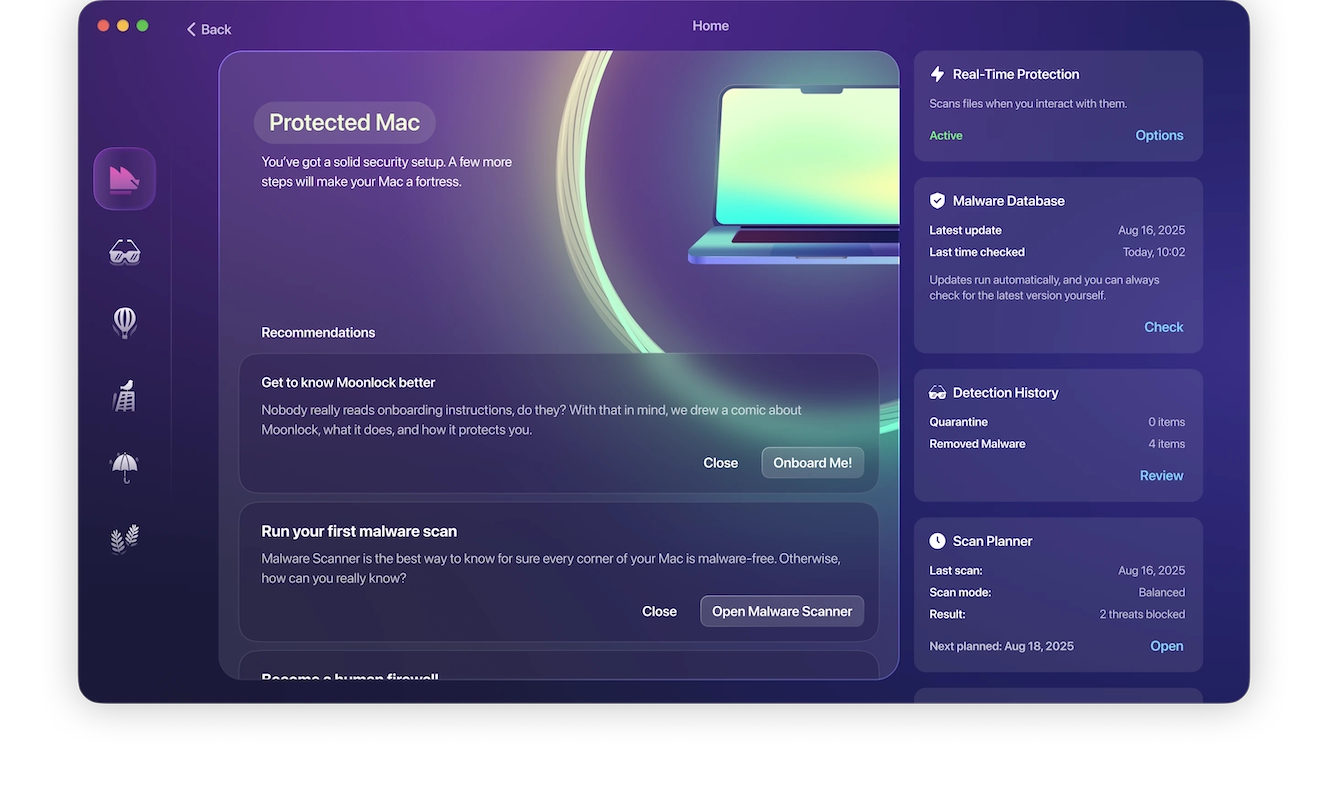
Don’t download unknown email attachments
The same goes for email attachments. If it comes from a trusted source, then great. If it comes from someone you don’t know, don’t simply take their word for it.
Opening the attachment is enough to set off embedded scripts that may be hidden inside the file.
Don’t scan QR codes
QR codes are meant to make life easier for mobile phone users. Simply scan a QR code to be taken directly to where they want you to go. But that convenience can also be a huge inconvenience.
The site you’re led to could be one filled with malware or adware, which you’ll need to remove to protect your Mac. Unless you trust the source, don’t scan any QR codes.
Don’t install free software from unknown developers
There are some great free pieces of software out there, but if a developer doesn’t want to be paid for their software, they likely have another motive for giving you their work free of charge.
Always err on the safe side and install legitimate, paid software. This reduces the risk of installing adware and saves you from the hassle of having to remove adware later. The quality will be a lot better, and developers will be less motivated to antagonize paying customers.
Be cautious when installing legitimate software
Even with legitimate software, you should display a healthy dose of caution and cynicism. Some software developers enter into unsavory agreements with other companies to bundle apps and programs together purely for profit.
When installing software, go slowly and examine every step of the installation process. If it asks you to install something else, think carefully. If necessary, use Google to identify any unknown app.
Ads are the bane of the internet. Ad blockers take care of a lot of them, but adware can make the situation uncontrollable.
Removing adware is a relatively straightforward affair if you have the right adware removal tools and know where to look on your Mac or MacBook. Moonlock will make extremely quick work of it.
This is an independent publication, and it has not been authorized, sponsored, or otherwise approved by Apple Inc. Mac, MacBook, and Safari are trademarks of Apple Inc.