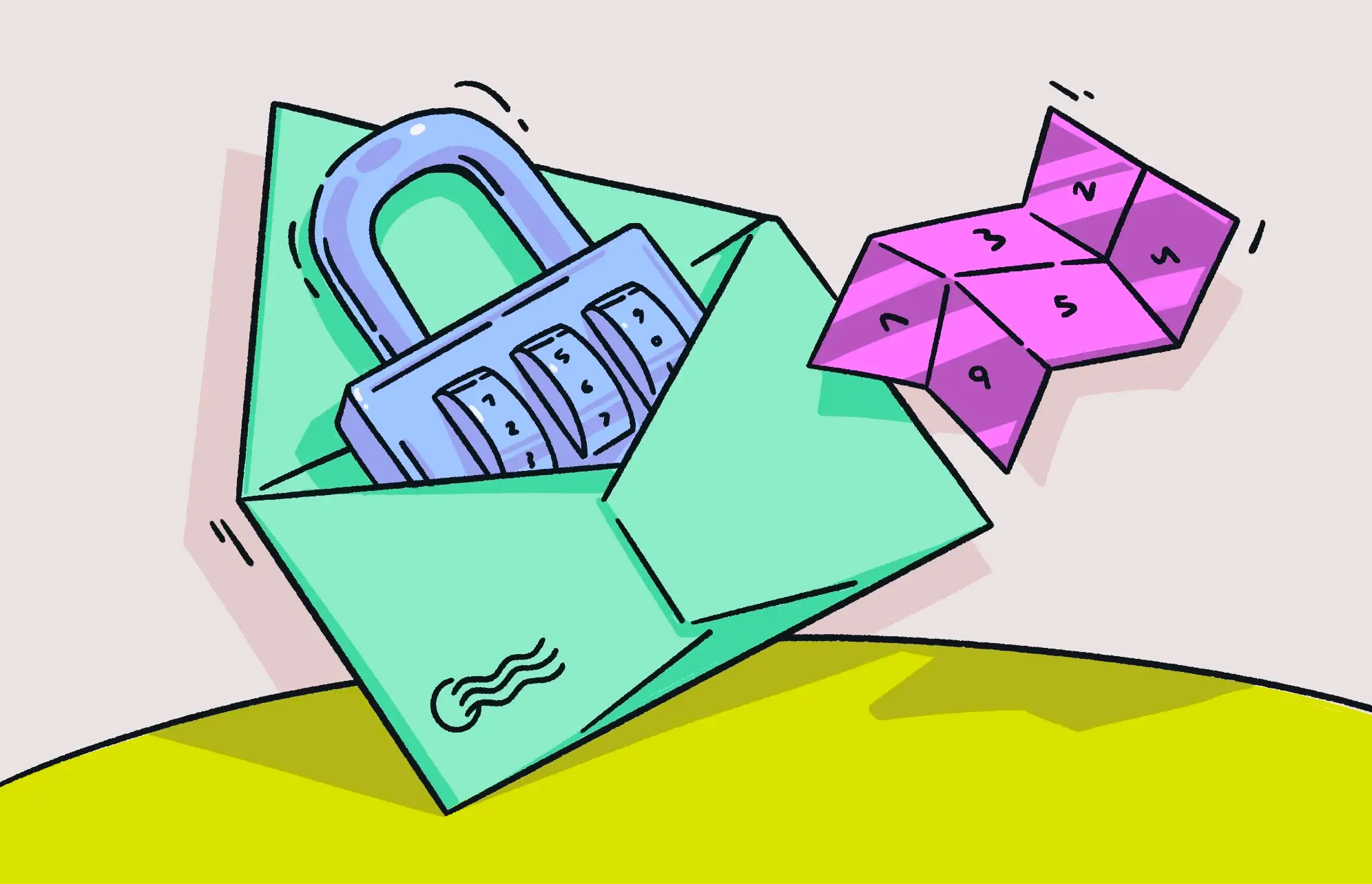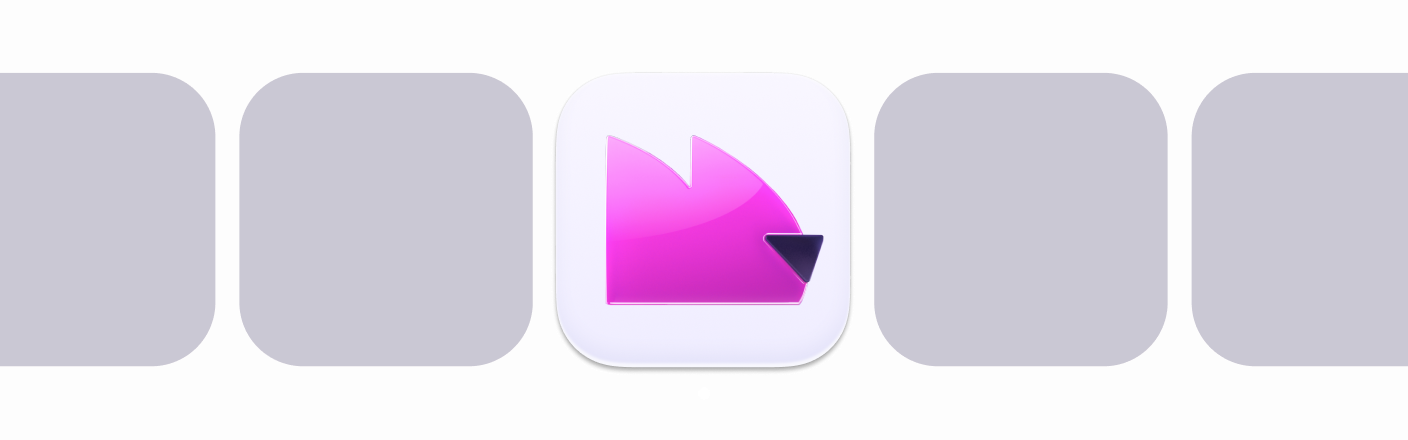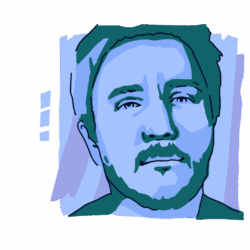With so much data being exchanged over email, it’s easy to forget how important it is to encrypt and decrypt email attachments. If an attachment is a sensitive work file with proprietary information, a hacker who gains access to the file could do immeasurable damage with it. However, even a simple image attachment like a photo can be risky when sent unencrypted.
Many people don’t want to bother with encryption, as it is often seen as a hassle that involves encryption keys. But, in fact, there are much easier ways of encrypting and decrypting, and this article will go into them in-depth.
Do you encrypt your browsing as well?
Note that the following methods are not as robust as Pretty Good Privacy (PGP) encryption keys. They can still theoretically be broken by someone with the right knowledge.
How to encrypt email attachments
Unfortunately, there is no one-size-fits-all solution for email attachment encryption. It all depends on what platform you’re using to send your emails.
But don’t worry. This article will cover Gmail, as well as a third-party solution if you use another email service. We’ve also prepared quick PDF guides, which you can download and share with the people you’re emailing:
Quick guide to sending encrypted email in Gmail
Quick guide to encrypting attachments
Gmail’s Confidential Mode
The easiest way to encrypt Gmail attachments in a free Gmail account is by using Confidential Mode. This actually encrypts the whole email, as well as disabling downloading, forwarding, copying, and printing options.
The email is protected by a passcode, which is sent to the recipient’s mobile phone. This stops any unauthorized users from intercepting and opening the email.
Be aware that the person who sends a Confidential Mode email can also specify a time when the email “expires,” at which point it becomes inaccessible to everyone. Plus, anyone with access to your phone can get the passcode.
Confidential Mode is available for both the Gmail desktop app and the Gmail mobile app.
Here’s how to use Google Confidential Mode:
1. Open a new email window, write your email, and add your attachment.
2. Click the padlock icon at the bottom of the window (third from the right). This turns on Confidential Mode.
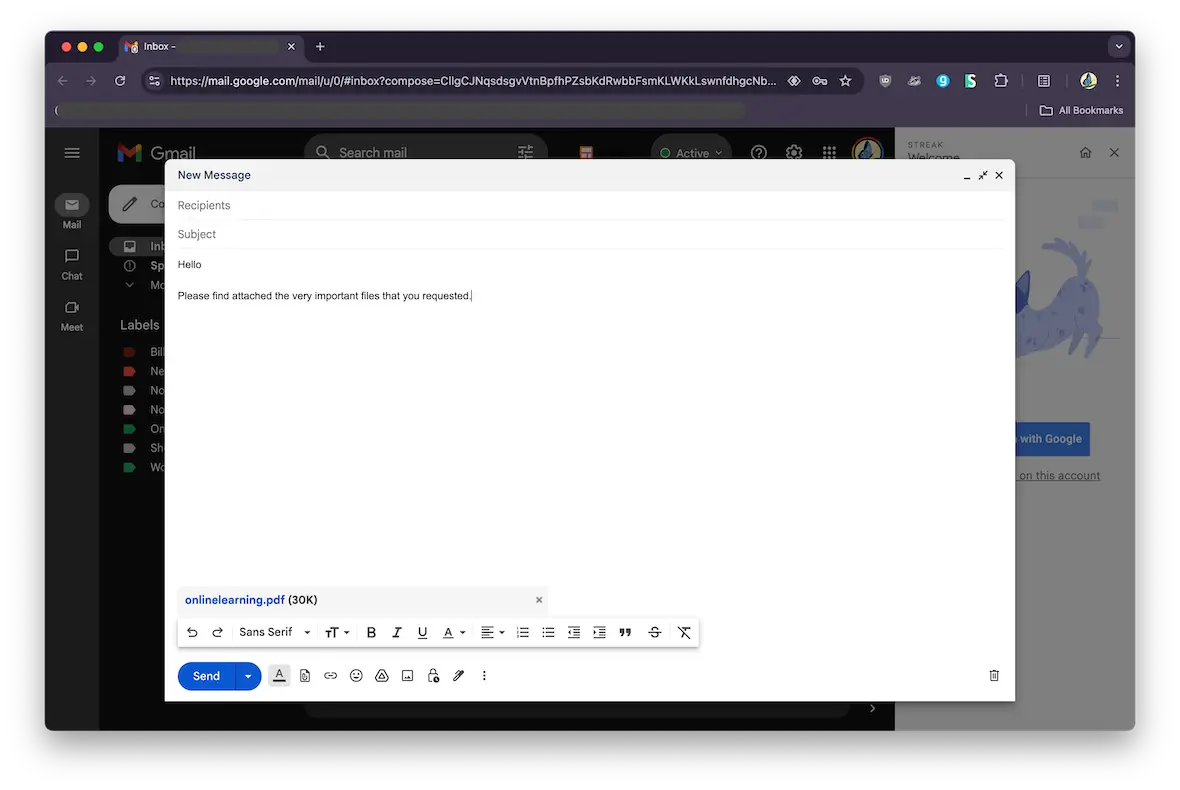
3. Choose when you want the email to expire (from 1 week to 5 years). Select Add Passcode, then click Save.
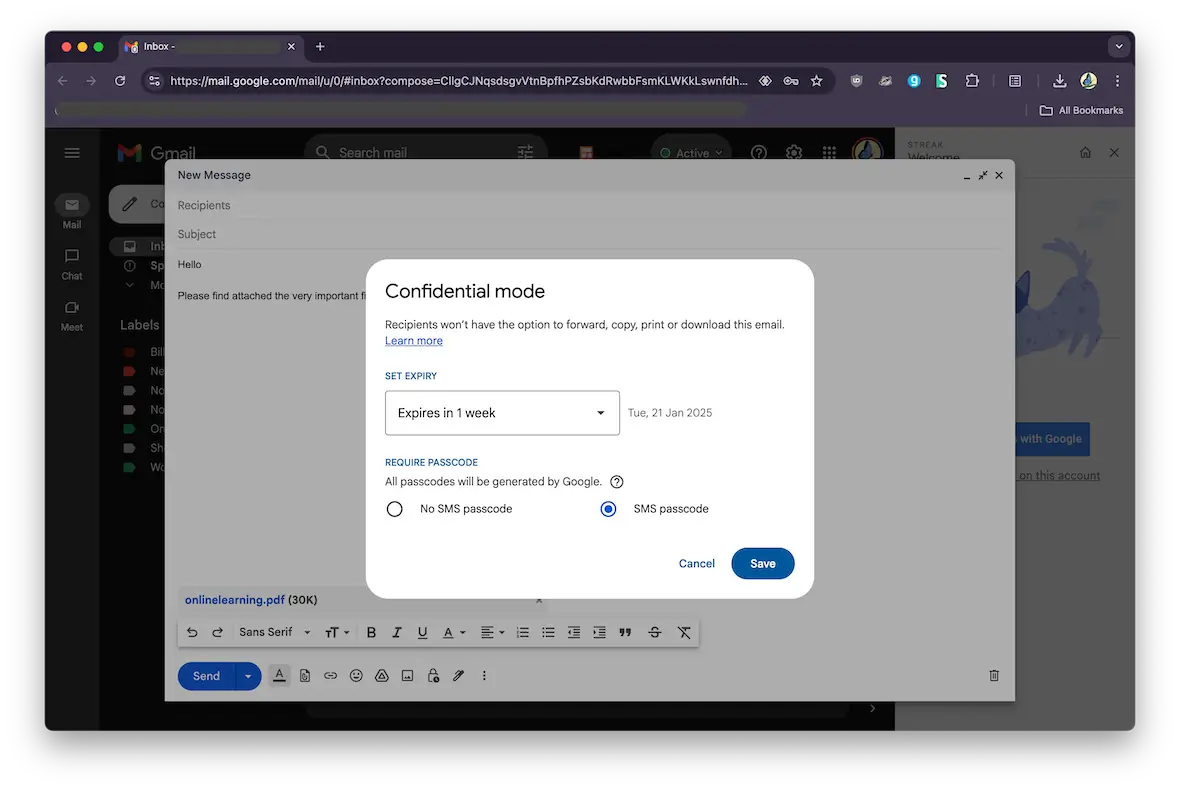
4. You’ll see at the bottom of the email that Confidential Mode has been activated. You can now send the email as usual.
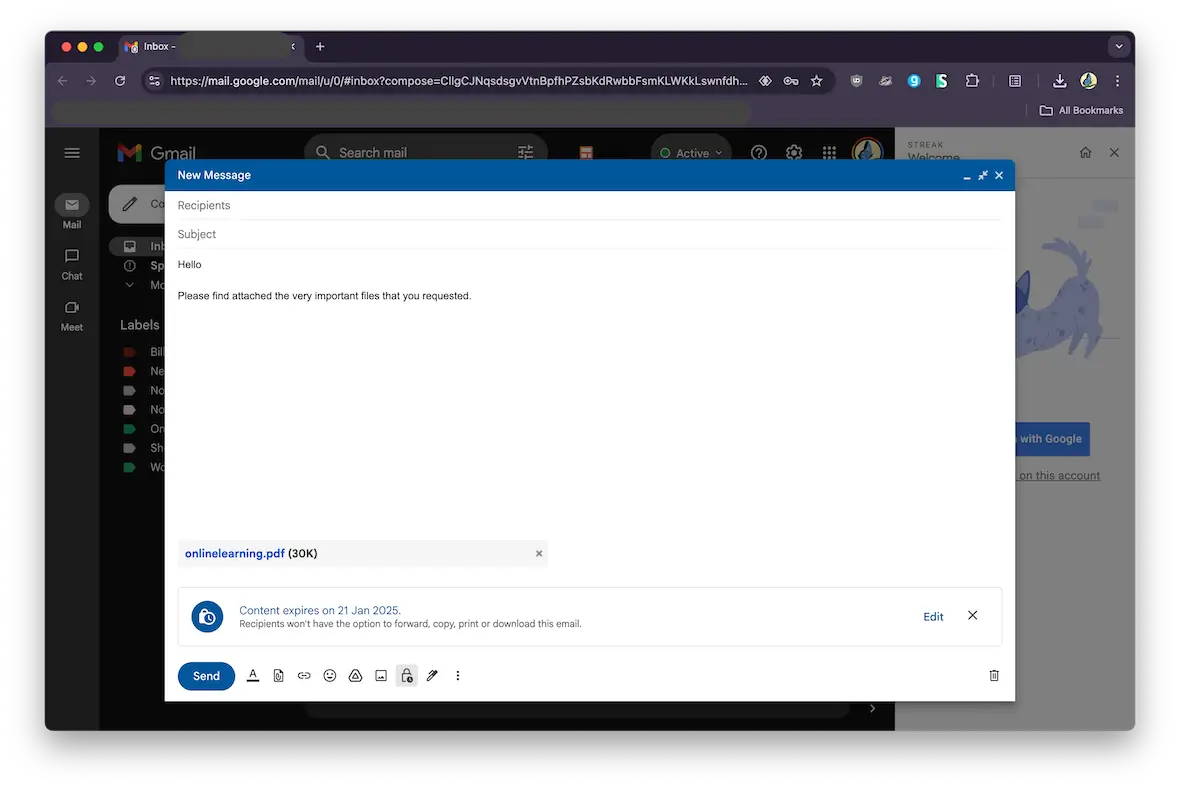
5. Before the email is sent, you’ll be asked to enter the recipient’s mobile number. It’s important that you get the number right. Otherwise, the recipient won’t be able to open the email.
6. Once the number has been added, click Send again.
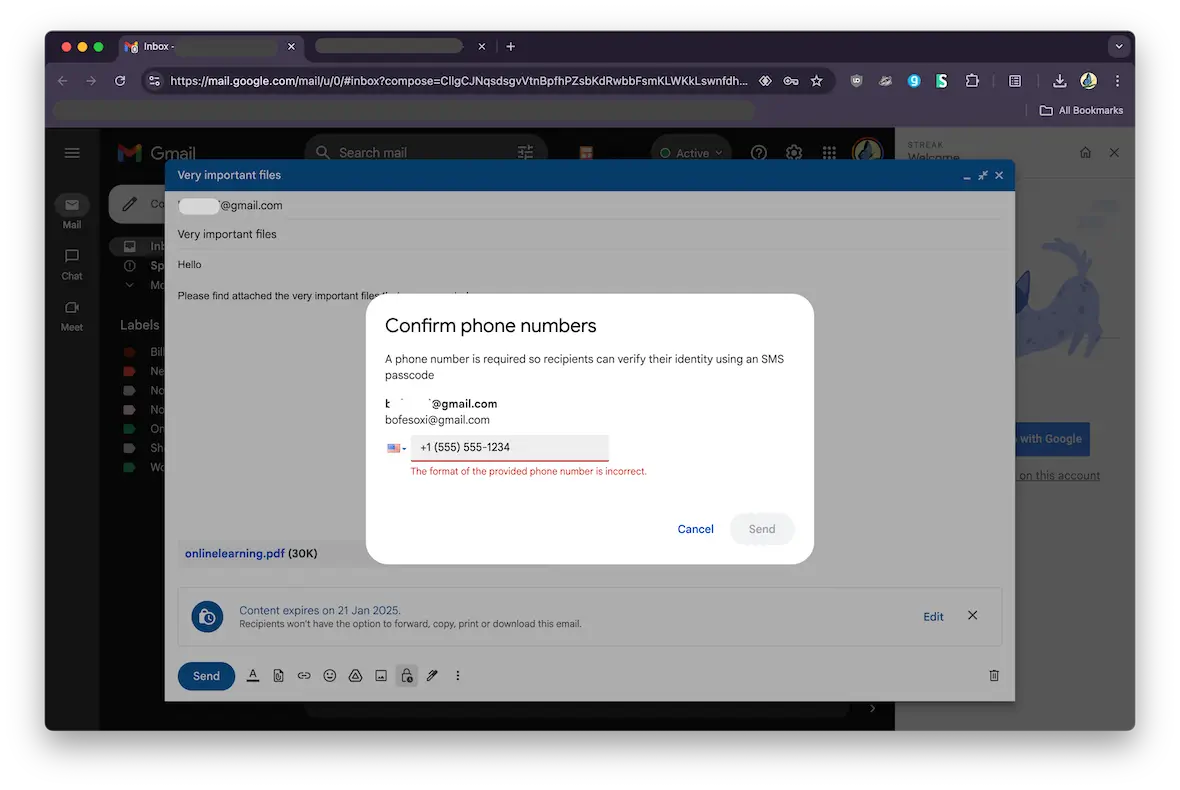
In the next section, we’ll show how your recipient will unlock the email.
The third-party option: Encrypto by MacPaw
If you don’t use Gmail — or you think Confidential Mode is overkill — the second option is to use a file-zipping tool, then attach the zipped file to the email.
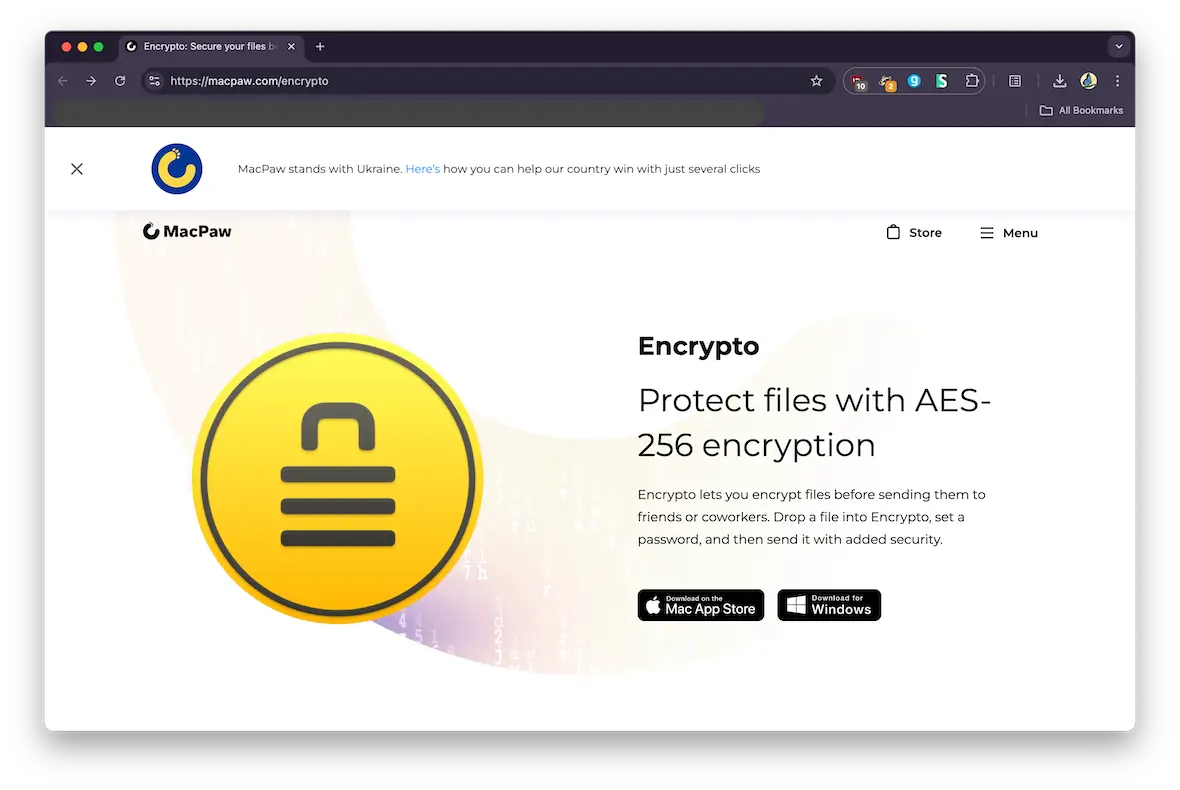
The leader in zipped files is WinZip, but many other alternatives have sprung up over the years, including open-source alternatives such as 7-Zip. But the one we’ll be recommending to you today is Encrypto.
Encrypto is a free file zipping tool made by MacPaw and comes with a password encryption feature. Simply zip the file, add your password, then attach the zipped file to the email and send. It’s that easy.
Here’s how to use Encrypto:
- Open Encrypto. You’ll see a simple, straightforward interface.
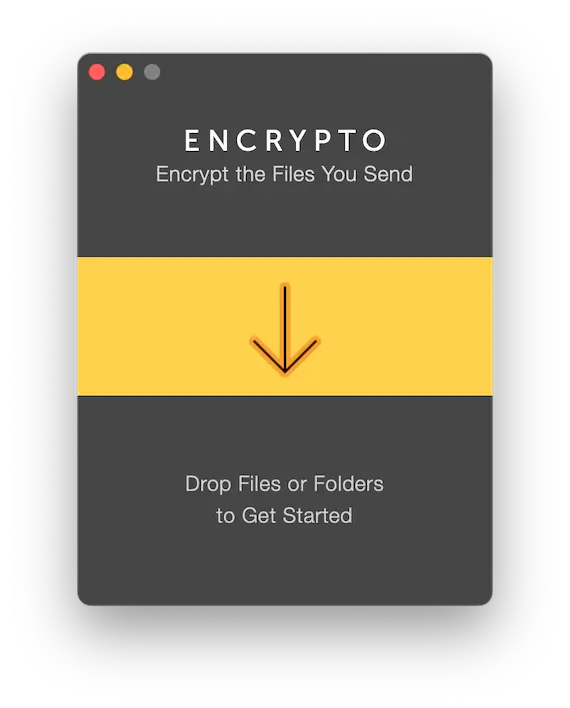
2. Click the arrow and upload the file you want to zip. Alternatively, you can drag files into the Encrypto interface. Once it’s uploaded, add your password, along with an optional hint. The file will now be encrypted.
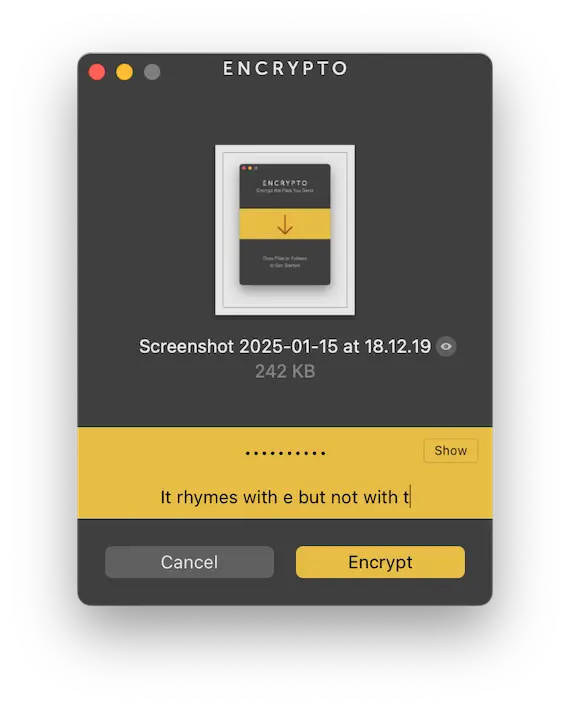
3. When the file is done being encrypted, you have 2 options. You can either share the file via the dropdown menu or save it to your computer.
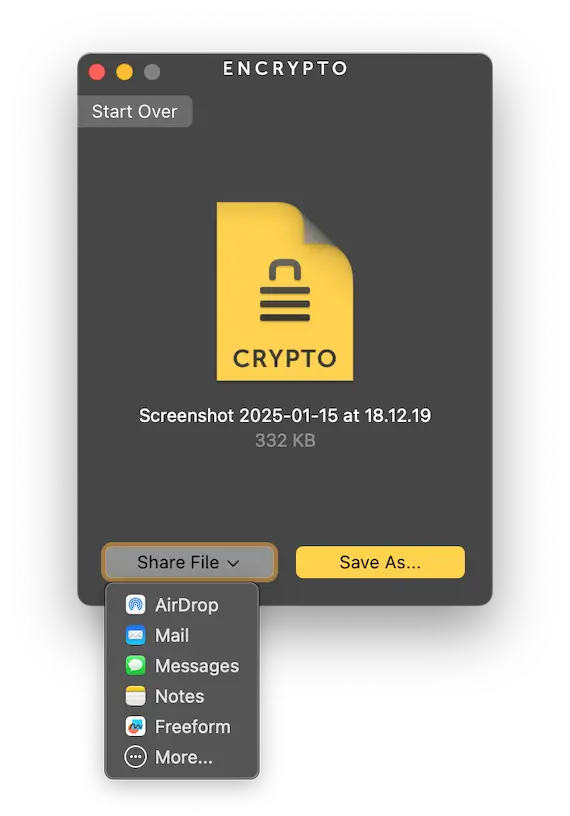
Using the Save As option will save the file to your computer in .crypto file format. The person receiving the file will also need Encrypto to decrypt it. Just send them the Encrypto website link — the app is completely free.
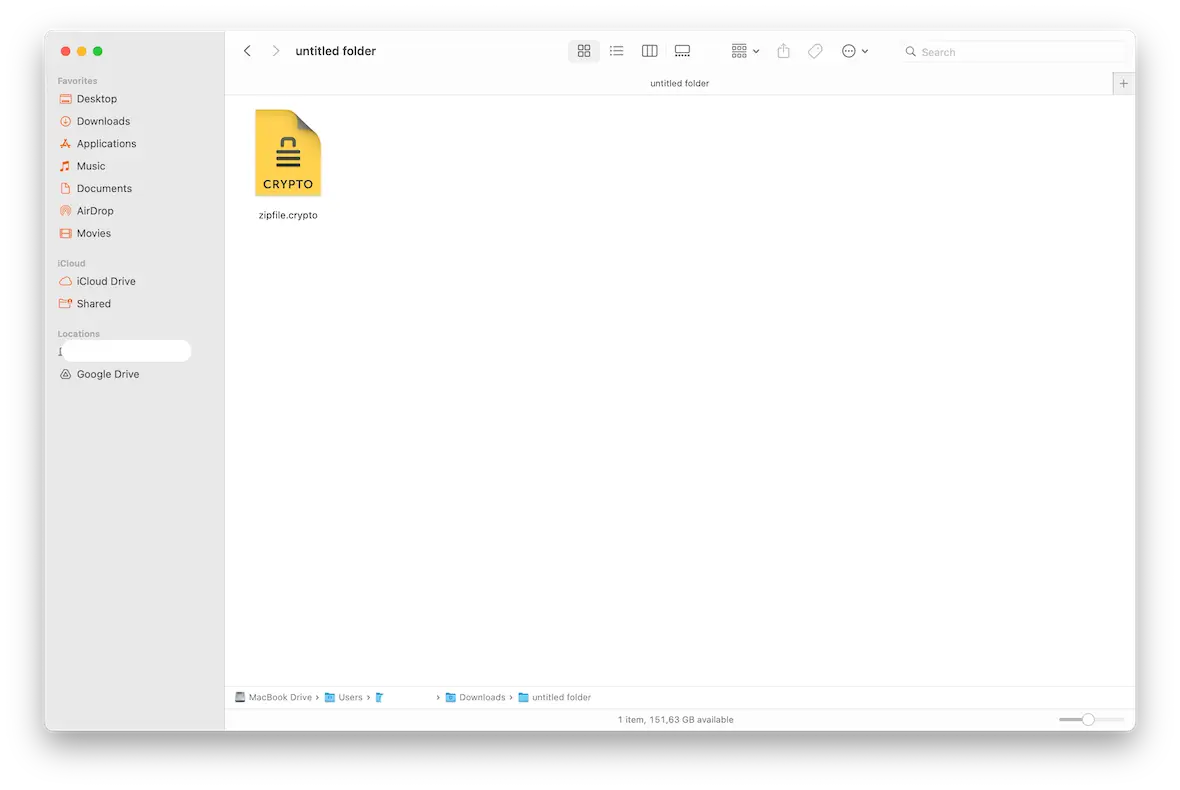
In the next section, we’ll go over how the file recipient retrieves the file.
How to decrypt email attachments
Here’s how to decrypt the email attachments (and, in the case of Gmail, the entire email).
Opening a Confidential Mode email in Gmail
The simplest form of Gmail encryption is Confidential Mode. You’ll instantly be able to see that Confidential Mode has been activated when you open the email and see this.
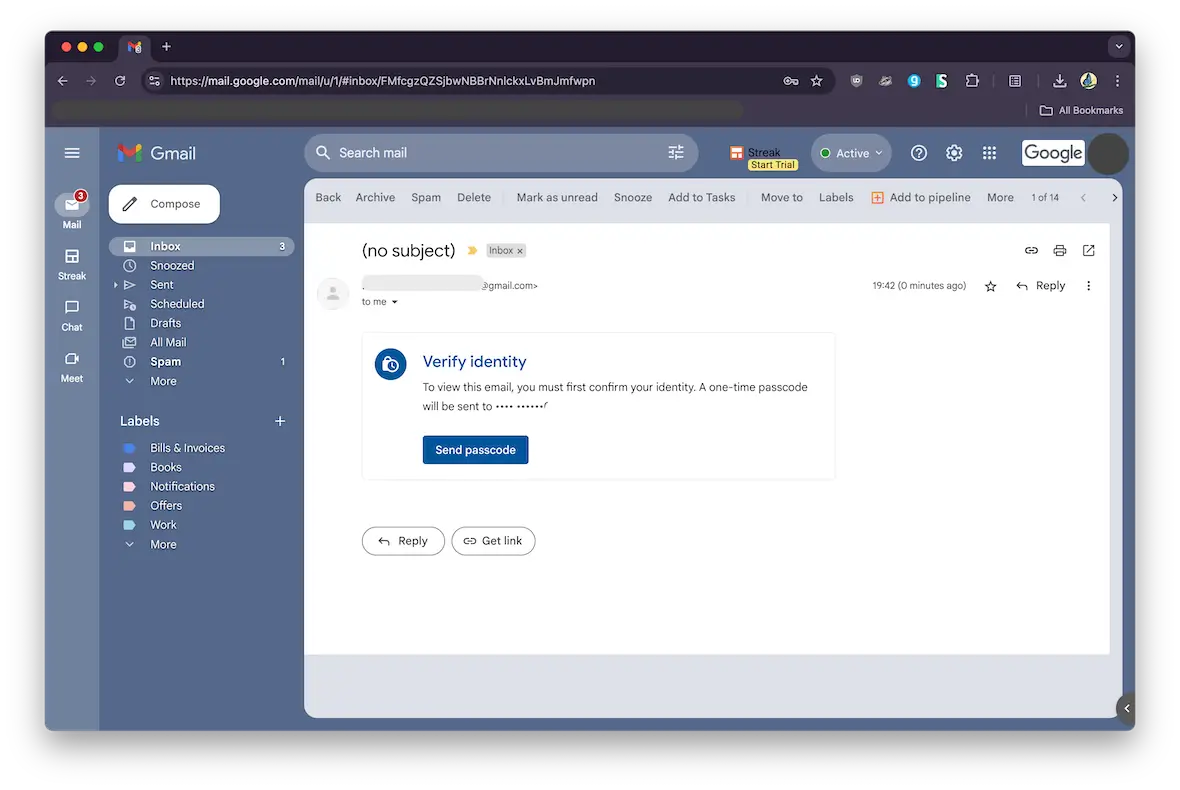
Here’s how to open a Confidential Mode email in Gmail:
1. You’ll notice that the email text and the attachment are nowhere to be seen. Click Send Passcode.
2. The 6-digit passcode will be sent to your mobile phone. Enter the passcode in the box provided.
3. The email will now be decrypted, revealing the contents, including the email attachment.
Gmail Confidential Mode prevents the recipient from downloading, forwarding, copying, or printing the email or any attachments.
Decrypting an attachment with Encrypto
If you receive an encrypted zip file from your email sender in a .crypto file format, you’re going to need the free Encrypto app by MacPaw to retrieve your files.
Decrypting the file is simple. Here’s how:
1. Download the Encrypto file to your device.
2. Double-click the file, which will open the Encrypto app. You’ll be presented with a password box and perhaps a hint by the sender.
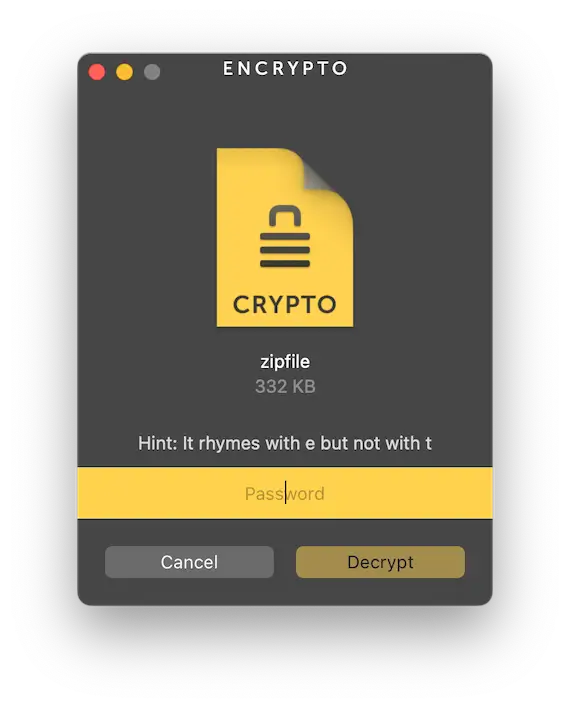
3. Once the password has been entered, click Decrypt, and your file will appear on your hard drive.
The importance of email attachment encryption cannot be overstated. Even something as simple as a photo could give a hacker information that you’d rather was kept confidential. This is why you should ideally encrypt all of your email attachments.
The methods we’ve outlined here are only 2 ways of email attachment encryption and decryption. There are many other ways, such as PGP and S/MIME, but they are more complicated. If you’re a beginner or looking for the easiest option, pick the method with the lowest learning curve.
This is an independent publication, and it has not been authorized, sponsored, or otherwise approved by Google LLC. Gmail is a trademark of Google LLC.