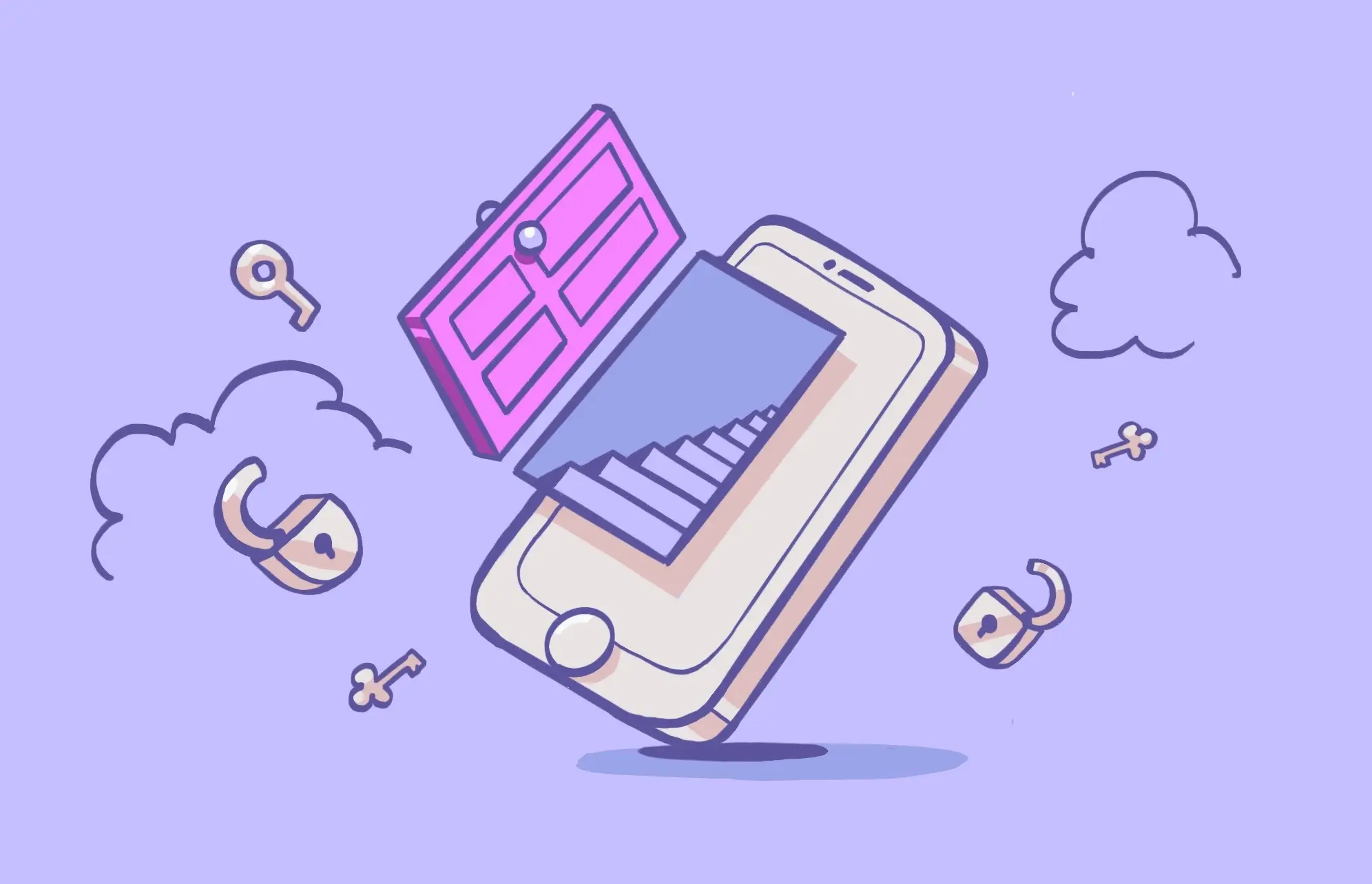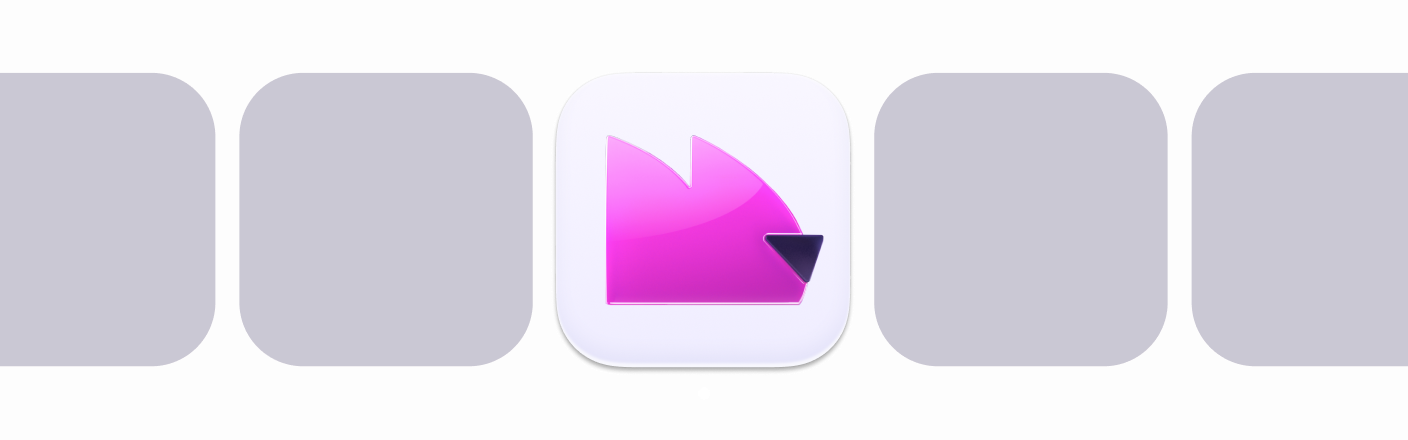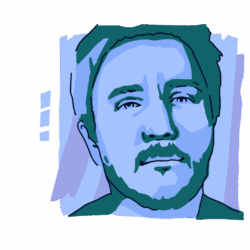Passwords are usually your first line of defense against hackers and scammers, so it’s important to change password on iPhone every now and then. This will ensure that even attackers who know your old password won’t be able to access your device.
You might also want to change your iPhone passcode because you’ve forgotten it. While doing so isn’t as easy as simply resetting it, if you know your Apple ID and password, you might be able to reset your device, set up a new password, and restore your data.
Read on to learn how to reset or change your iPhone password, what your different Apple and iPhone passwords are used for, and more.
Noticed suspicious activity on your Apple Account?
How to change the password on iPhone
Want to change your iPhone passcode? No problem! All you need is your current passcode to change it. (If you can’t remember it, skip ahead to the section on how to reset your passcode.)
How to change your passcode on iPhone:
- Go to Settings.
- If your iPhone has Face ID, tap Face ID & Passcode. If not, tap Touch ID & Passcode.
- Select Change Passcode.
- Enter your current Passcode.
- At the bottom of the screen, you can select Passcode Options to view different types of security passcodes. The most secure options are Custom Alphanumeric Code and Custom Numeric Code.
- Select the option you prefer.
- Enter your new Passcode.
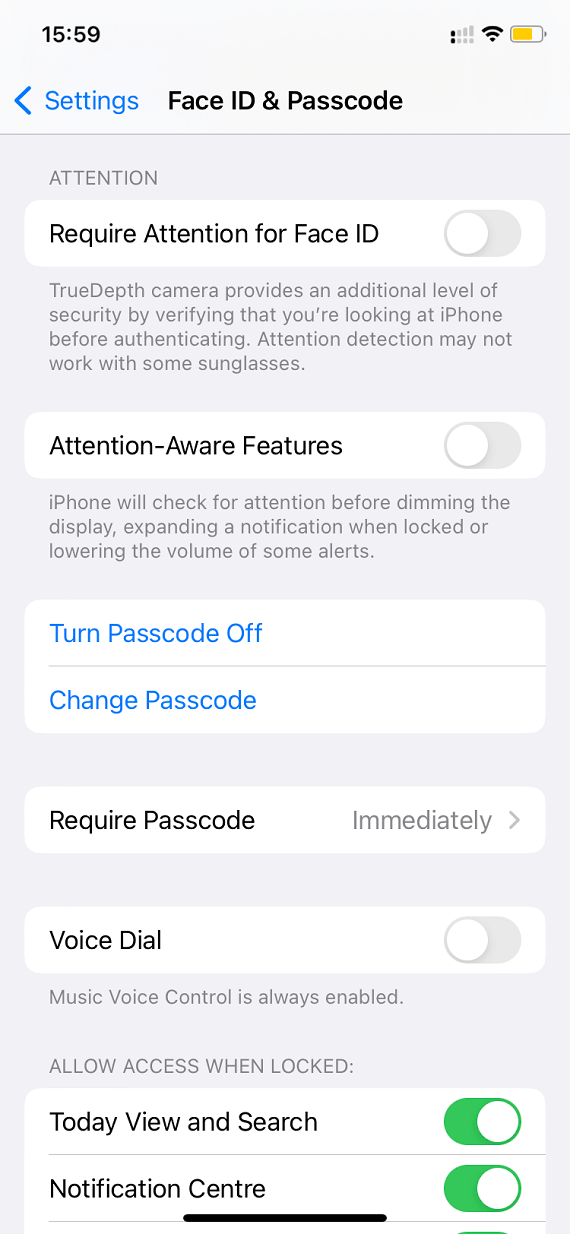
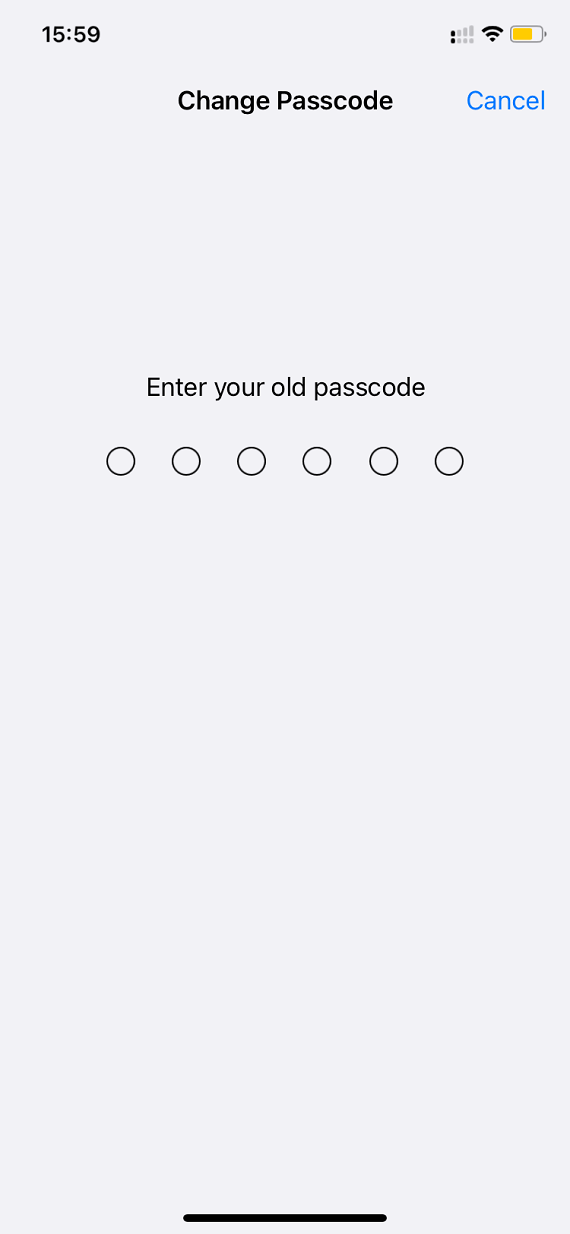
Note: Once you have set your new iPhone passcode, you can add Face ID or Touch ID for extra security. However, remember that you will still need to enter your passcode to unlock your iPhone at times.
How to change your iPhone’s lock screen settings
Users can customize many aspects of their iPhone security. But how do you change your iPhone lock screen settings?
To change Face ID settings:
- Go to Settings > Face ID & Passcode > Set up Face ID, then follow the onscreen instructions.
- You also can set an additional appearance for Face ID. Go to Settings > Face ID & Passcode > Set Up an Alternate Appearance, then follow the instructions onscreen.
- Tap Accessibility Options during Face ID if you have physical limitations. In this mode, facial recognition doesn’t require the full range of head motion.
- Finally, you can also use Face ID to unlock your phone while you wear a facemask or any other covering that blocks your mouth and nose. On iPhone 12, iPhone 13, and iPhone 14 models, go to Settings > Face ID & Passcode, turn on Face ID with a Mask, and follow the onscreen instructions.
Want to know how to change your passcode to use Touch ID and add a fingerprint? You can follow the steps below.
To change Touch ID settings and a fingerprint:
- Go to Settings > Touch ID & Passcode.
- Tap Add a Fingerprint.
- Follow the onscreen instructions.
What to do if you forgot your iPhone passcode?
There is absolutely no way to reset your iPhone passcode if you forget it. Do not waste time or money on online hacks that claim to be able to do so. They will not work and can even damage your phone. The only option you have is to reset your iPhone.
After you erase your iPhone, you can restore your data and settings from a backup or set your iPhone up as a new device and then download any data you have saved in iCloud. Note that if you enter your passcode incorrectly six times in a row, the phone will be disabled. Here’s how to change a passcode on iPhone. This process works on all models.
To reset passwords on iPhone:
- On a Mac or PC, open iTunes. (In macOS Catalina or later you just need to connect your iPhone, and you’ll see it right in Finder. If you’re on a PC, make sure it has Windows 10 or later and that iTunes is installed.)
- Connect your iPhone to the computer by its cable.
- Turn off your iPhone.
- Set your iPhone in Recovery mode. This process varies by iPhone model. For iPhone 8, iPhone 8 Plus, iPhone X and later, or iPhone SE, use the side button. For iPhone 7 and iPhone 7 Plus, use the Volume down button. Finally, for iPhone SE (1st generation), iPhone 6s, and earlier, use the Home button.
- Keep holding the button and keep your phone connected to the PC until you see the Recovery mode screen on your iPhone. Then let go.
- Find your iPhone in Finder or iTunes.
- Choose Restore when you see the option to Restore or Update.
- Your computer will go through the recovery process.
- Disconnect your phone from the computer and set up your iPhone.
How to change your iPhone password remotely if your device is lost or stolen
If your iPhone is lost or stolen, you can’t change its passcode. You can, however, change the password for your Apple ID that’s signed into the phone. To change your Apple ID password if your device is lost or stolen:
- Go to https://appleid.apple.com/.
- If you’re not logged in, sign in using your Apple ID email address and password.
- Go to Sign-In and Security > Password.
- Enter your current password, then the new one you’d like to use.
- You can also check the box to sign out of all devices and websites that are using your old password.
However, if you’re not already logged into the website and you have two-factor authentication (2FA) set up, you might not be able to sign in unless you can use another Apple device for the 2FA code.
How to change your iCloud/Apple ID password
Many users mistakenly think that Apple ID and iCloud are one and the same. This confusion stems from users accessing Apple ID and iCloud with the same email. However, your Apple ID is a username for you to identify yourself on all Apple products and access services like iMessage, iCloud, the iTunes Store, and the Apple Store. It also allows you to shop for products such as games, music, and applications from the Apple Store.
On the other hand, iCloud helps users synchronize and access their data on multiple Apple devices. All your data, including photos, files, notes, and more, is stored securely in your iCloud and is available wherever you are.
How to change your password on Apple ID
Changing your password for your Apple ID is simple — as long as you know your old password.
How to change your password on Apple ID:
- Go to Settings > your name > Password & Security.
- Tap Change Password.
- In Apple ID settings, change your Apple ID password on your iPhone.
- Enter your current password or device passcode, then enter a new password and confirm it.
- Tap Change or Change Password.
How to reset your Apple ID password
If you forgot your Apple ID password, you will have to reset it. The easiest way is to use your iPhone or another Apple device already signed in to your Apple ID.
How do I reset my Apple ID password? Follow these steps:
- Go to Settings.
- Tap your name > Password & Security > Change Password.
- Follow the onscreen instructions to reset your password.
- You will be asked to enter your passcode or verify your identity with two-factor authentication (2FA).
- You will receive a verification code on your phone or via email.
- Once you receive the 2FA code and enter it or enter your passcode, you will be asked to enter a new Apple ID password once and then a second time for verification.
If you don’t have your iPhone, you can do a similar process via the Forgot Apple ID password method on the Apple Support App.
How long does it take for the Apple ID password to reset?
The password reset process should be instant once you complete the steps. However, some users claim that it can take up to several minutes or a couple of hours to completely reset, especially if you reset the Apple ID password using a computer instead of your phone.
If you are unable to reset your password, even after being provided with 2FA, email, or trusted questions reset options, and you initiated an account recovery process through Apple. Just be prepared to be patient. The process can take several days or even longer than a week. Eventually, Apple will send you a text or make an automated phone call with instructions for you to regain access to your account.
What’s the difference between your iPhone passcode and Apple ID password?
Your iPhone passcode is the six-digit code you enter whenever you try to unlock your iPhone. This gives you access to your physical iPhone.
Your Apple ID password is the string you enter alongside your email address to manage your Apple account. It gives you access to settings and data for all your Apple devices. For instance, it’s the password you enter when you want to log into iCloud on another device or access lost and stolen device management.
Apple’s encryption security is so strong in both cases that even the FBI can’t crack it. So once you’ve set your passcode and passwords, it’s important to remember them. Otherwise, you’ll have to go through complex recovery and reset processes.
What is your iPhone passcode used for?
If you choose to unlock your iPhone with Face ID or Touch ID, there are times when you still need to know your passcode to unlock your phone. And while Face ID and Touch ID are great time-savers for streamlining processes like entering user IDs and website passwords or making payments, Apple adds additional verification requirements to certain processes. This means that even if you are using your Face ID or Touch ID, you will still need to remember and enter your passcode from time to time.
Your iPhone will ask you for your passcode when you:
- Haven’t unlocked your iPhone for more than 48 hours
- Turn on or restart your phone
- Press the Home button or swipe up to unlock your device (this can be disabled in Settings)
- Update your software
- Erase your device
- View or change passcode settings
- Install iOS Configuration profiles
Additionally, your passcode will need to be entered if:
- You haven’t unlocked your iPhone with the passcode in the last 6 days, and you haven’t unlocked it with Face ID or Touch ID in the last 4 hours
- Your iPhone received a remote lock command
- There are five unsuccessful attempts to unlock your iPhone with Face ID or Touch ID
- An attempt to use Emergency SOS is initiated
- An attempt to view your Medical ID is initiated
- You make changes to payments settings or other phone settings that require additional verification
What is your Apple ID password used for?
Your Apple ID password is used to log into your Apple account which manages Apple services across all your devices. This includes things such as iCloud, FaceTime, and the App Store.
Your Apple ID is also used to manage broader security, recovery, backup, and contact settings across all your Apple devices. Remembering your Apple ID password can be especially important if you lose or break your iPhone, iPad, or Mac because you’ll need to use it to access the ability to restore your data.
How to change your Screen Time passcode
Apple’s solutions for restricting content and screen time, mainly oriented toward parents overseeing their children’s phone use, are quite ingenious. But you need to remember the Screen Time passcode and make sure your child does not crack the code.
If you have to change the Screen Time passcode:
- Ensure your device is updated to iOS 13.4 or iPadOS 13.4 or later.
- Go to Settings > Screen Time.
- Tap Change Screen Time Passcode, and then Change Screen Time Passcode again.
- Enter the Apple ID and your current Screen Time password.
- Choose a new Screen Time passcode, and enter it again to confirm.
How to reset your Screen Time password
If you forgot your Screen Time password, don’t worry. Just follow these steps.
To reset the password for your child’s device:
- On the family organizer’s device, go to Settings > Screen Time.
- Choose your child’s name under Family.
- Tap Change Screen Time Passcode, then select Change Screen Time Passcode again.
- Depending on your configuration, you will have to authenticate with Face ID, Touch ID, or your device passcode.
- Enter a new Screen Time passcode, then enter it again to confirm.
To reset it on your personal device:
- Go to Settings > Screen Time.
- Tap Change Screen Time Passcode, then tap Change Screen Time Passcode again.
- Tap Forgot Passcode?
- Enter the Apple ID and passcode.
- Enter a new Screen Time passcode, then enter it again to confirm.
How to change other passwords on your phone
All Apple services like Apple Music, iCloud, iMessage, and FaceTime are accessed with your Apple ID username and password and are streamlined when you set up your passcode and activate your Face ID or Touch ID. This means you should be able to access these services instantly without typing in passwords. If you need to change your password for an individual Apple service, you must change or reset your Apple ID password. To do this, follow the steps listed above in the Apple ID section.
How to change your email password
When it comes to email services not provided by Apple (for example, Gmail, Yahoo, and others), you must follow the steps provided by these third-party apps. So how to change passwords on your iPhone can depend on what site you use.
For example, to change your password in Gmail:
- Open the Gmail app.
- At the top right, tap your profile picture or initials and select Google Account.
- At the top, tap Personal info.
- Under Basic info, tap Password.
- Enter your new password, then select Change Password.
You can follow similar steps for other email providers like Outlook or search their official support pages for step-by-step email password changes.
How to change your passcode for Notes
You can lock Notes on your iPhone with two options: your passcode and Face ID or Touch ID, or by creating unique passwords for individual Notes.
To change your Notes password:
- In the Settings app, tap Notes.
- Tap Password.
- Select the Notes to the account you want to change, then tap Change Password.
- Use Face ID or Touch ID, or enter your previous notes password.
- Enter a new password and password hint.
How to set a new voicemail password
If you need to change your voicemail password for some reason, you can do that on your iPhone, too.
To change the voicemail password on iPhone:
- Open the Settings app on your iPhone.
- Scroll and select Phone (the green phone icon).
- Tap Change Voicemail Password.
- If you already have a password for your voicemail or have set your passcode as your password, type your current password. If not, set a new voicemail password.
- Tap Done.
- Reenter your new password to confirm it, and you are all set!
Best practices for creating a strong iPhone passcode
Using any passcode is certainly better than none, but using a strong iPhone passcode is better than using a weak one. Here’s how to ensure your passcode is as strong as possible.
Use 6 or more digits
Passcodes are exponentially harder to crack the longer they are. For your iPhone’s security, you should consider a 6-digit passcode as the minimum.
To change your passcode to 6 digits or more:
- Open your iPhone Settings.
- Go to Face ID & Passcode > Change Passcode.
- Enter your current passcode.
- Select Passcode Options, and then select either 6-Digit Numeric Code, Custom Numeric Code, or Custom Alphanumeric Code.
If you opt for an alphanumeric code (one that includes letters and numbers), remember not to pick anything an attacker might be able to guess about you, for example, by looking through your public data or social media posts.
Also, make it as long as possible, provided you’ll remember it. Picking a long sentence or phrase is usually a good choice.
Don’t use personal information
Avoid using any personal information in your iPhone passcode. Most people think this only applies to alphanumeric passwords, but it can also apply to numeric passcodes. For instance, you should avoid using dates or years related to you.
This also means avoiding dates, years, and other numbers indirectly related to you, such as bands you like, places you’ve visited, family members, etc. While this information might seem distant, an attacker might be able to gleam it from your digital footprint. It’s better to pick something completely unrelated to you.
Don’t use patterns
You might think you’ve come up with a great pattern or algorithm for your passcode, but remember that hacking tools can compute and guess patterns much quicker than a human can.
For instance, you might use the passcode 2481632 (as in, “2, 4, 8, 16, 32”) and think that nobody would guess this. However, a computer program might be able to guess and crack this pattern-based passcode easily. As such, try to avoid numeric patterns in your passcode.
Key questions about managing your iPhone passcode
Here are the questions you mights still have about your passwords.
Changing your iPhone passcode every now and then is important because it prevents anyone who discovers your password from using it down the line. For instance, if a would-be attacker discovers your passcode and is waiting for the right time to strike, they might never get the chance if you’ve changed it before they do.
If you keep your iPhone’s password under wraps, do not write it down anywhere, and ensure you keep your phone guarded when entering it, you might not need to change it. However, changing it every few months is probably good practice, just in case.
There’s no way to unlock an iPhone without knowing the passcode unless you factory reset or restore it.
While you can use the same passcode on your iPhone as you do on other devices, it’s not recommended, because if an attacker happens to discover the passcode to one device they’ll be know the passcode for others.
If you enter the wrong iPhone passcode 6 times, you’ll be locked out and must recover your phone from a different device.
By now, you can understand why iPhone smartphones are known as the most secure devices. The password settings and options you get are extensive with Apple. However, these settings can be overwhelming at times, despite the many support pages and options designed to simplify user authentication. Hopefully, his guide has helped you navigate through everything related to passcodes and passwords on your iPhone. And for more helpful info on protecting your privacy, check out our guide to Private Browsing on iPhone. Stay safe!