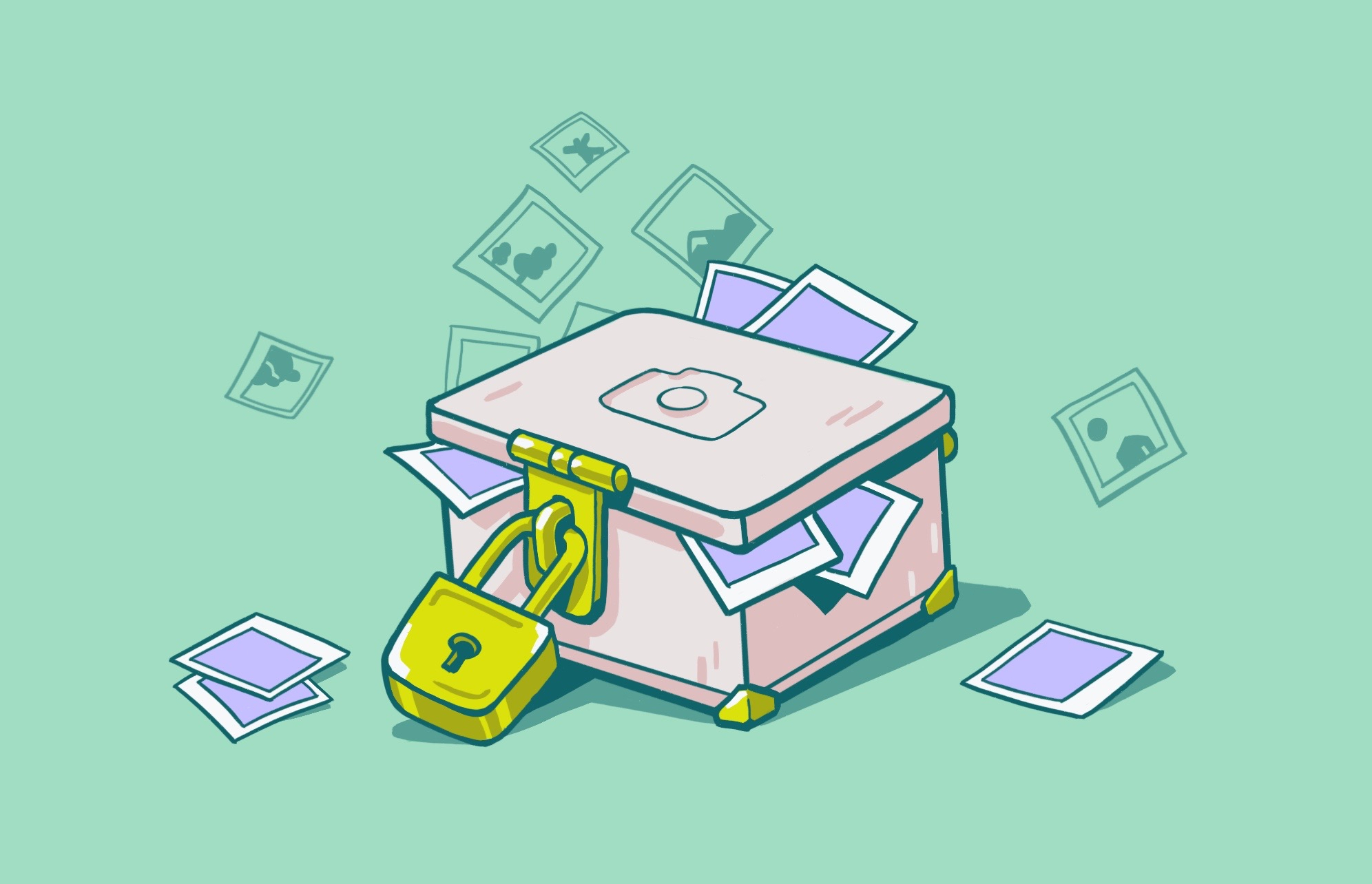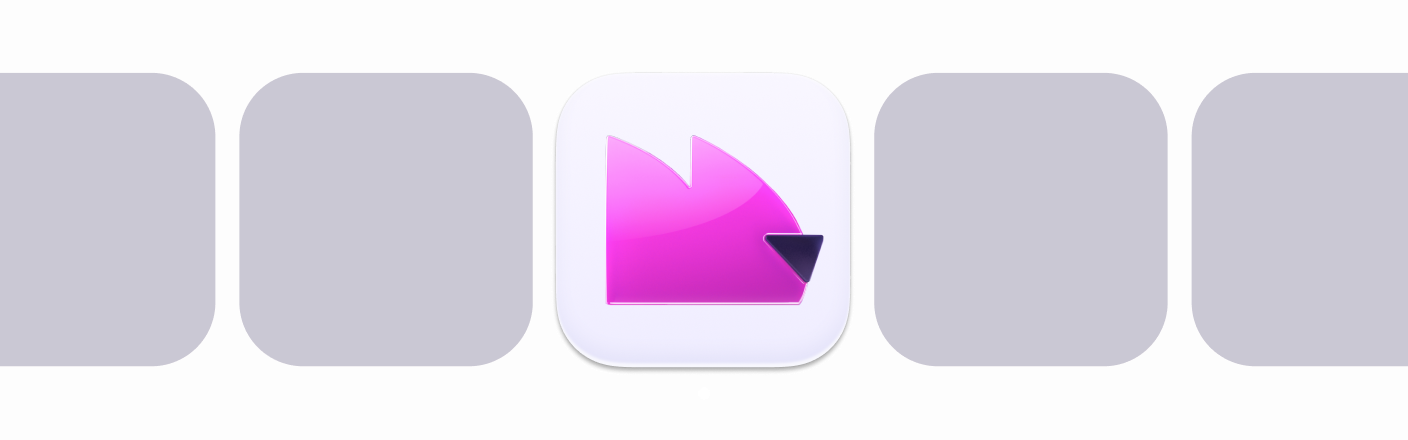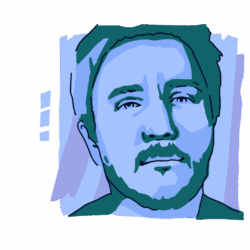The photos we store on our phones are like windows into our personal lives. Fortunately, there are ways to protect your photos from prying eyes — and many reasons why you might want to. These reasons include protecting your privacy, preventing certain individuals from seeing sensitive shots in the event that you leave your phone unlocked, or simply reorganizing your gallery. In this guide, we’ll examine how to hide your photos and videos on your iPhone.
How to hide iPhone photos in the Photos app
Hiding photos using the native Photos app on your iPhone is very simple. This feature provides complete control over which photos and videos are visible and which are hidden. Plus, you can later unhide or recover any photos you have hidden or deleted.
Encrypt your photos on Mac
One quick note before you hide any photos: Hidden photos will be stored in a Hidden folder, a sort of secret photo album which will be locked. To unhide, view, or delete them in the future, you’ll need to unlock this album with your chosen authentication method.
To hide your photos or videos on your iPhone:
- Open Photos.
- Select the photo or video you want to hide.
- Tap the More button (…) at the top-right, then tap Hide.
- Confirm that you want to hide the photo or video.
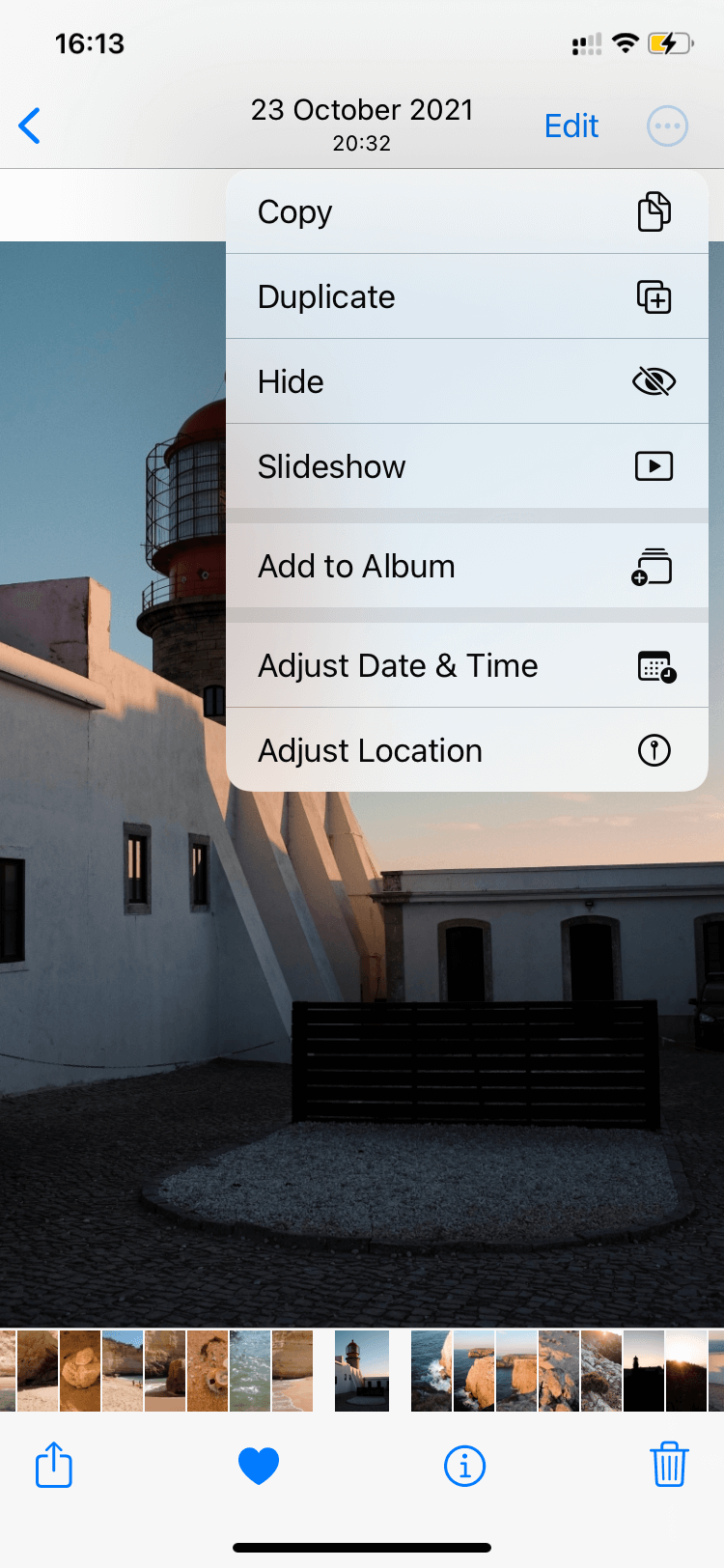
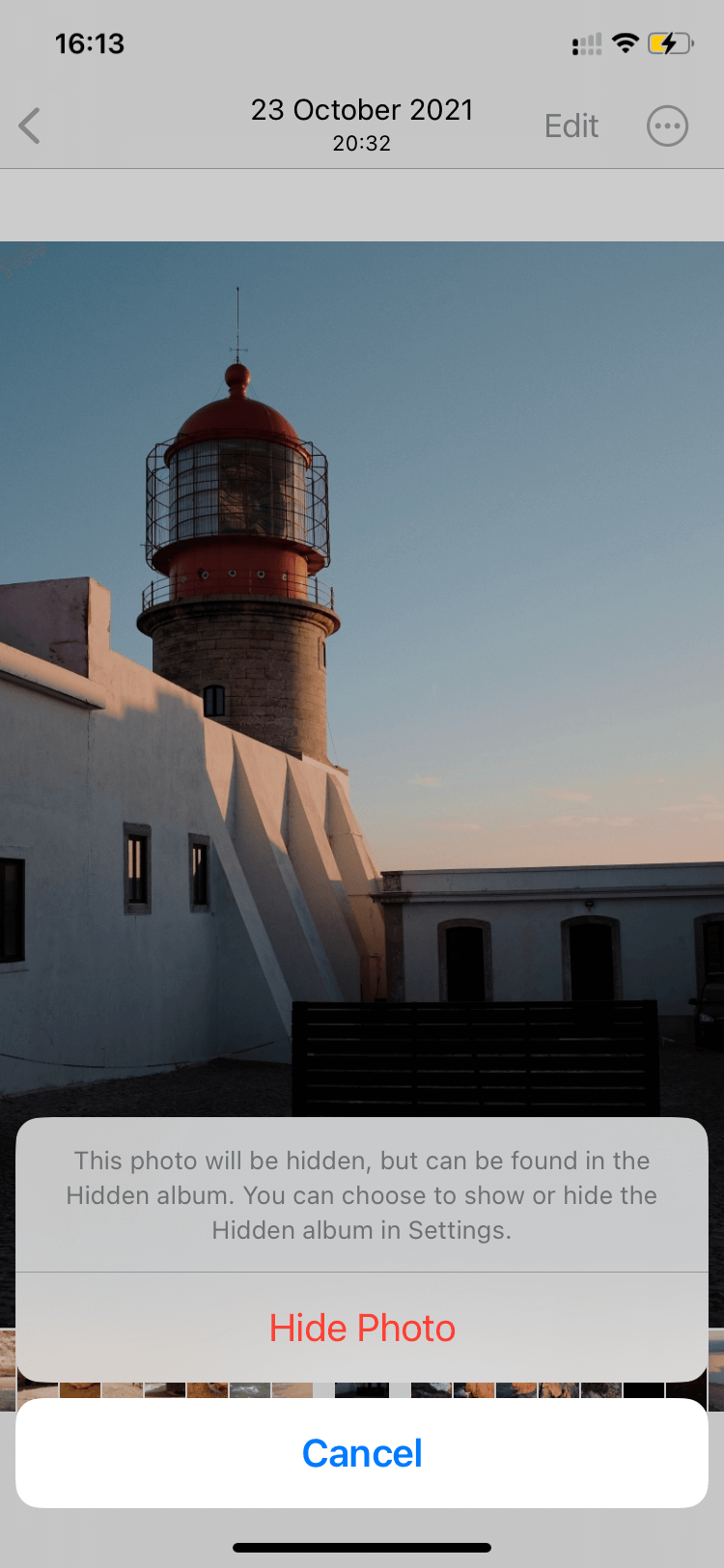
You can select several photos and videos and hide them in batches, or you can hide each one individually. For even greater security, you can always explore photo hider apps or lock apps on your iPhone to restrict access to your photos.
How to find your hidden photos on iPhone
It’s common for users who hide photos to struggle to find them later. But don’t worry! Your hidden photos and videos aren’t permanently lost and are easy to find.
As mentioned above, when you hide iPhone photos or videos, they move to the Hidden album. Photos in the Hidden album do not appear in your Library, your Photos widget, your Home Screen, or any other album. In iOS 16, the Hidden album is locked by default, while in iOS 14 and later, you can even hide the album itself.
To find the hidden images on your iPhone:
- Open the Photos app.
- Tap the Albums tab.
- Scroll down and look for the Hidden album under Utilities.
- Tap Hidden Album to unlock it with your Face ID or Touch ID. Now you should see all your hidden photos or videos.
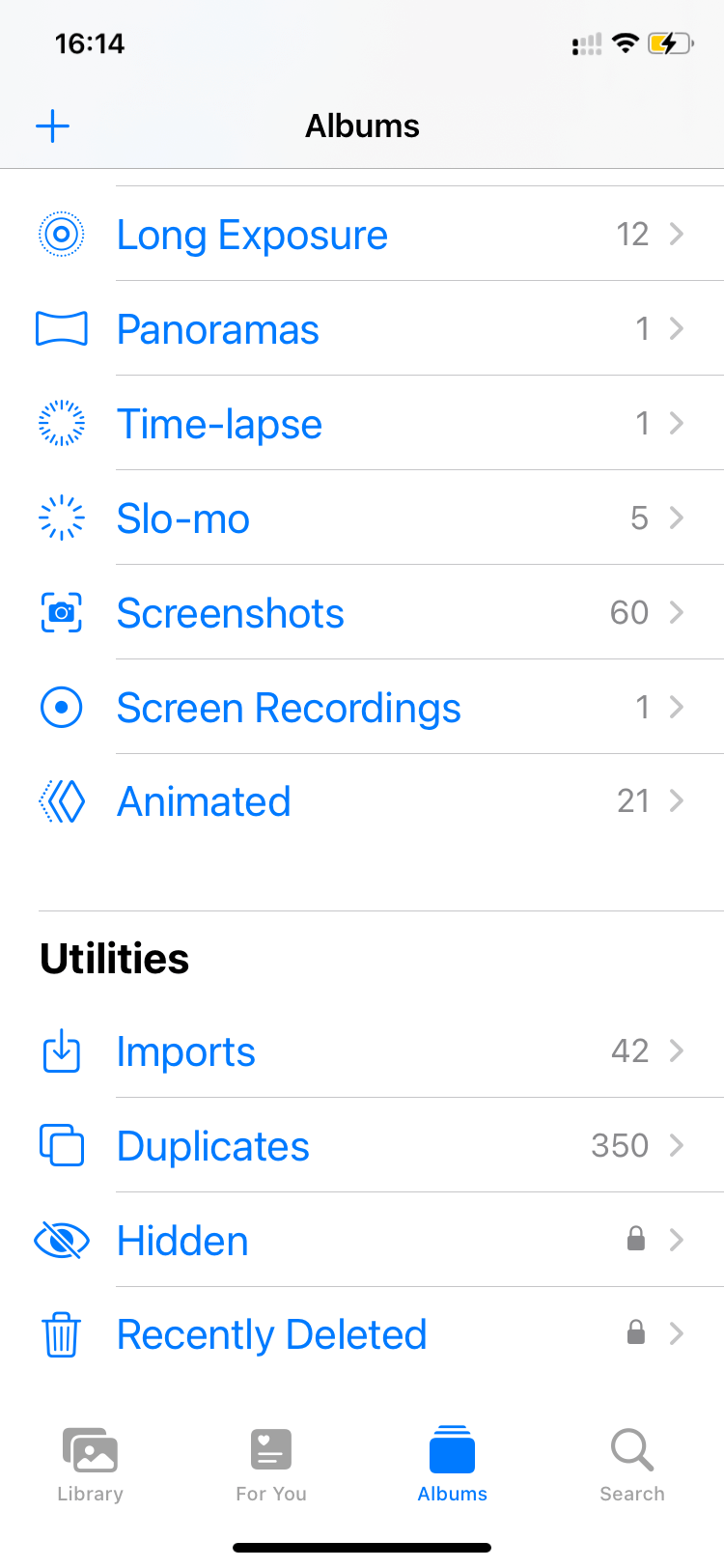
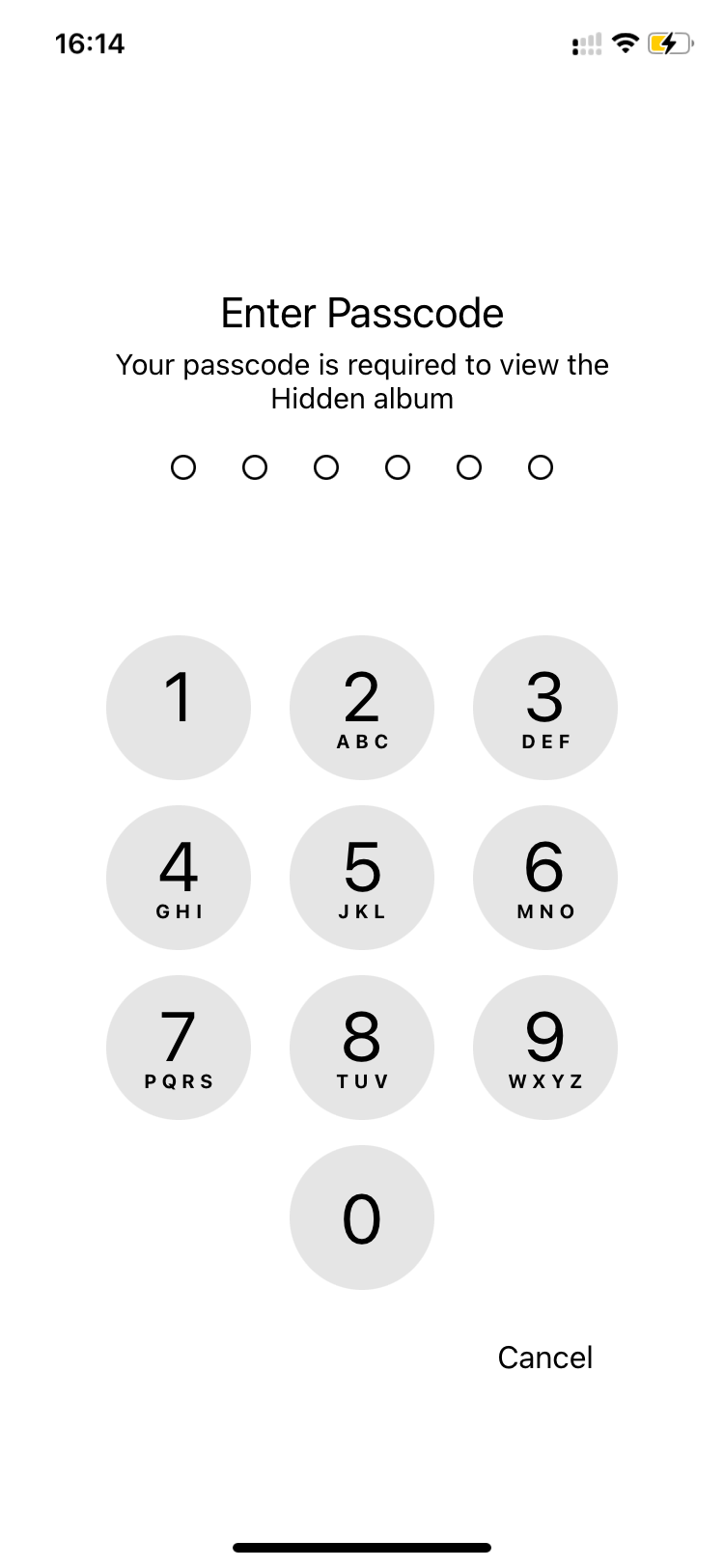
How to hide the Hidden album on iPhone
To further increase security and privacy, you can choose to hide the Hidden album on your iPhone so it doesn’t show up at all. By default, the Hidden album will show under Utilities as a blocked album, so you must follow a few steps to hide it.
To turn off the Hidden album:
- Go to Settings and tap Photos.
- Scroll down and turn off Hidden Album.
Turning off, or hiding, the Hidden album means it will not be visible through the Photos app. To turn on the Hidden album, follow the same steps and switch the toggle for the Hidden album to the on position.
How to unhide your photos in the Photos app
Unhiding photos and videos will take a few steps. Whether you hide photos by accident or later decide you want to make them visible, you will need to find the Hidden album, unlock it with your verification code, Face ID, or Touch ID, and then find the photo or video to unhide it.
To unhide your images:
- Open Photos.
- In the menu bar, choose View > Show Hidden Photo Album.
- In the sidebar, select Hidden.
- Use Touch ID or your iPhone passcode to unlock your Hidden album.
- Select the photo or video that you want to unhide.
- Tap and hold the photo, then choose Unhide Photo.
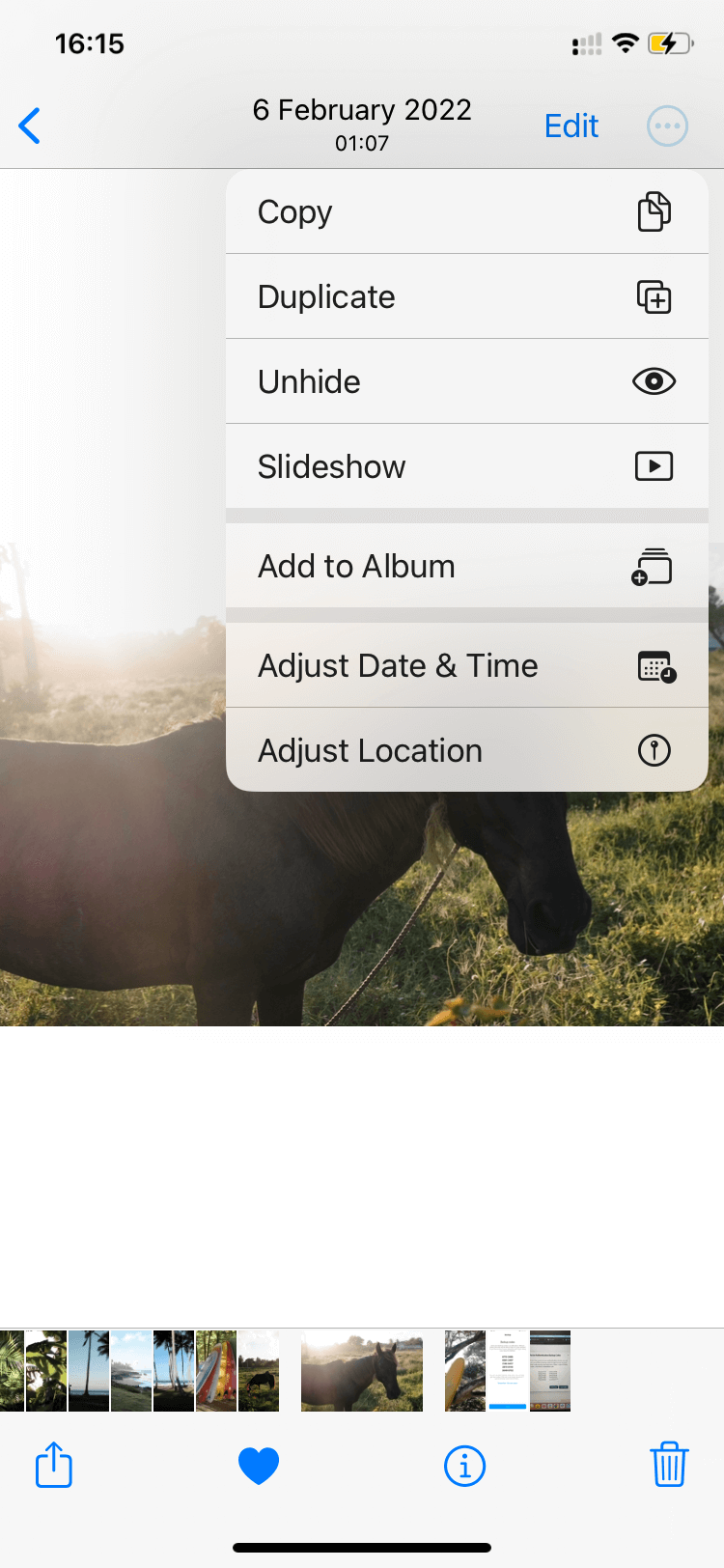
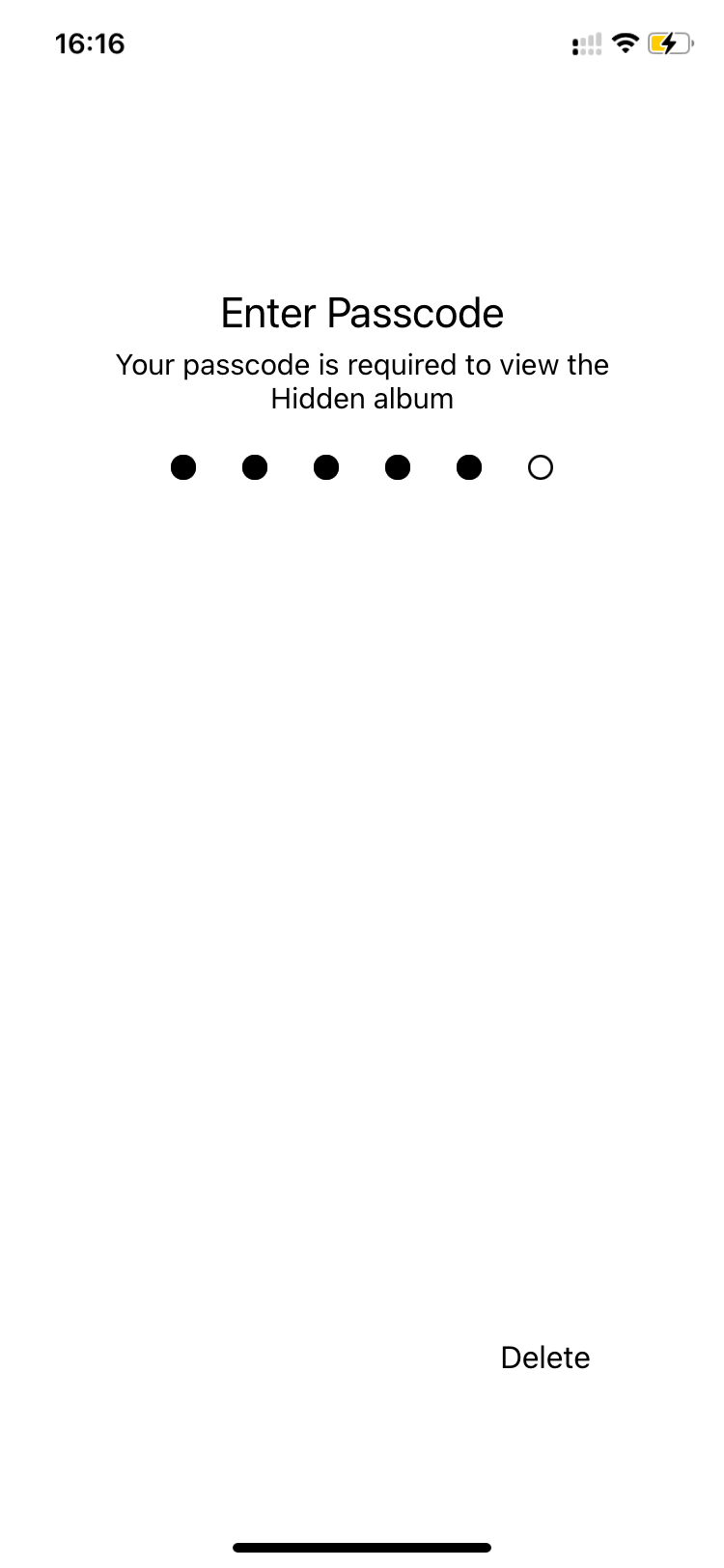
How to hide the Photos app on iPhone
Can you lock the Photos app on iPhone so that it won’t show up on your phone? Yes. To hide your Photos app, simply follow the process of removing an app from your Home screen and Search. This will remove the app from everywhere but your App Library.
To hide the Photos app from your iPhone Home screen:
- On your Home screen, tap and hold the app until a menu appears.
- Tap Remove App.
- Select Remove from Home Screen.
To hide it from iPhone Search:
- Go to Settings.
- Tap on Siri & Search.
- Scroll and find the Photos app.
- Tap the app and turn off all options, including Show Suggestions from Apps, Suggest App from Home Screen, Show App in Search, Content in Search, and Suggest App from Home Screen.
Deleting the app from the Home Screen and hiding it from Search doesn’t disable the app. The app can still be discovered through the App Library. You can also choose to exclude individual apps from the allowed lists in Screen Time. While this doesn’t hide an app, it does disable it from operating so it won’t be recommended.
Do hidden photos get uploaded to iCloud?
Yes, hidden photos are uploaded to iCloud, if you have iCloud Photos enabled. The hidden photos on one Apple device are synced to the hidden photos folder on your other Apple devices.
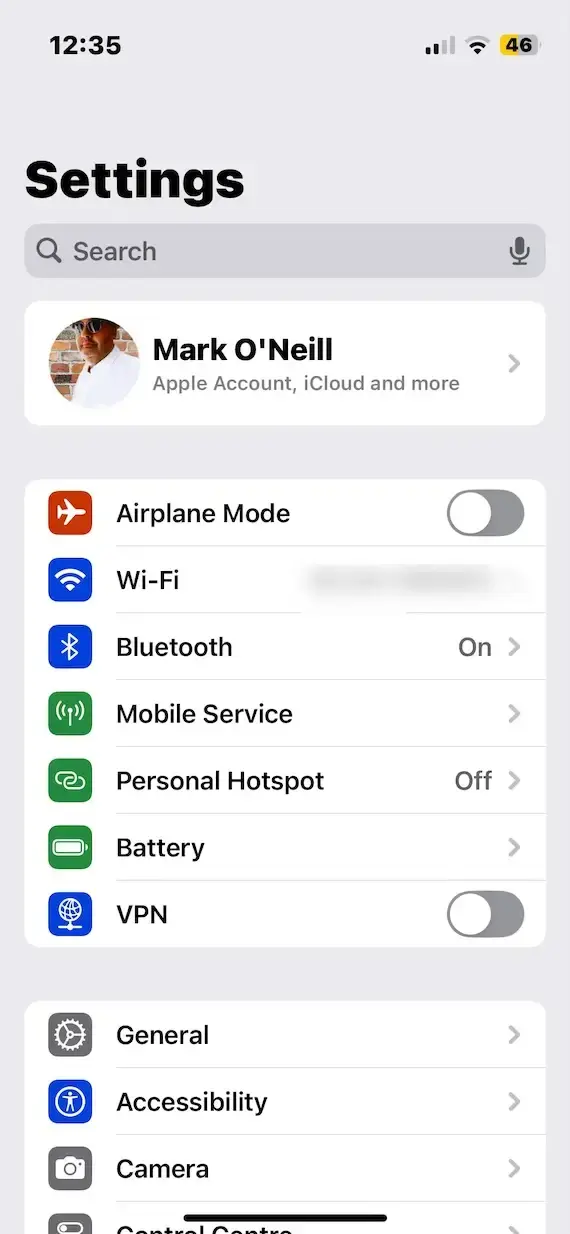
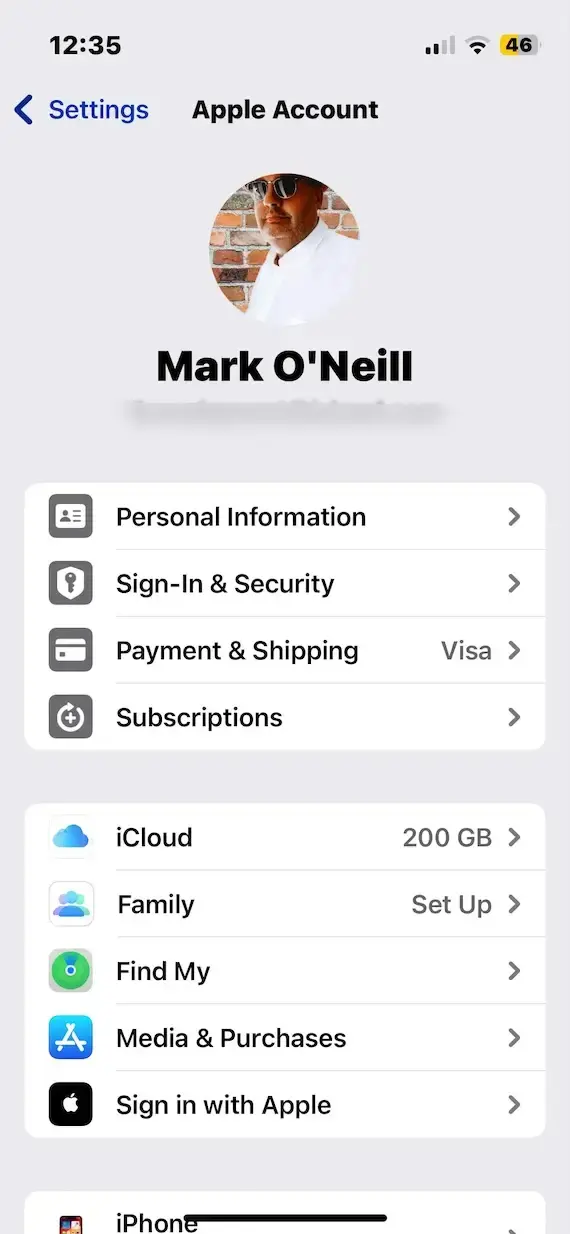
Despite this, they are never visible in the main photo album or the shared photo album of the devices that the hidden photos sync to. They remain hidden until you choose to unhide them.
If you would prefer not to sync your hidden photos to your other Apple devices, switch off iCloud Photos. However, this will stop your public visible photos from syncing too.
To enable or disable iCloud Photos on an iOS 18 iPhone, go to Apple Account > iCloud > Photos > Sync this iPhone. Then toggle on and off as required.
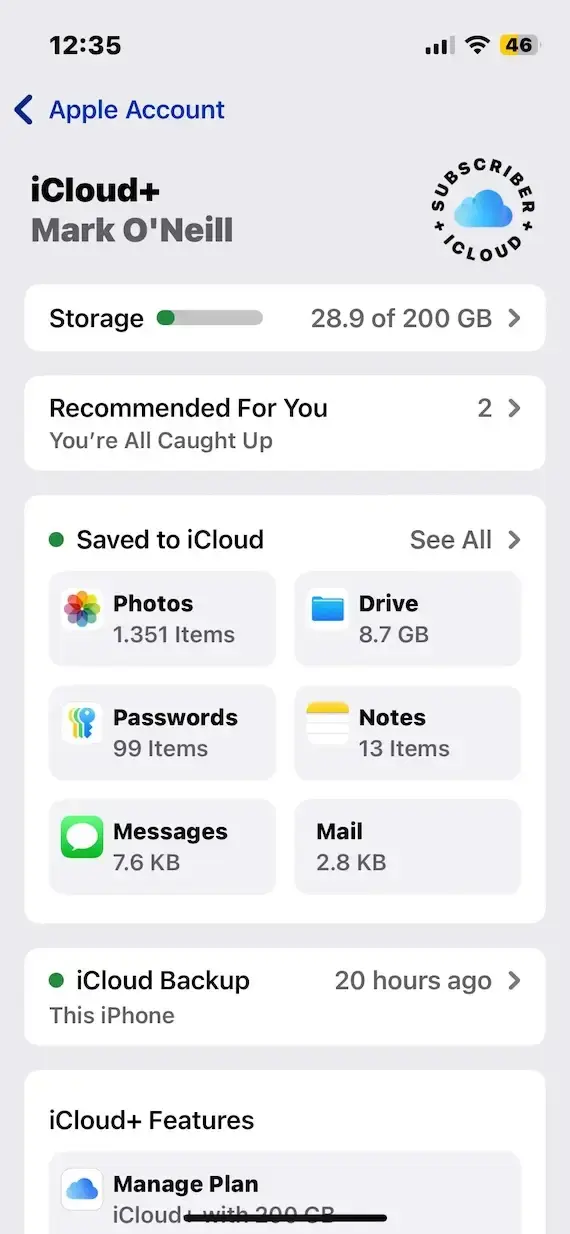
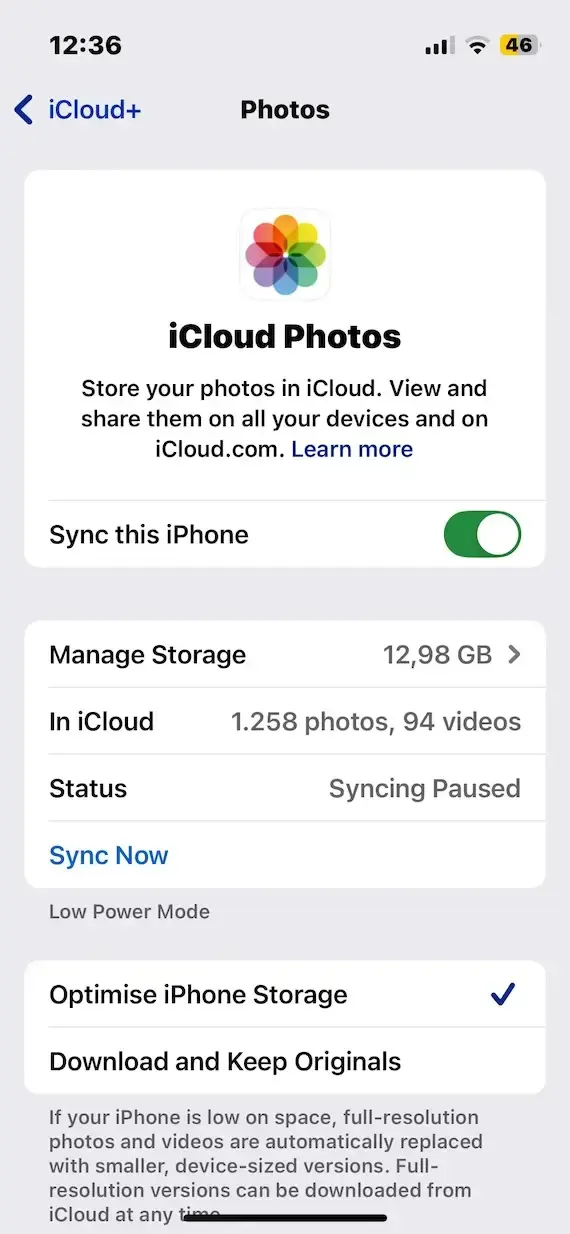
How to lock photos on iPhone using Notes
There is another way to lock photos on iPhone and password-protect them. And while this feature was not explicitly designed to hide photos, it is a nice hack.
Many users don’t realize that the Notes app allows you to insert pictures. Using this method, you can save a note under an easy-to-remember name, place photos within it, and password-protect them with your iPhone password.
To lock your photos using the Notes app:
- Open the Photos app and select the photos you want to lock.
- Tap the Share icon at the lower left of the screen, and scroll to the right to select the Note icon.
- Choose a name for your new note and tap Save in the upper-right corner. This will export your photos to Notes.
- Open the Notes app and search for the new note you just created. You should see the photos on the new note.
- Tap the More (…) icon in the top-right corner and select Lock.
- Enter your password or use Face ID or Touch ID to lock the note.
- Tap Done to complete the process.
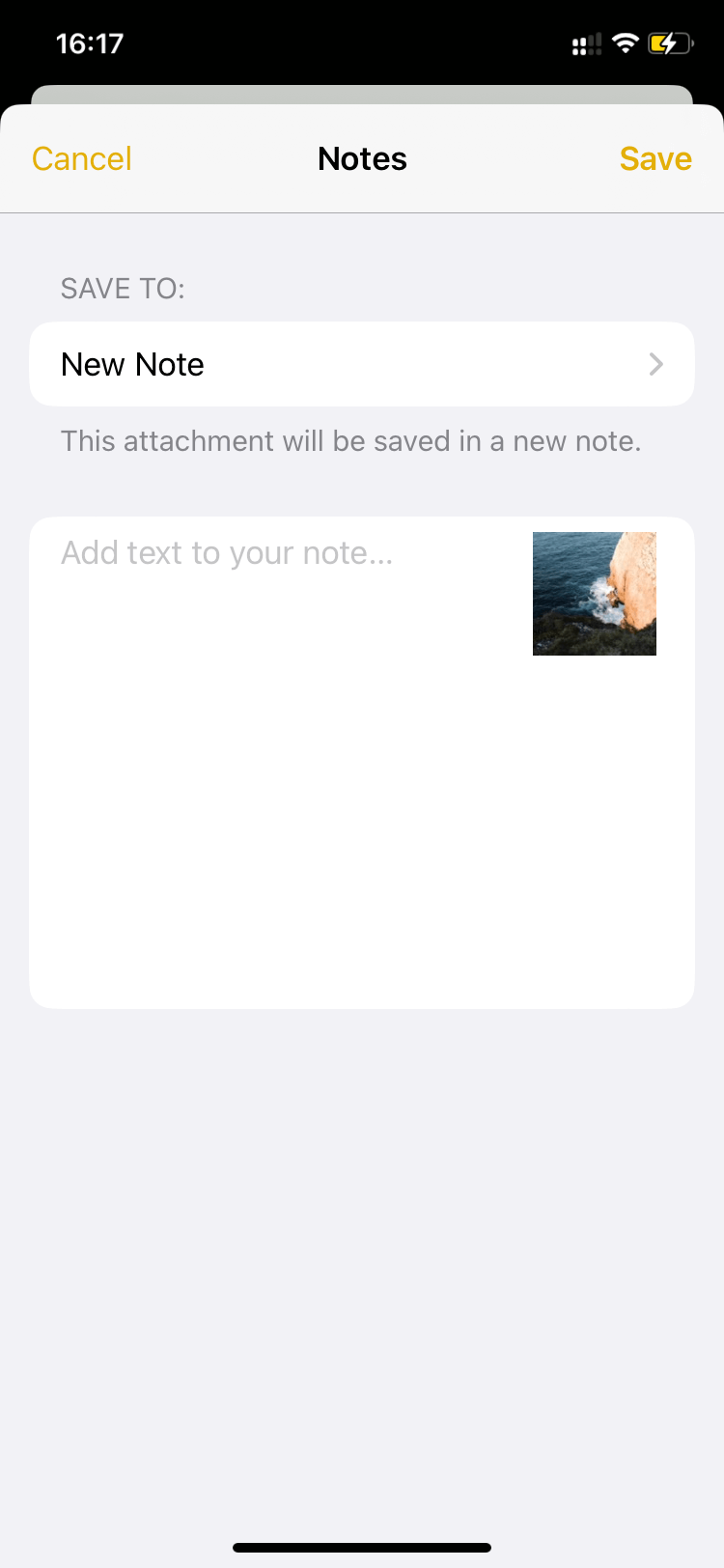
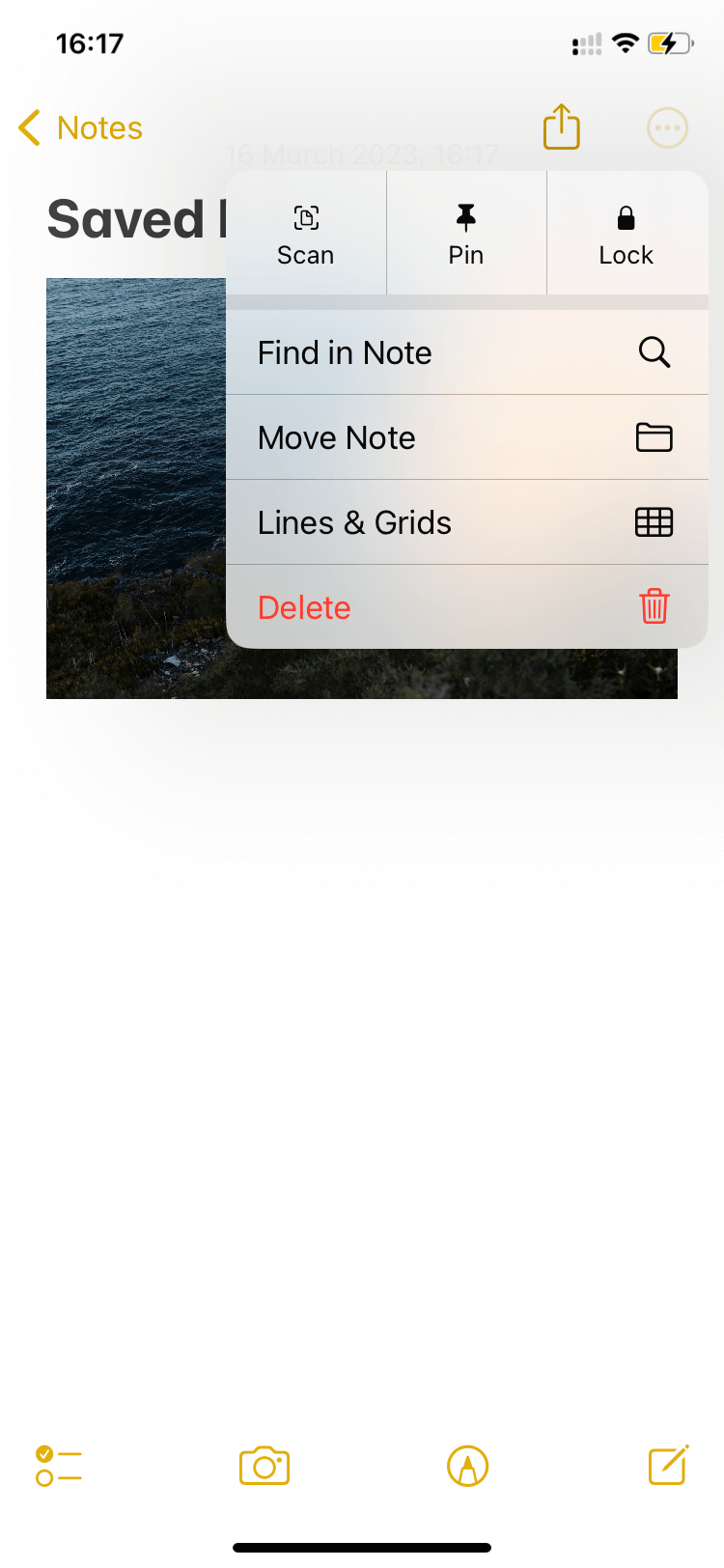
Now, all you have to do now is delete the original photos from the Photos app. Make sure you also delete them from the Recently Deleted folder.
How to hide iPhone photos in Google Photos
Sometimes you might want to hide pictures on your iPhone just to keep them out of the way. If you have too many photos in your Google Photos library and want to hide some of them, Google Photos can help you do this.
To move your images to the archive with Google Photos:
- On your iPhone or iPad, open the Google Photos app.
- Sign in to your Google Account.
- Select a photo.
- Tap More and then Move to Archive.
How to unhide your photos in Google Photos
Unhiding your photos in the Google Photo app is just as easy. To unarchive items in Google Photos:
- On your iPhone or iPad, open the Google Photos app.
- Sign in to your Google Account.
- At the bottom, tap Library, then Archive.
- Tap a photo to select it, or touch and hold to select multiple photos.
- Tap More, then tap Unarchive.
Why you might want to hide photos on your iPhone
The Hidden folder is actually a very convenient feature of macOS and iOS. Here’s why.
X-rated photos
OK, let’s get this one out of the way first. Some people take x-rated pictures of themselves or others. These are obviously not photos that you want anyone else to see. So to spare yourself and others the blushes, it would be highly preferable to hide those images, in case anyone else got a hold of your phone and decided to go browsing.
Photos of sensitive documents
Maybe it’s a scan of your passport page? Or your driving license? Or your birth certificate? You need these important documents for everyday life, if you need to prove your identity. Or maybe you have a screenshot of two-factor authentication codes? That’s something else you want to be easily accessible, but only for you. The Hidden folder is ideal for this purpose.
Cleaning up your main public photos album
Smartphones let you take unlimited photos. There’s no roll of camera film with a limited number of shots available. So it doesn’t take much for your main public photos to get cluttered up.
The usual step here is to delete the ones you don’t need. But what if you want to keep them or you’re simply not sure yet? You can make your main public album a lot cleaner by hiding the other ones.
Other ways to keep your iPhone photos private
For many users, the Hidden folder is more than enough for keeping confidential images private. But there are a few other ways to secure those photos from jumping out into the wild without your consent.
Put a PIN code on your phone
Your photos are safe if nobody can access your phone to get to them. So put a PIN on your phone to keep out unwanted guests. You can also activate FaceID, which will do the same job, but a PIN is arguably more secure.
One interesting feature of iOS 18 is being able to lock selected apps with Face ID. So even if someone gets past the PIN of your main screen, they would then face the hurdle of getting past FaceID for your photo album.
Put the photos into cloud storage
Another option for keeping your photos private is to put them into a cloud storage account. Obviously, don’t install the app on your phone (otherwise people only need to open the app to see your photos), but instead upload them via desktop or your mobile browser.
Dropbox and Google Drive remain the two top solid contenders for cloud storage, but if you’re looking for encrypted solutions, check out Sync or ProtonDrive.
Don’t overshare
Everybody likes to put lots of photos on social media, or text them to their family and friends. But there is such a thing as oversharing. Think before you post or text that image: is it something you want the whole world to see?
And on the subject of social media photo sharing, always make sure that the image has the right level of privacy. If it’s not something you want the world to see, make sure it’s on the Friends level on Facebook and Close Friends level on Instagram.
Many people value the privacy of their photos, and the iOS Hidden folder goes a long way to hiding things that were never meant for public view. The unintentional revealing of a compromising photo can have serious real-world consequences, such as the breakup of relationships, job losses, family rifts, or someone stealing your identity. Think before you take a photo with your smartphone, and if you do take that photo, consider putting it in the Hidden folder.