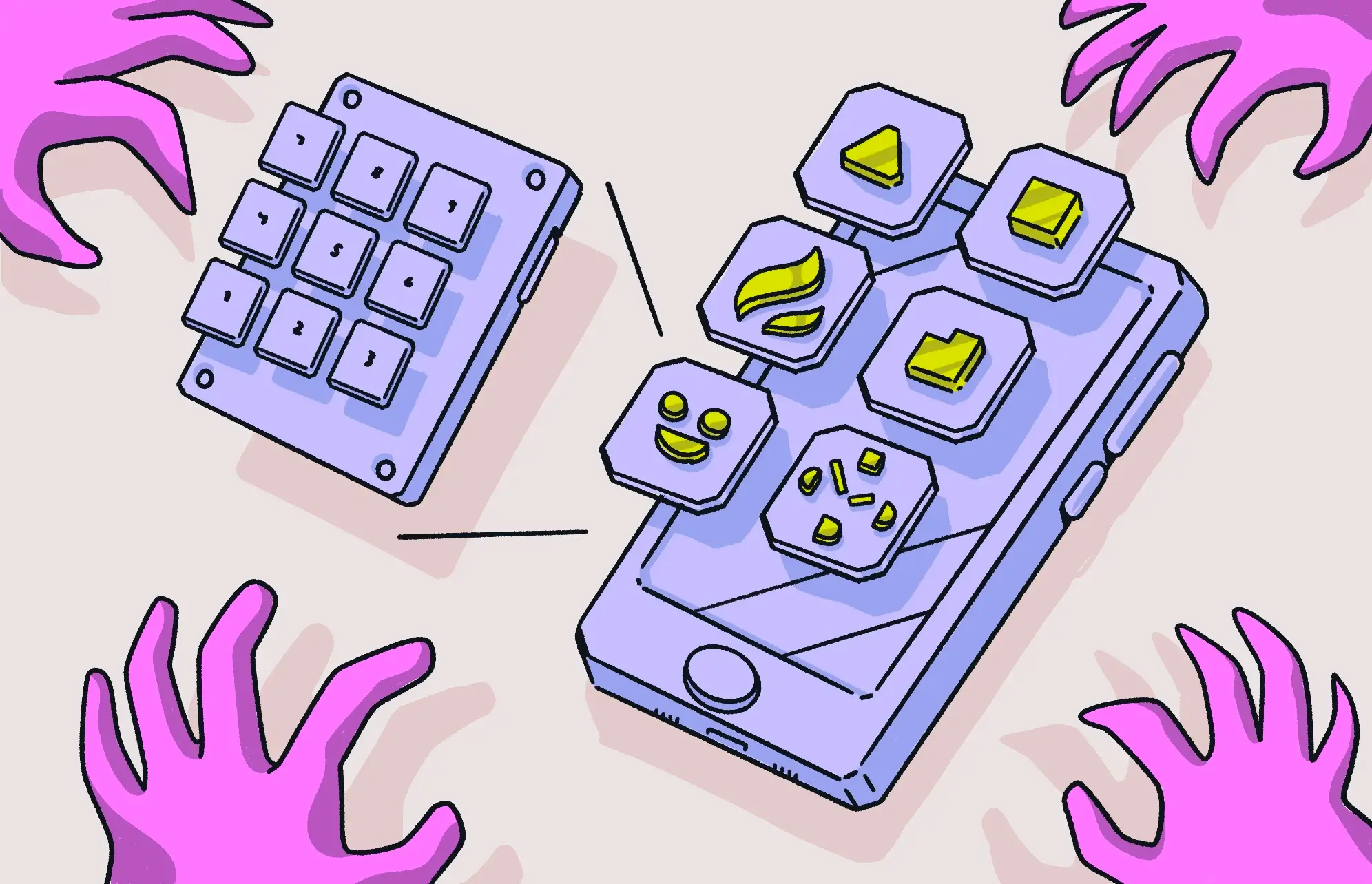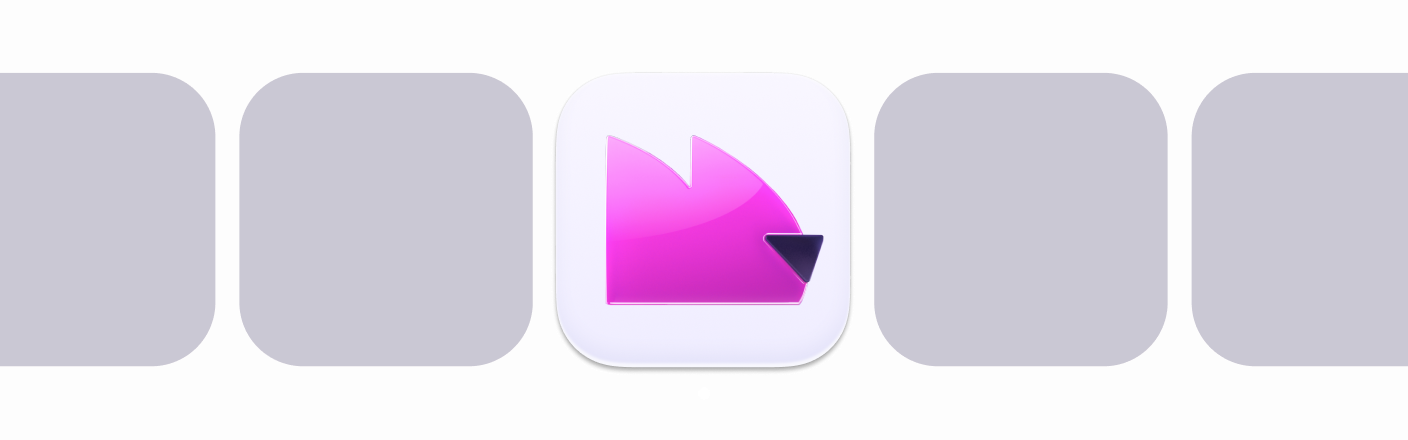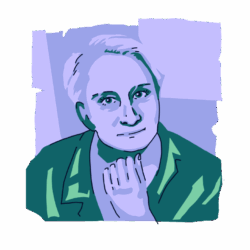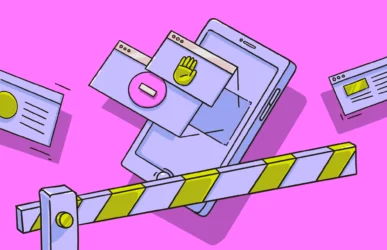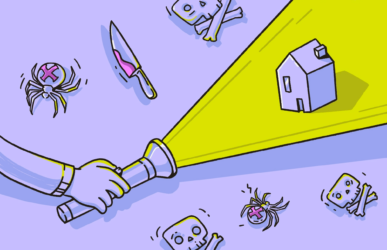Everyone has the innate right to privacy. However, the average American is tethered to their cell phone 24/7, and most of us keep a lot of personal information on our phones. To maintain your privacy, you must know how to lock apps on your iPhone with a password, Face ID, or Touch ID.
How can I lock an app on iPhone in iOS 18 and iOS 26?
Apple has upgraded iPhone privacy and security in iOS 18 with the ability to lock apps with Face ID, Touch ID (if you have an older iPhone model that still supports it), or a password.
You don’t need to be a Mac expert to keep it safe
To lock an app on your iPhone:
- Simply long-press on the app icon
- A quick actions menu will pop up.
- Tap Options (if you’re using iOS 26)
- Select Require Face ID. If your phone has Touch ID, it will say Require Touch ID instead.
You will then have to confirm that you indeed want to enable this option. When you confirm, your iPhone will perform a Face ID scan or Touch ID scan to set it up. It takes a few seconds.
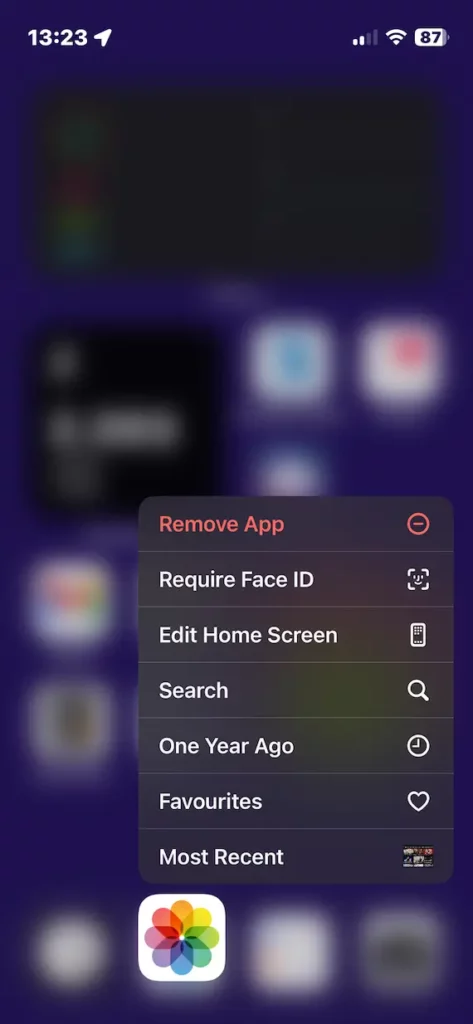
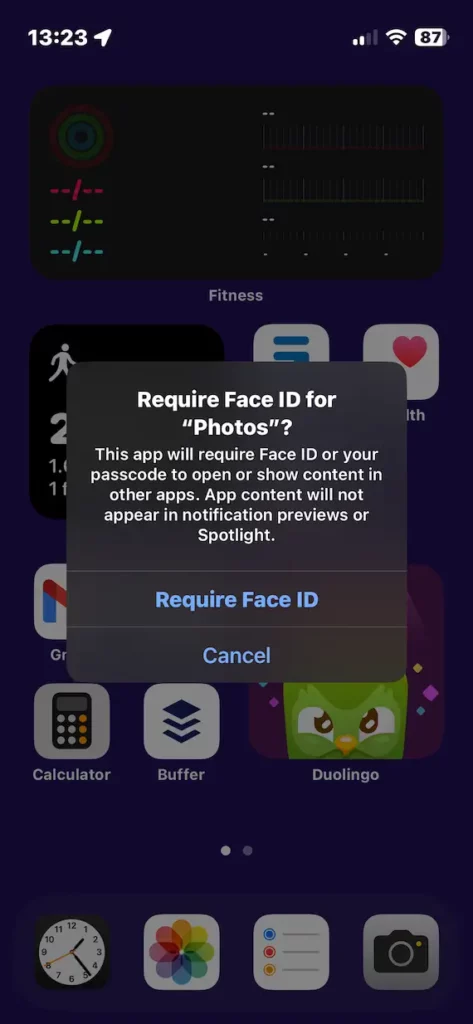
You should note the following:
- Until the locking protection is removed, content from that app will not appear in notification previews or Spotlight.
- Setting Face ID or Touch ID protection on an app will not apply to any other app with access. For example, if you lock the Photos app, any other app with access to your photos will not be locked instantly. You’ll have to lock them individually (assuming you want to, of course.)
- Most iOS system apps cannot be locked. This includes apps such as the Clock, Camera, Contacts, Find My, and more.
- If someone attempts to unlock the app and cannot bypass Face ID or Touch ID, the phone will offer the option to unlock with the device passcode. Therefore, you need to ensure that your device passcode is also a secret.
This app-locking feature is available starting with iOS 18 and is included in the latest iOS 26.
How can you lock apps on iPhone in earlier iOS versions?
Fortunately, there are many ways you can lock iPhone apps with a password, Face ID, or Touch ID to help retain your privacy and keep prying eyes away from your information. Some of the methods are included here, along with instructions.
First off, you can lock apps easily using a built-in iPhone feature called Screen Time. You can also lock apps on your iPhone using Face ID, Touch ID, and Guided Access. But what you may not know is that you can also use third-party apps to lock your apps on your iPhone, although it is not recommended for security reasons.
How to put a password on apps using Screen Time
If you have an iPhone using iOS 12 or later, you can use the Screen Time feature to lock apps on your iPhone. Thankfully, this feature will allow you to lock almost all your apps except for Settings and Phone, and the process is quite simple.
To use Screen Time to lock your apps and keep intruders out, follow these steps:
- Go to Settings, locate Screen Time, and tap it.
- Tap on App Limits.
- Tap Add Limit.
- You can choose All Apps and Categories or select individual apps to lock.
- Tap Next at the top.
- Select the time limit for the app you chose (1 minute is best). You can also enable a password to open specific apps so no one but you can open them. You can also choose particular days on which the limit will work.
- After you are done, tap Add at the top.
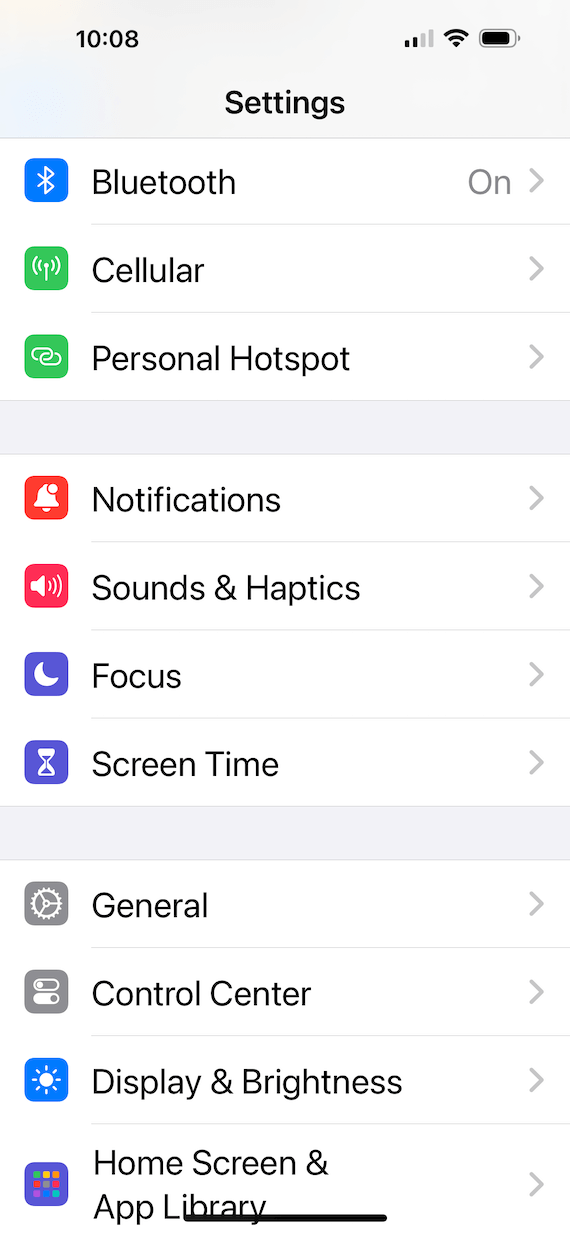
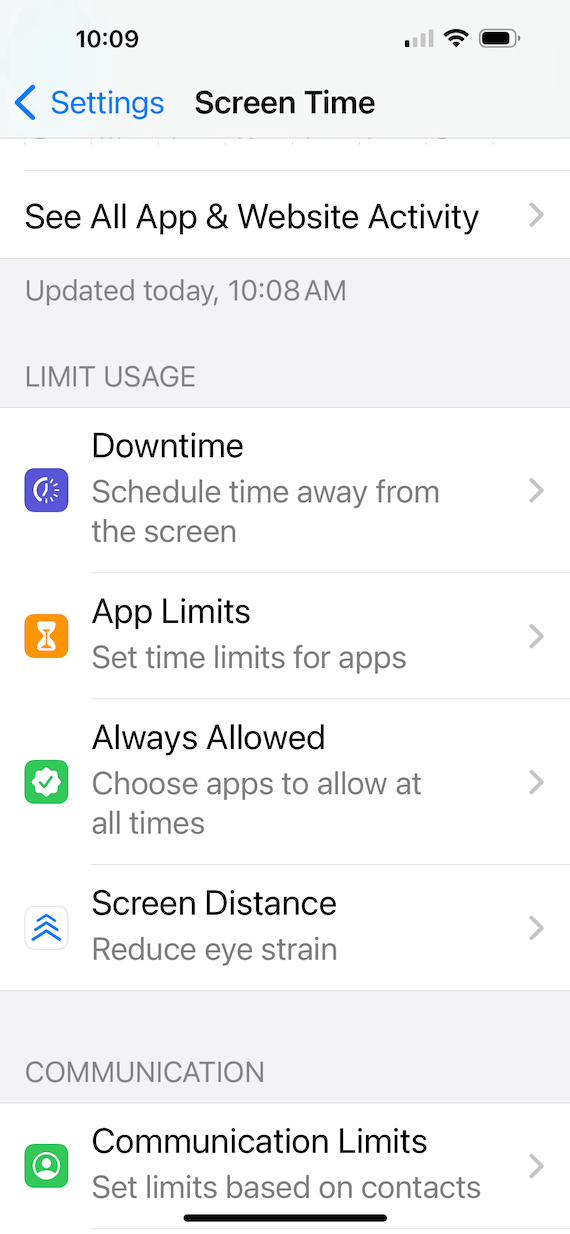
Now, your iPhone apps will be locked after 1 minute of inactivity, which should help to keep your personal content private. This is the best solution if you want to lock apps on your iPhone for a certain time. It will prevent snoopers from looking at your photos and videos or meddling with your social media without permission.
How to lock an app on iPhone with Guided Access
iPhone 5 and later models include a helpful feature called Guided Access. It allows you to let someone borrow your phone while locking all but one app (the one they are using). This feature is great for parents who want to allow young children to play games without messing anything else up.
Here is how it works:
- Go to Settings, then Accessibility.
- Tap Guided Access.
- Tap the toggle switch at the top to enable this feature.
- Select Passcode Settings and tap Set Guided Access Passcode.
- Enter the passcode twice to lock it in. You can also toggle the Face ID feature to turn Guided Access off when you use Face ID to unlock the phone once it is returned to you.
- Open the app you want to allow someone to use.
- Triple-click the side button.
- Tap Guided Access and then Start.
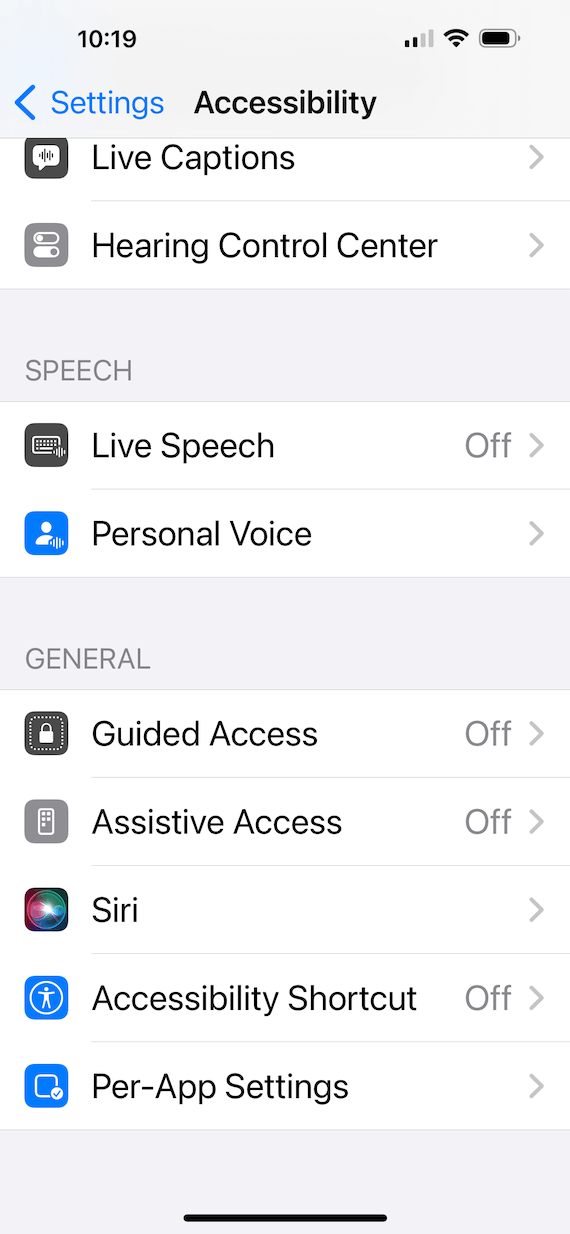
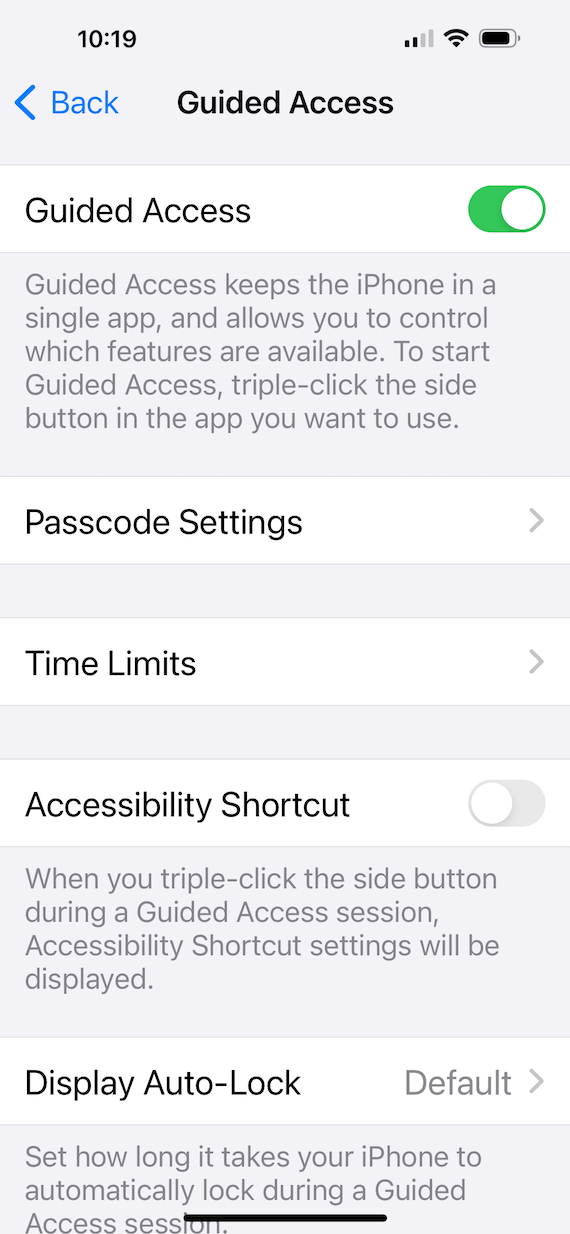
To end Guided Access, you can triple-click the side button again or use Face ID if you set it up during the enabling process.
How can I lock an app on iPhone using Face ID or Touch ID?
If you don’t want to use Screen Time or Guided Access, you can also lock an app on iPhone using Face ID or Touch ID. This one is super easy to set up and may already be configured:
- Go to Settings and tap Face ID & Passcode.
- Enter your passcode to proceed.
- At the top section where it says, Use Face ID For, toggle each of the apps to lock them using Face ID.
- Tap Other Apps.
- Toggle each one if you want to allow Face ID to open them (green means it is on).
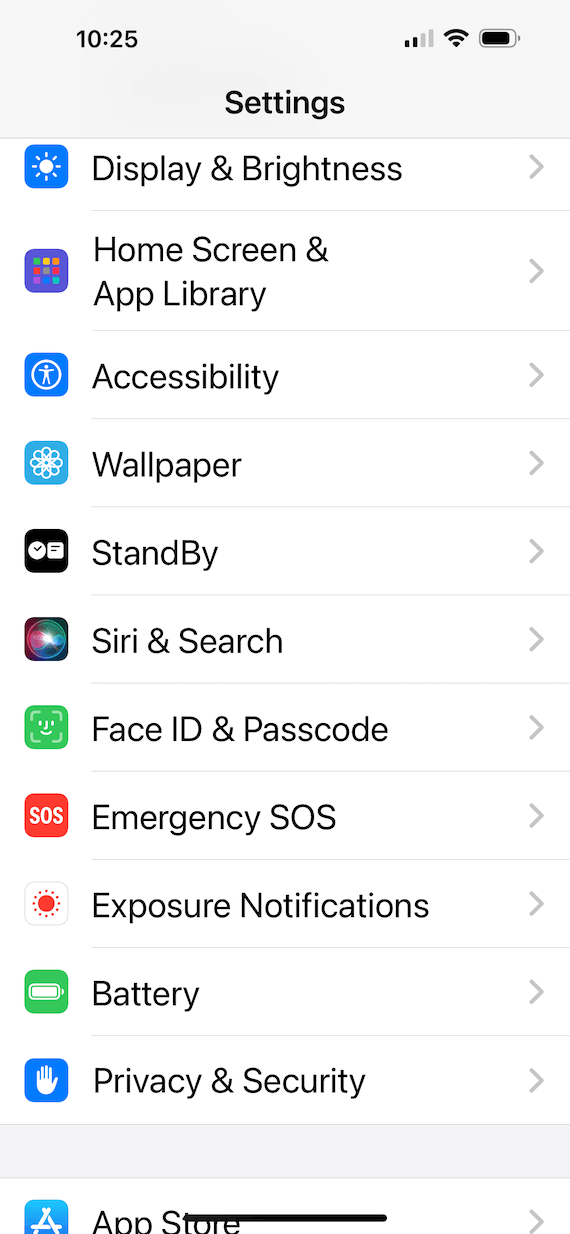
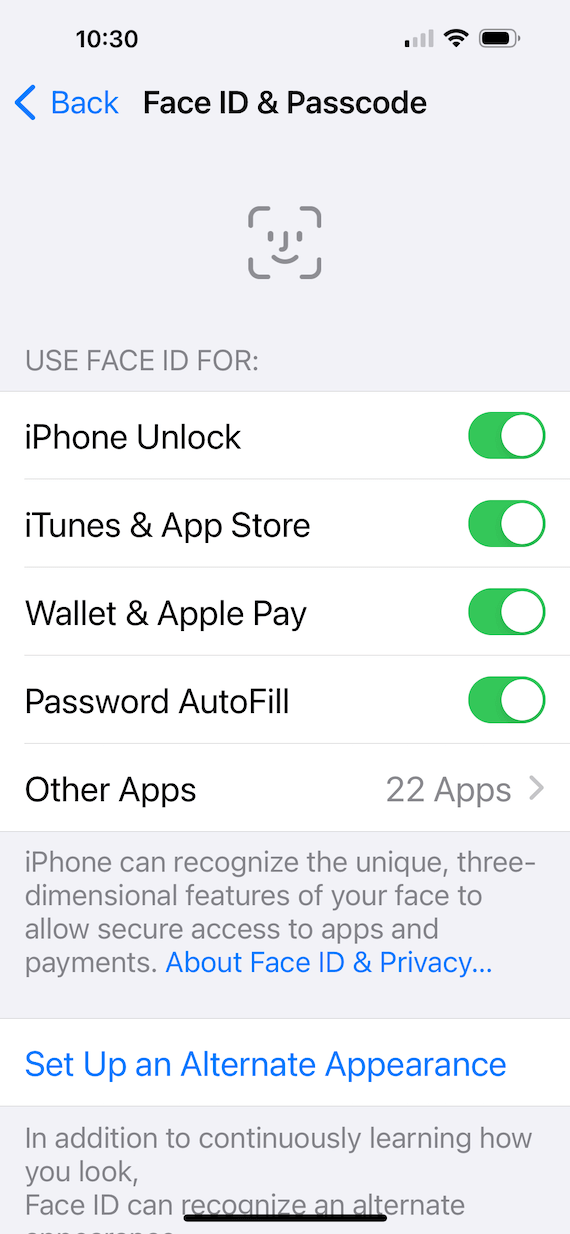
For phones that have Touch ID, you can use this same method to turn on Touch ID for privacy protection. Here’s how:
- Open Settings and tap Touch ID & Passcode.
- Enter your passcode.
- Tap Other Apps.
- Toggle each app you want to unlock with Touch ID.
How can I password-protect apps on the iPhone using parental controls?
If the phone belongs to your child, they will know the passcode to the device. And, just to clarify, there is no way to lock down or password-protect apps on an indefinite basis with parental controls. The only way to do this is with the Screen Time feature, which allows you to lock down apps after a certain period of usage.
You can, for example, specify 30 minutes of social media usage. iOS will then lock the app down until midnight of that day, at which point the time limit will reset.
We covered how to use Screen Time earlier in this article. Here’s a recap on how it can be used as a form of parental control.
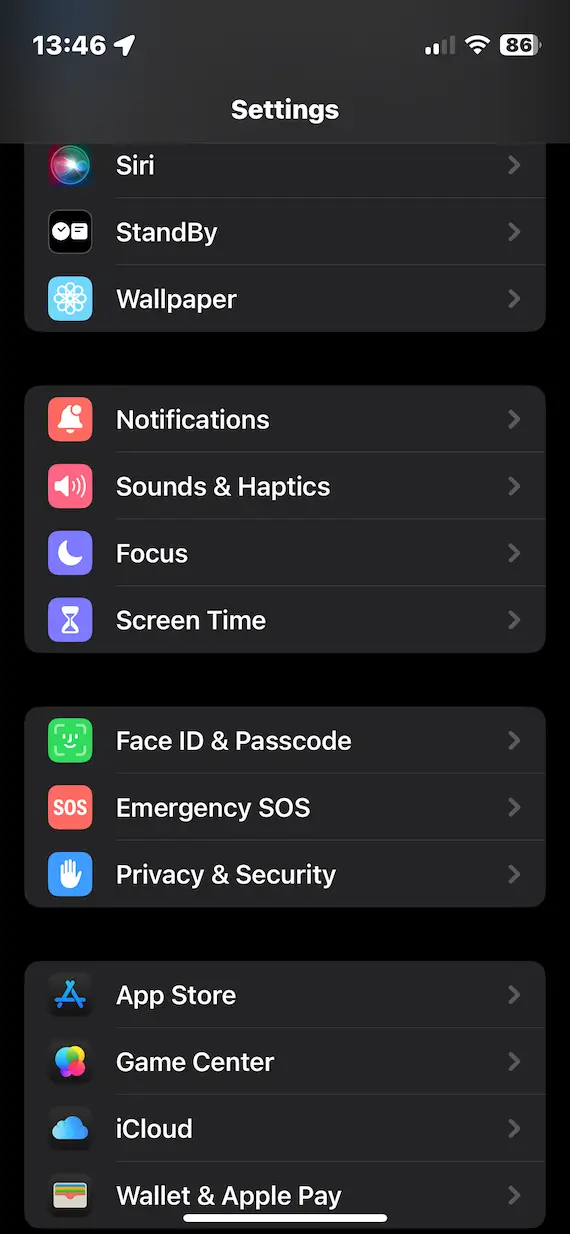
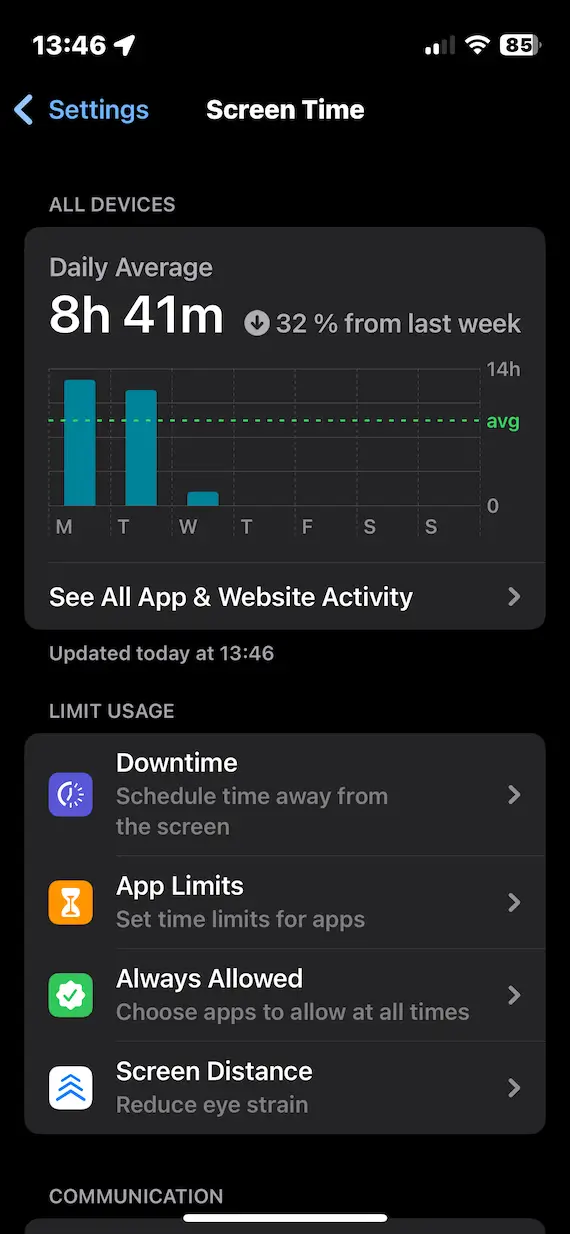
- Go to Settings > Screen Time > App Limits.
- Select the app you want to impose a limit on. (You can select more than one.)
- Select the time period allowed for that app. You can customize particular days if you wish. If you don’t, the time restriction will apply every day until you disable it.
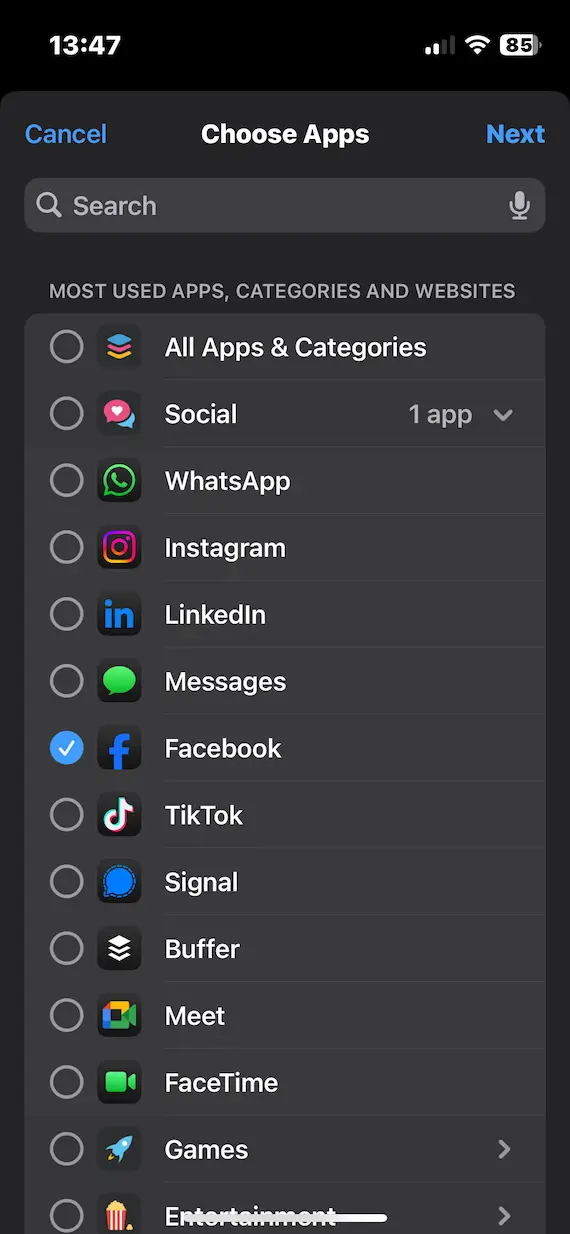
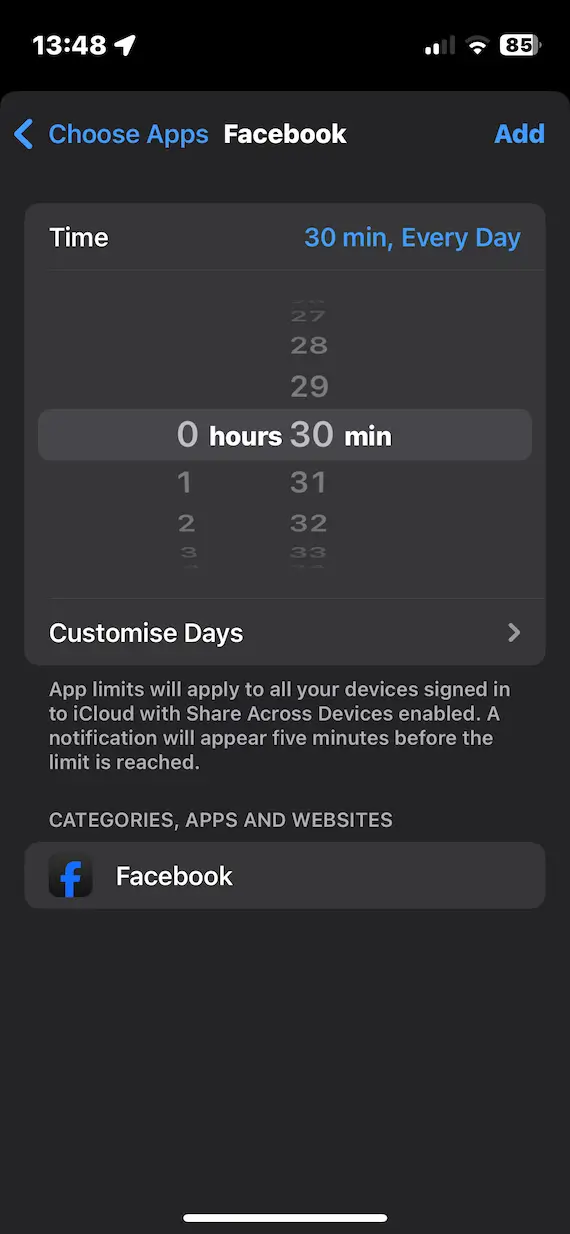
How to put a passcode on the App Store and iTunes
The Apple App Store and iTunes are where you can purchase and download content to your iPhone. It’s handy to have these integrated into the operating system, but it’s also essential that you keep these apps secure. You don’t want someone making purchases in your name. Luckily, Apple has made it easy for you to secure access to your App Store/iTunes purchases by enabling a passcode.
To put a passcode on your App Store and iTunes account so that only you can make purchases, follow these steps:
- Open Settings.
- Tap on your name at the top.
- Tap Media & Purchases.
- Tap Password Settings when you see the pop-up.
- Tap Always Require Password or Require After 15 Minutes.
- Toggle the Require Password setting at the bottom.
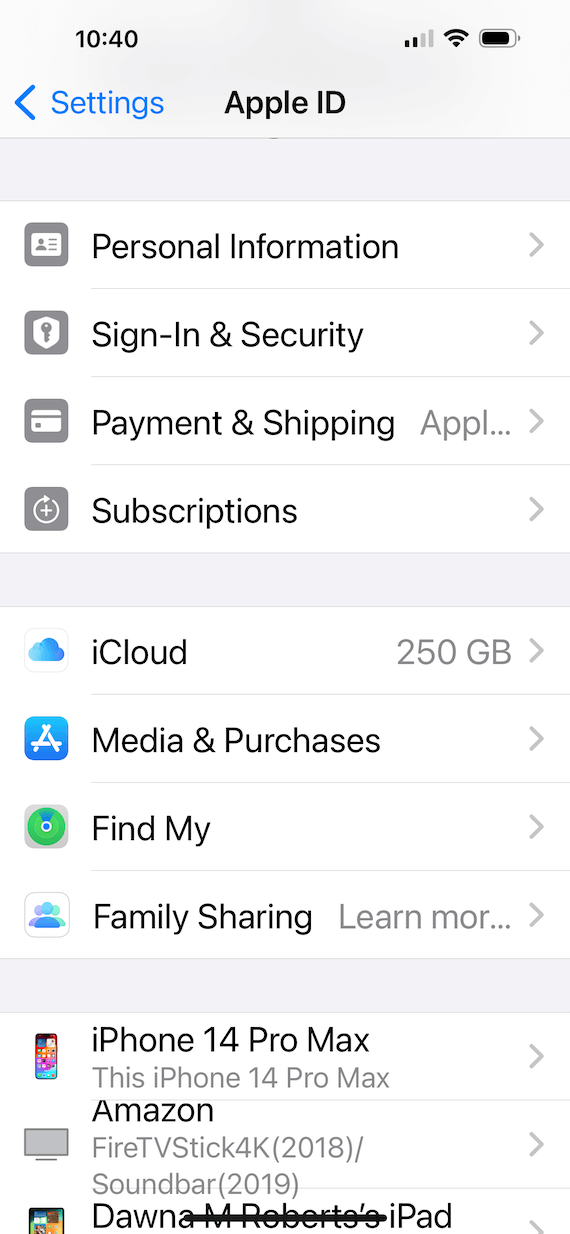
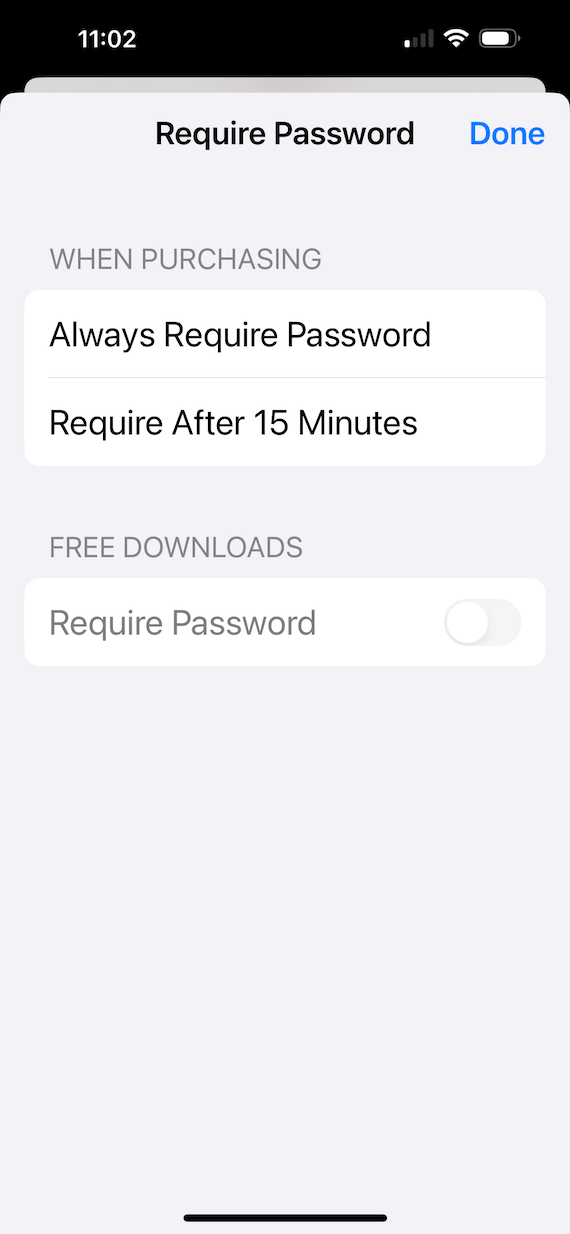
You can require a password for every purchase or on a time limit of every 15 minutes. You might want to choose to require a password for every purchase to ensure that no one downloads a bunch of stuff when you aren’t looking.
How do you lock an app on iPhone using a third-party app?
You can also use a third-party app to lock your apps. However, be very careful. Most of these apps for locking apps on iPhone require that you jailbreak your phone, which is a huge security risk. A jailbroken iPhone can be vulnerable to hacking, malware, ransomware, and other threats. Jailbreaking can also cause other issues and prevent you from making security updates and running the latest iOS.
Most people will find that Apple’s built-in security features are enough to protect their privacy. Along with locking your apps to protect your privacy, you can also use apps that allow you to lock specific pieces of content and require passwords before granting access. Users must do all they can to protect their sensitive information and keep their data private and secure.
This is an independent publication, and it has not been authorized, sponsored, or otherwise approved by Apple Inc. iPhone and iOS are trademarks of Apple Inc.