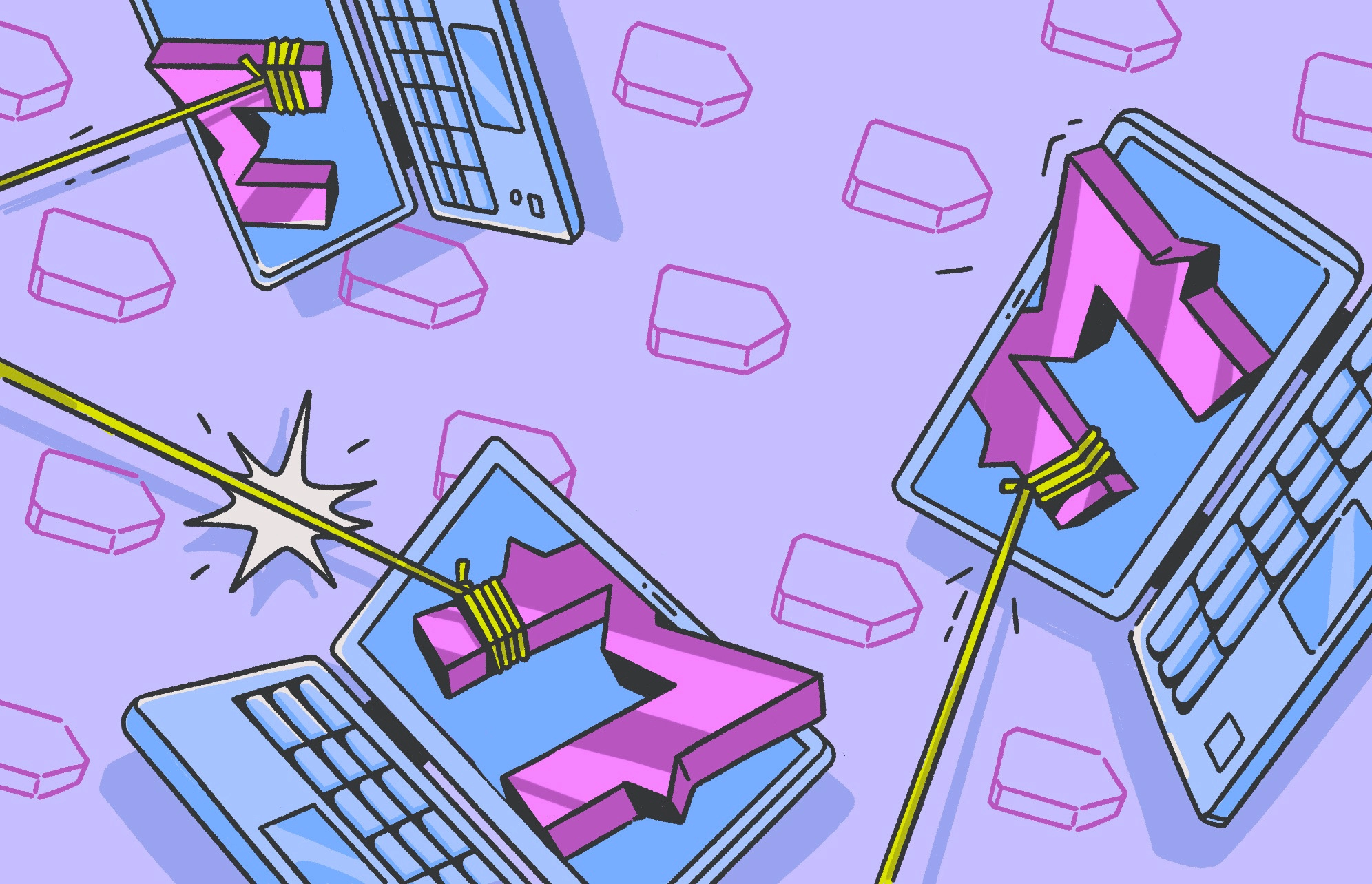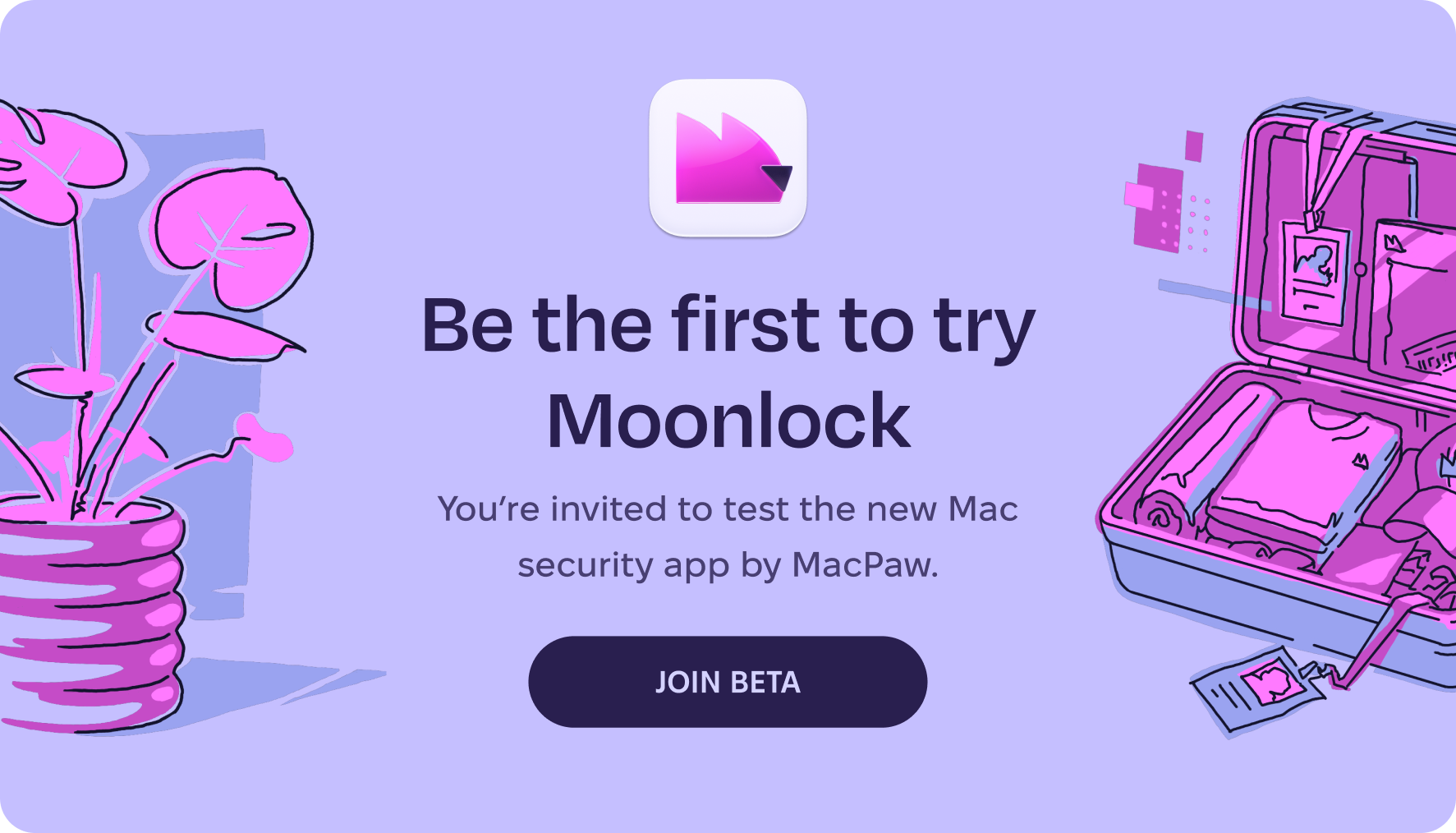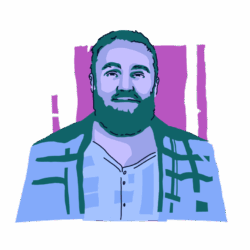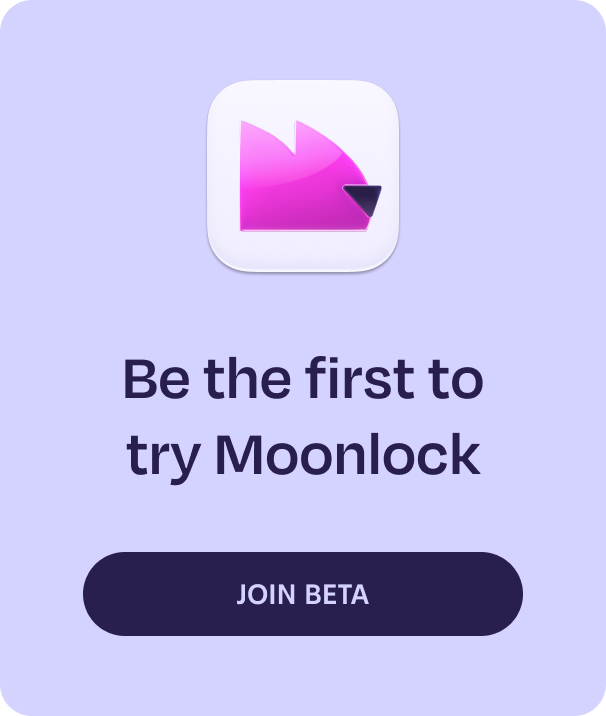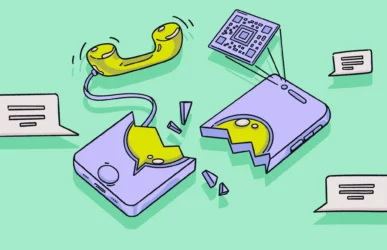McAfee software offers simple cyber protection with an antivirus, firewall, password manager, web browsing protection, and more. Nevertheless, some users find themselves wanting to uninstall it. This might be to free up system resources, prevent pop-ups, switch to a different cybersecurity solution, or anything in between.
Read on to find out how to completely uninstall McAfee from your Mac or iPhone, as well as how to troubleshoot common issues and keep your device secure after removing the software.
Reasons to remove McAfee from a Mac or an iPhone
McAfee antivirus has a long and venerable history, but it’s not without its critics, and there’s something to be said for many of their criticisms. Here are several of the most common reasons you might want to remove McAfee from your Mac or iPhone:
- You never wanted it: McAfee comes preinstalled on many devices. As such, you may have never wanted it in the first place. This makes uninstalling it to “de-bloat” your device a no-brainer.
- Better protection from alternative antiviruses: You might find that other antiviruses offer better malware protection, according to the latest statistics. This can change from month to month, depending on updates.
- Hogging system resources: Some users complain that McAfee software consumes a lot of resources, such as RAM, slowing down their systems. You might prefer a more lightweight antivirus and cybersecurity solution.
- Spam: Some users complain that McAfee software spams them with pop-ups advertising more of their software or upgrades to higher-tier subscriptions.
How to uninstall McAfee on a Mac
There are three main ways to uninstall McAfee on a Mac:
- Use the McAfee Uninstaller app
- Delete McAfee files in the Finder
- Use a third-party uninstaller
You should try these solutions in the order listed, because they are listed in order from most officially recommended by McAfee and Apple to least. That said, using a third-party uninstaller might be necessary if the first two methods don’t work.
Also, note that what your McAfee app is called might depend on your McAfee subscription. For instance, if you’re paying for Total Protection, it might be called McAfee Total Protection, and if you’re paying for LiveSafe, it might be called McAfee LiveSafe.
To uninstall McAfee using the Uninstaller app:
- Open the Finder from the Dock menu.
- Go to the Applications tab on the left-hand navigation pane.
- Look for the McAfee Uninstaller app. (If you can’t find it, use the search feature at the top-right of the window.)
- Double-click the McAfee Uninstaller app to launch it.
- Follow the on-screen instructions to remove McAfee.
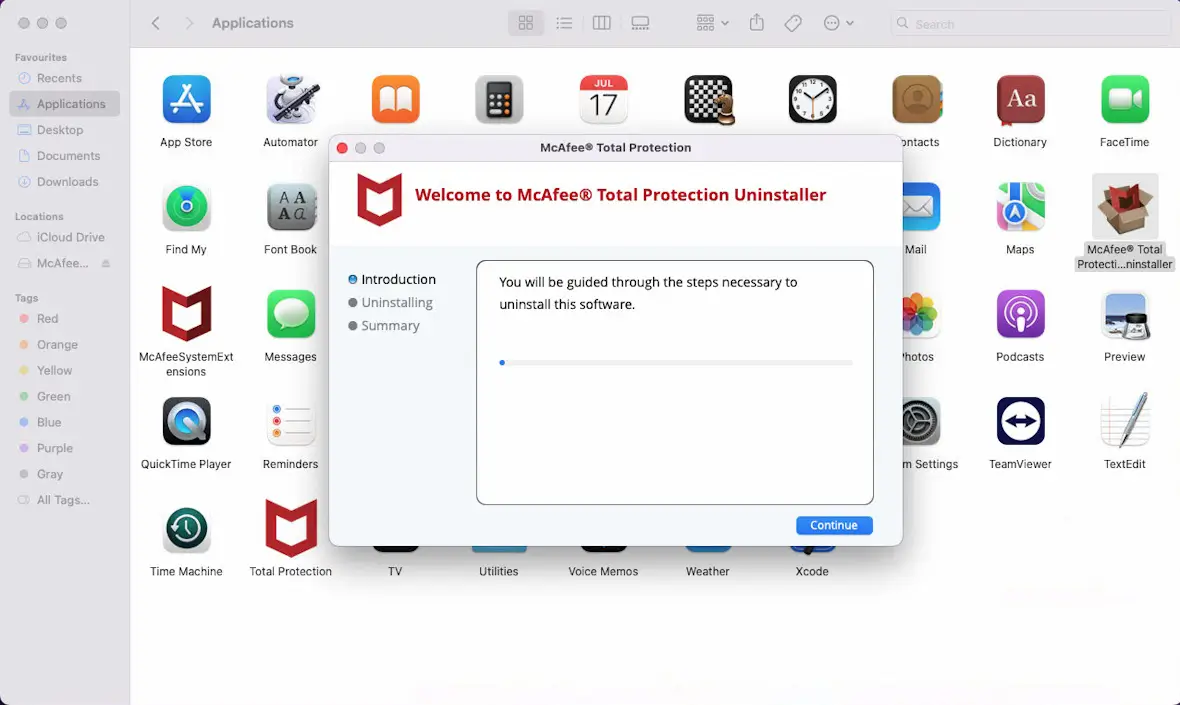
To uninstall McAfee by deleting the application in the Finder:
- Open the Finder from the Dock menu.
- Find and highlight the McAfee app. (If you can’t find it, use the search feature at the top-right.)
- Select File > Move to Trash on the menu bar.
- Enter your password if requested.
To uninstall McAfee using a third-party uninstaller:
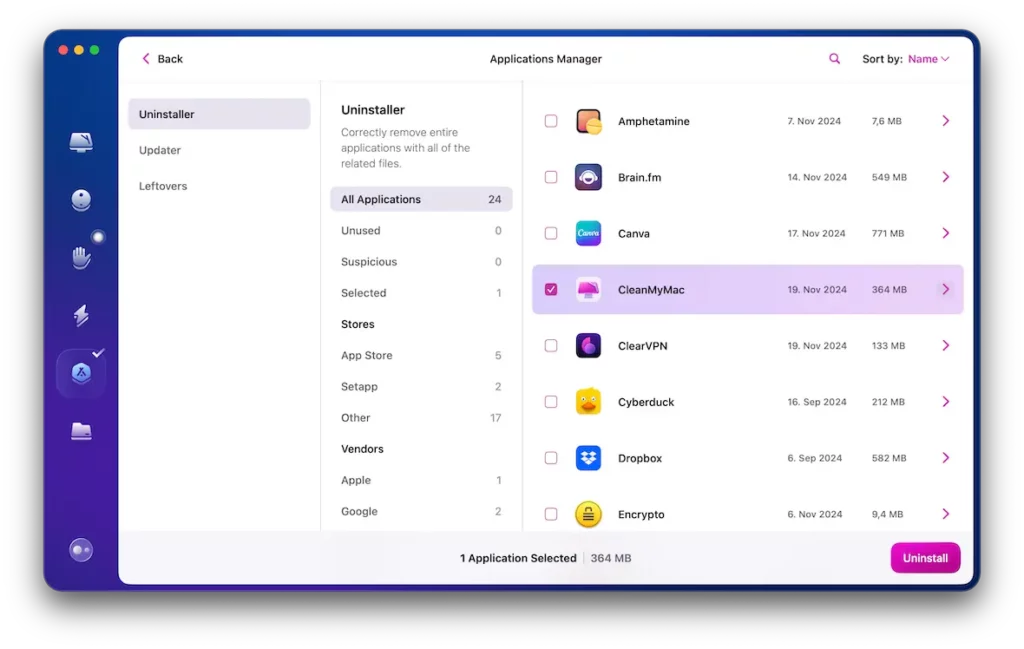
- Download a third-party tool that features a third-party uninstaller, such as CleanMyMac.
- Launch the tool and navigate to the Applications tab.
- Click the Scan button and wait for it to finish.
- Click Manage My Applications.
- Find the McAfee app on the list of applications, and tick the box.
- Click Uninstall.
How to check McAfee subscription status before uninstalling
If you’re looking to remove McAfee, you might wonder whether you’ll be able to cancel your subscription after uninstalling it. Don’t worry, you will.
To check your McAfee subscription status before or after uninstalling, go to myaccount.mcafee.com and log in. From there, select Subscriptions. If you want to cancel your subscription, click Manage Subscription > Turn off.
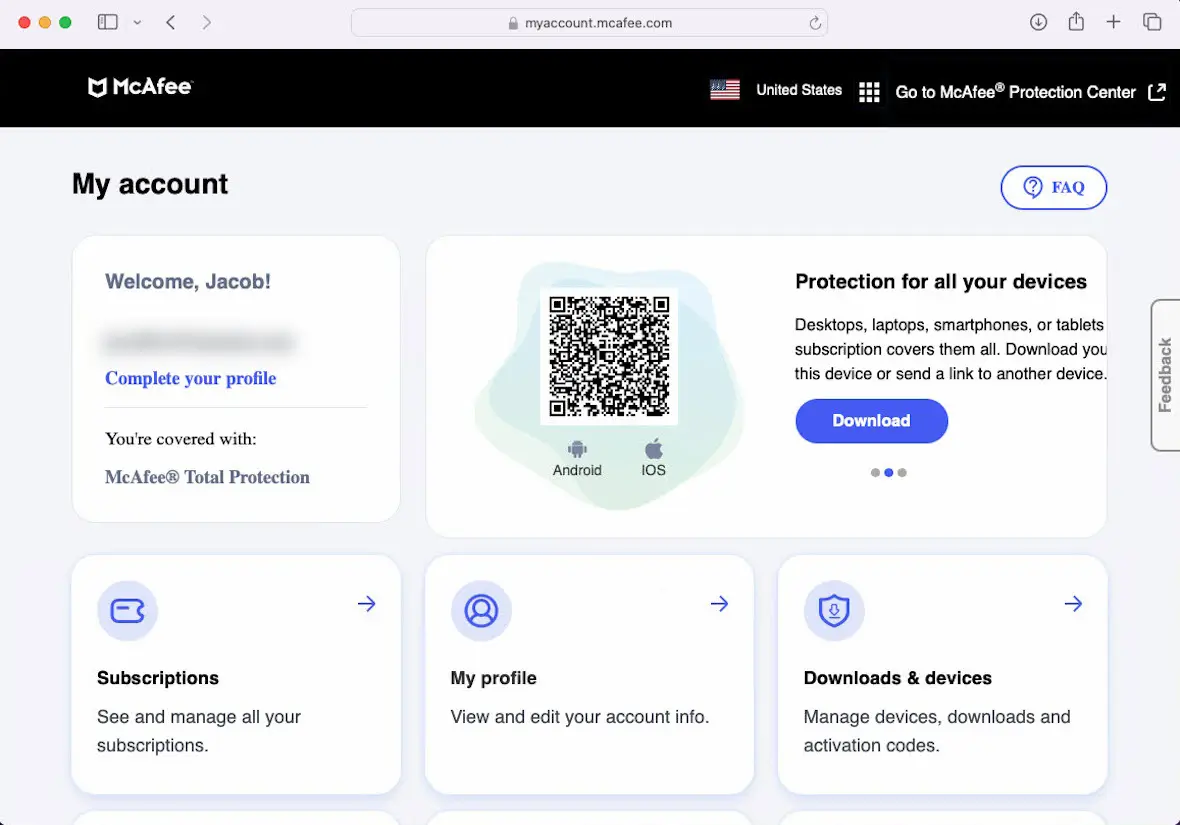
How to uninstall McAfee using the Terminal
Uninstalling McAfee using the Terminal is hit-and-miss — it’s far better to use other official methods.
Here’s one way you might be able to uninstall McAfee using the Terminal on a Mac, although your success rate may vary:
- Open the Mac Terminal by opening the Launchpad, searching Terminal, and clicking it.
- Enter “sudo /Library/McAfee/cma/scripts/uninstall.ch,” or, when using an older version of McAfee, “sudo /Library/McAfee/sma/scripts/uninstall.ch” (without quotes).
- Enter your password when prompted.
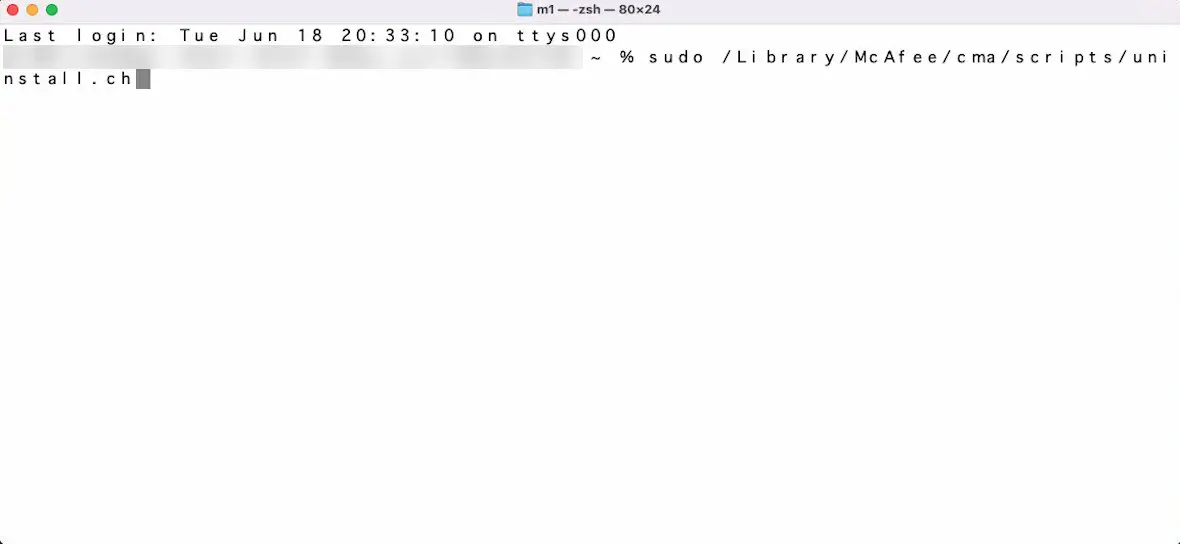
How to remove the McAfee app from an iPhone
If you’ve installed McAfee on your iPhone and are looking to remove it, thankfully, it’s simple to do so. Here’s how to delete the McAfee Security app on iPhone:
- Drag down on the screen to open the iPhone’s search functionality.
- Type “McAfee.”
- Hold your finger on the McAfee Security app and press Delete App.
- Press Delete on the pop-up confirmation box.
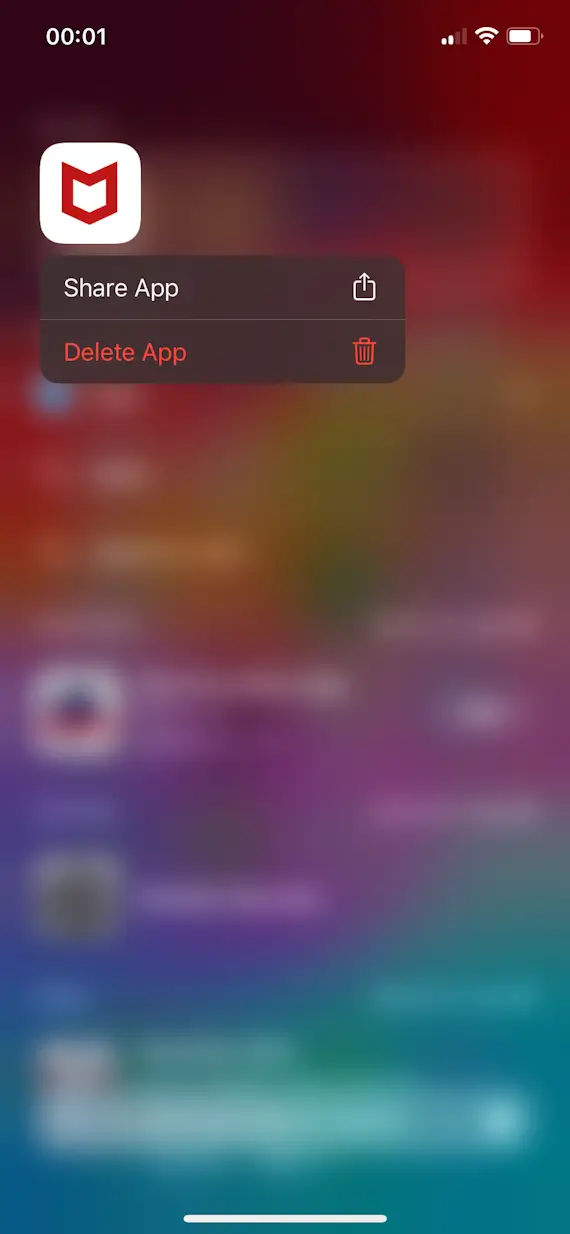
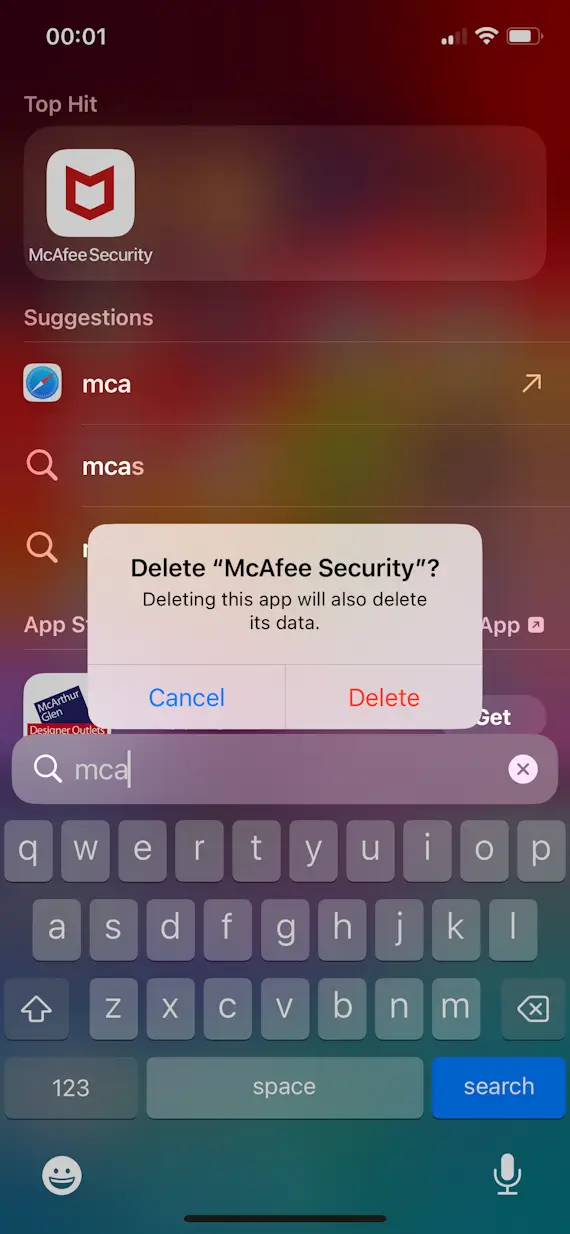
How to uninstall other McAfee products
McAfee often comes bundled with other tools, such as a web extension and VPN, which can usually be disabled or removed separately. Here’s how to uninstall these McAfee products on Mac or iPhone.
How to uninstall McAfee WebAdvisor
McAfee WebAdvisor is a browser extension that’s supposed to tell you how safe the websites you visit are, potentially stopping you from visiting malicious phishing sites, for example. Here’s how to uninstall it.
To uninstall McAfee WebAdvisor on Mac (method 1):
- Open Safari. On the top menu, go to Safari > Settings.
- Navigate to the Extensions tab.
- Check the box next to McAfee WebAdvisor.
- Press Uninstall.
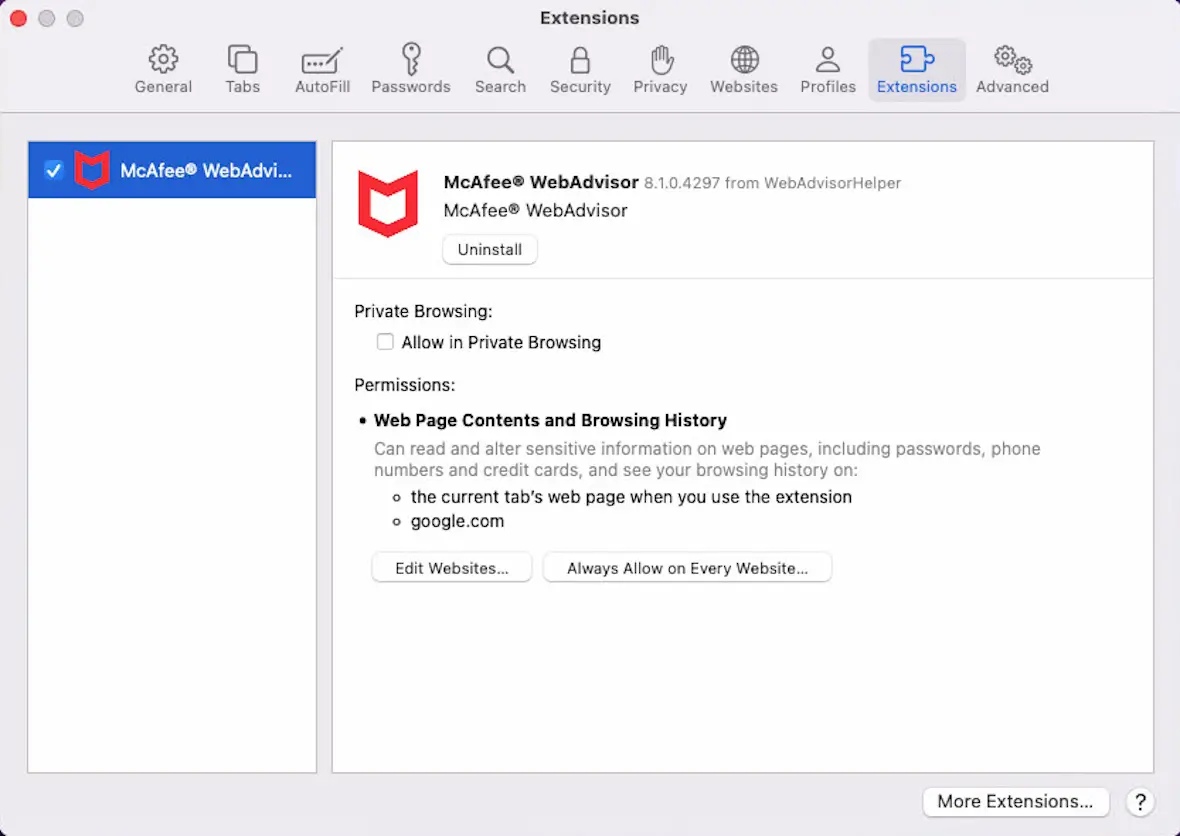
The above method might work for some users, but for others, the McAfee software might block the request to uninstall the extension in Safari. If that’s the case, try the following.
To uninstall McAfee WebAdvisor on Mac (method 2):
- Open your Mac’s Launchpad and search for “McAfee WebAdvisor.”
- Long-click the McAfee WebAdvisor app until it starts jiggling.
- Click the little cross at the top-left of the icon.
- Click Delete on the pop-up.
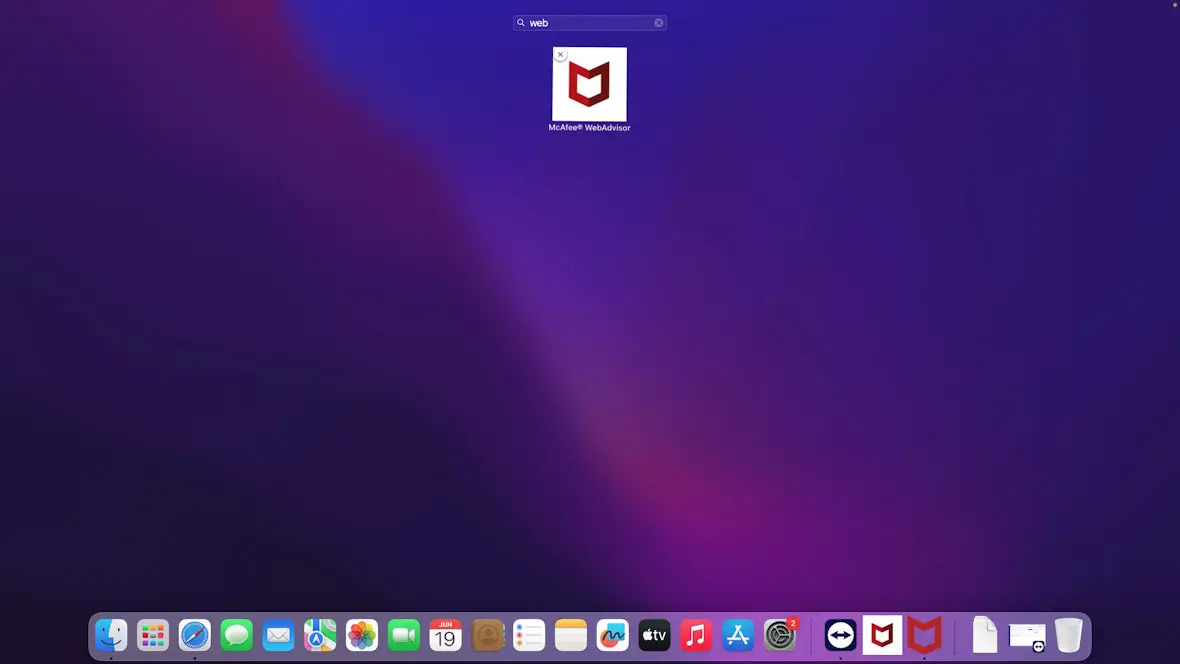
To disable the McAfee WebAdvisor extension in Safari on iPhone:
- Open your iPhone Settings.
- Scroll down and tap on Safari.
- Go to Extensions > McAfee WebAdvisor.
- Toggle Allow Extension to Off (gray).
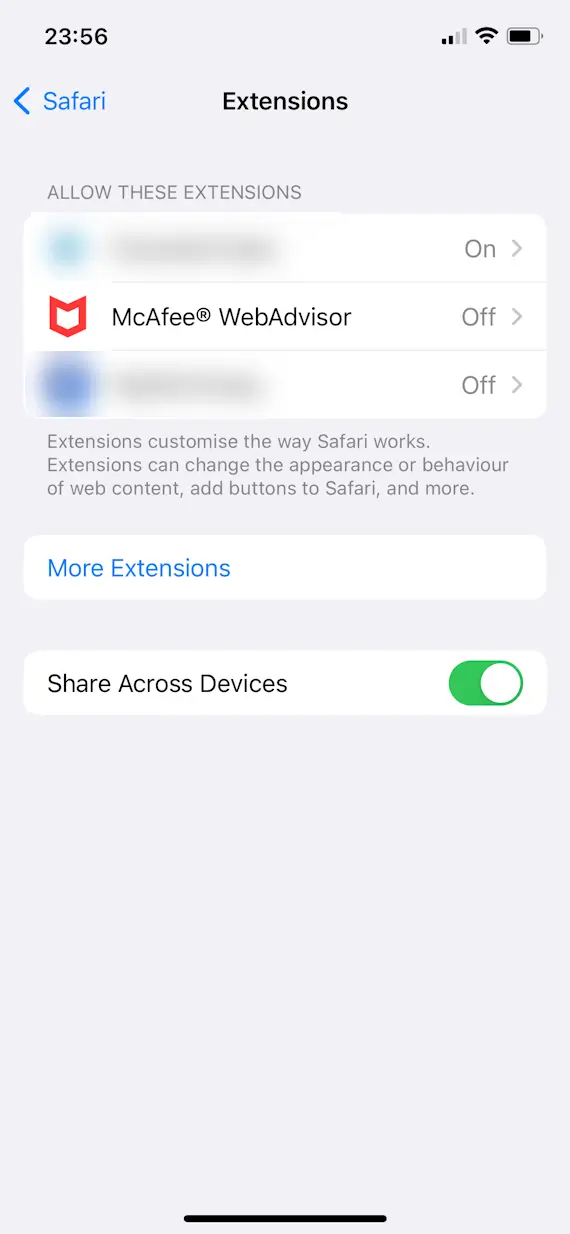
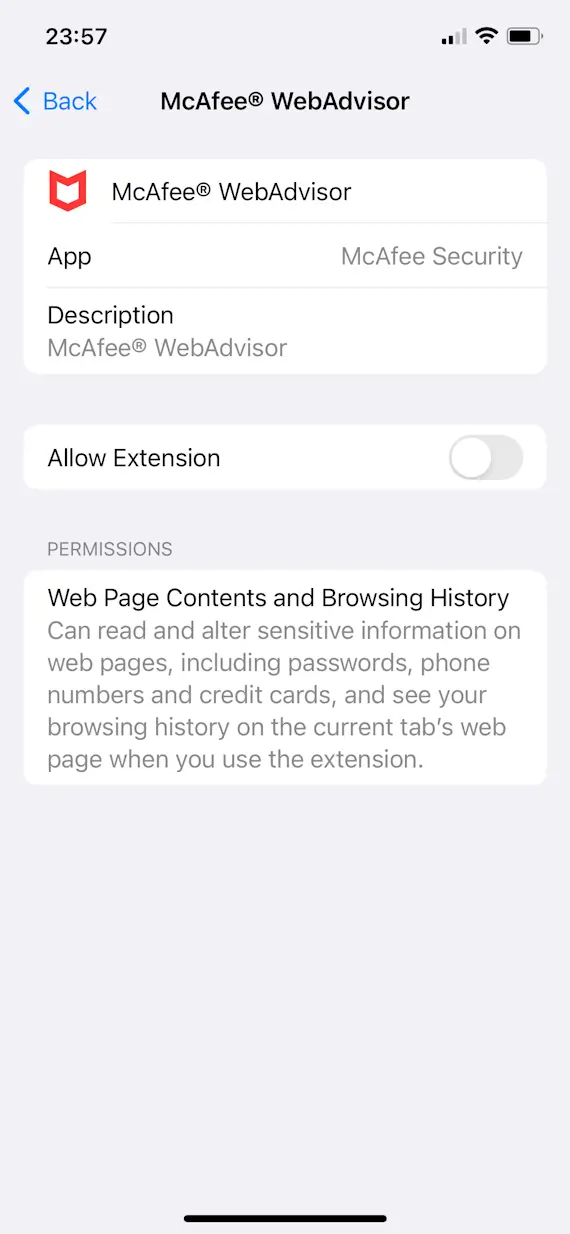
To uninstall the McAfee WebAdvisor app on iPhone:
- Drag down on the screen to open the iPhone’s search functionality.
- Type “WebAdvisor.”
- Hold your finger on the WebAdvisor app and press Delete App.
- Press Delete on the pop-up confirmation box.
How to uninstall McAfee LiveSafe
Similar to Total Protection, LiveSafe is the name for one of McAfee’s subscriptions, offering a range of features in addition to the base antivirus tool, such as identity theft protection and a VPN. You might also find McAfee LiveSafe software preinstalled on some devices.
The method for uninstalling McAfee LiveSafe software, therefore, is exactly the same as it is for uninstalling other McAfee software. The only difference might be how the main application is named on your device.
To uninstall McAfee LiveSafe on Mac:
- Open the Finder from the Dock menu.
- Go to the Applications tab on the left-hand navigation pane.
- Look for the McAfee Uninstaller app. (If you can’t find it, use the search feature at the top-right of the window.)
- Double-click the McAfee Uninstaller app to launch it.
- Follow the on-screen instructions to remove McAfee LiveSafe.
To uninstall McAfee LiveSafe on iPhone:
- Drag down on the screen to open the iPhone’s search functionality.
- Type “McAfee.”
- Hold your finger on the McAfee Security or McAfee LiveSafe app and press Delete App.
- Press Delete on the pop-up confirmation box.
How to uninstall McAfee Safe Connect VPN
McAfee Safe Connect is a virtual private network (VPN) that comes bundled with some McAfee subscriptions but can also be installed separately.
McAfee Safe Connect can’t be installed or used on a Mac. Instead, McAfee software on Mac might have a different VPN, known as Secure VPN, built-in.
To disable McAfee Secure VPN on Mac:
- Open your McAfee software from the Launchpad.
- On the Home tab, click Secure VPN.
- Toggle the Secure VPN to Off (gray).
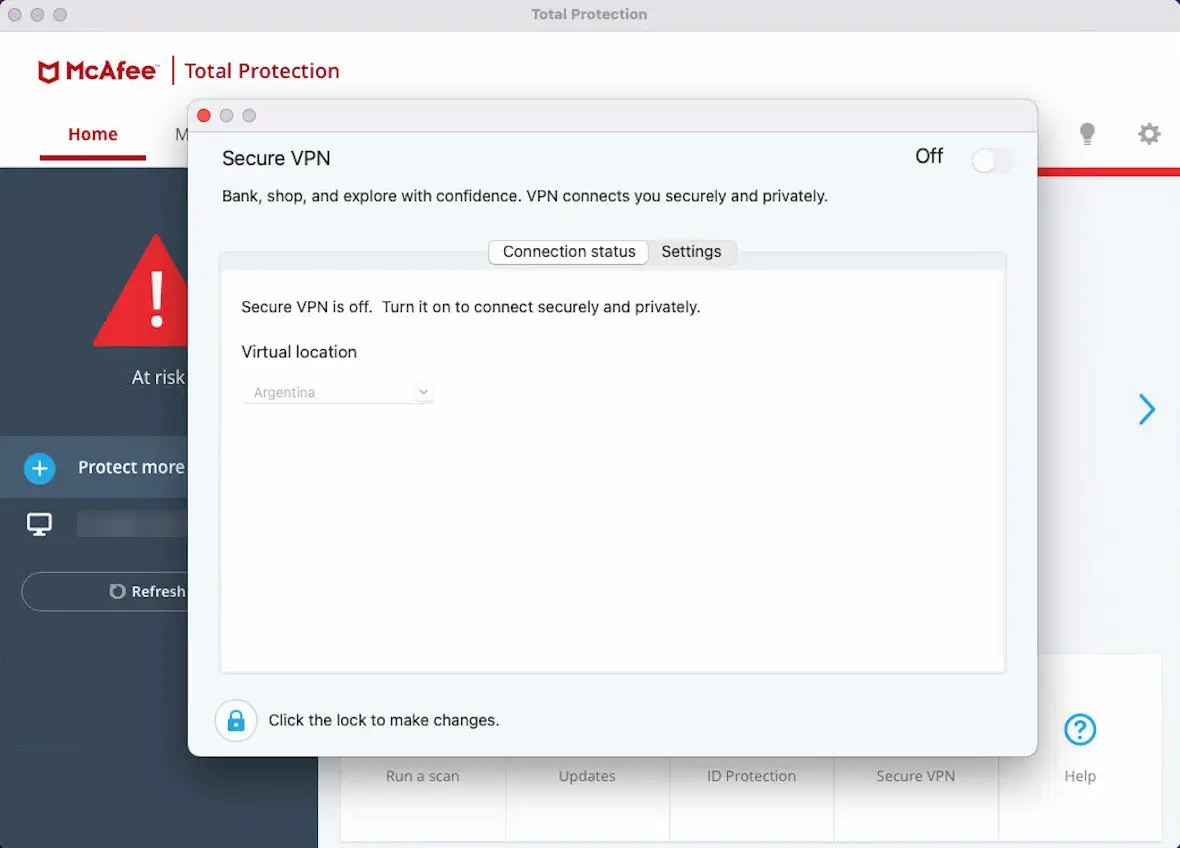
To disable and uninstall the McAfee Safe Connect VPN on iPhone:
- Open your iPhone’s Settings.
- Go to VPN > McAfee Safe Connect.
- Press Delete VPN and press Delete on the pop-up.
- Go back to the iPhone Home Screen.
- Drag down on the screen to open up the iPhone’s search functionality.
- Type “Safe” to find the SafeConnect VPN app.
- Hold your finger on the SafeConnect app and press Delete App.
- Press Delete on the pop-up confirmation box.
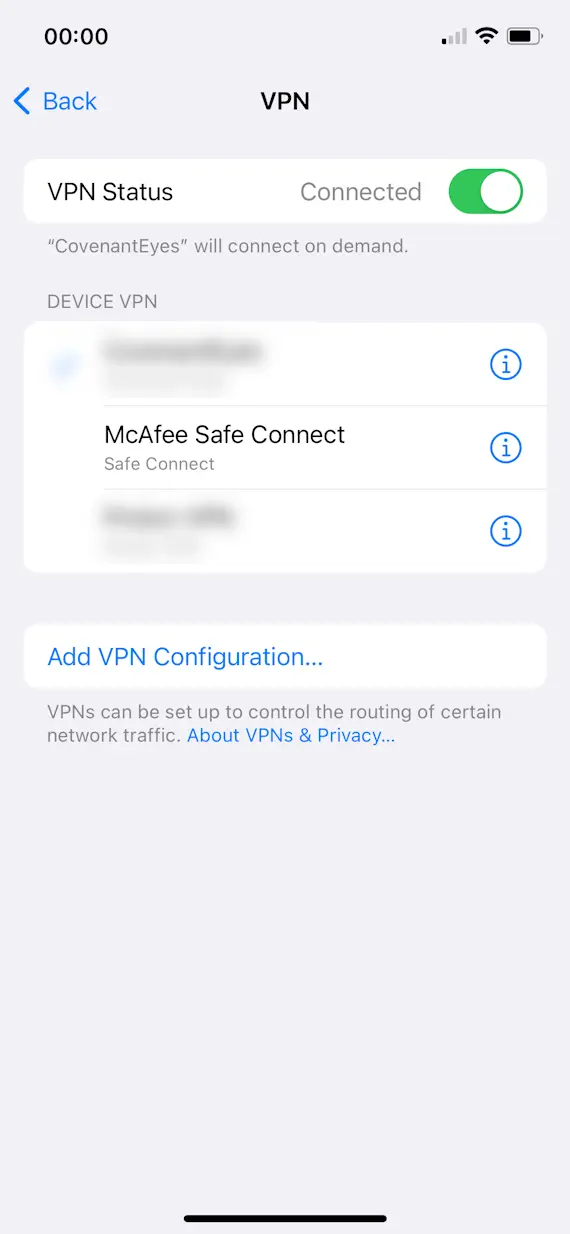
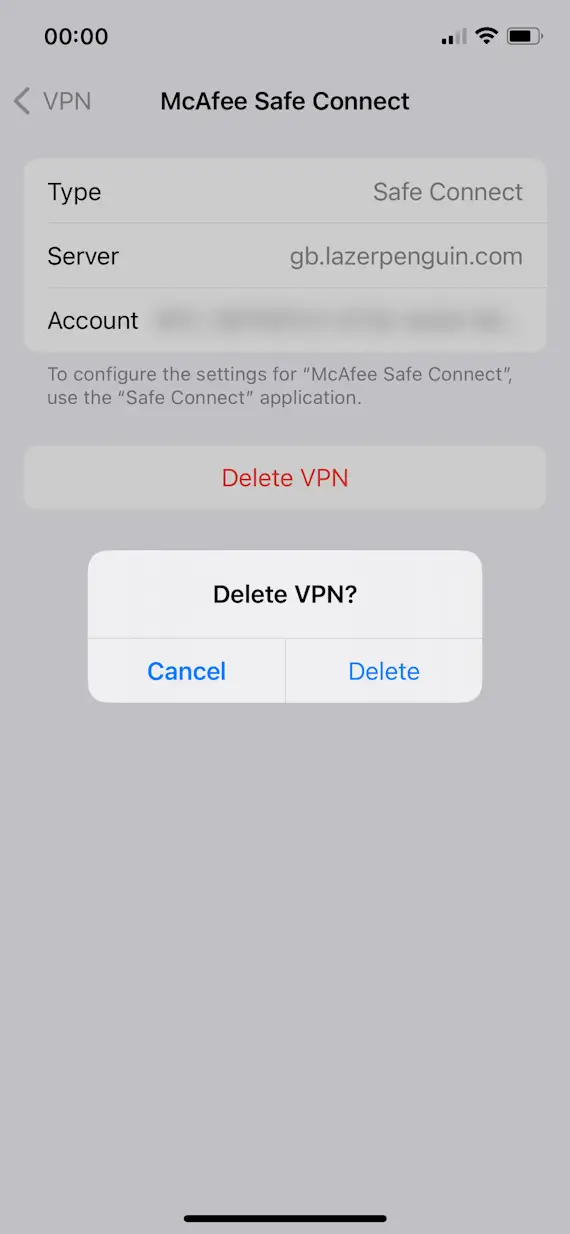
How to remove McAfee Safe Family from an iPhone
McAfee Safe Family is designed to be used by a parent or guardian to monitor a child’s device. As such, while it might be frustrating, it unfortunately isn’t as easy to delete this app.
You can attempt to uninstall the McAfee app by searching for it, long-pressing on it, pressing Delete App, and pressing Delete on the pop-up. However, your iPhone’s managed profile might prevent you from doing this, and it will notify whoever is managing your device.
In this case, you’ll also need to remove the Mobile Device Management (MDM) profile from your iPhone to allow you to uninstall the app and remove all the filters on your phone. Then you’ll need to uninstall the McAfee Companion app. This requires the approval of the parent or guardian linked to the account.
To remove McAfee Safe Family from an iPhone:
- Open your iPhone Settings app.
- Go to General > VPN & Device Management.
- Tap the Companion Profile, then press Remove Management.
- Enter your phone’s password and press Remove Management.
- Search for the McAfee Companion app on your iPhone.
- Long-press the Companion app and press Delete App.
- Press Delete on the pop-up.
- Enter the parent or guardian’s Apple ID and password to approve the Safe Family uninstallation.
McAfee removal troubleshooting: Can’t uninstall the program
McAfee software can be difficult to uninstall. McAfee files might remain on your system after uninstallation, your device might say you can’t uninstall it, or there might not even be an option to remove the software.
Whatever the case, here are some steps you can take to troubleshoot uninstallation issues.
Restart your device
The first and most obvious thing to do is to restart your device. “Turning it off and on again” might sound simple, but it often works. If you can’t uninstall McAfee, restart your device and try again.
How to delete McAfee files manually
If you’re on Mac and can’t uninstall McAfee using Apple’s app removal functionality or McAfee’s included Uninstaller App, it might be worth trying to manually delete all the McAfee files on your system.
To do this, open the Finder from the Dock and press Shift + Command + G to open the Go to Folder tool. Go to each of the following locations to check for McAfee files by pasting the file path into the Go to Folder box:
- /usr/local/
- /Library/Application Support/
- /Library/LaunchAgents/
- /Library/LaunchDaemons/
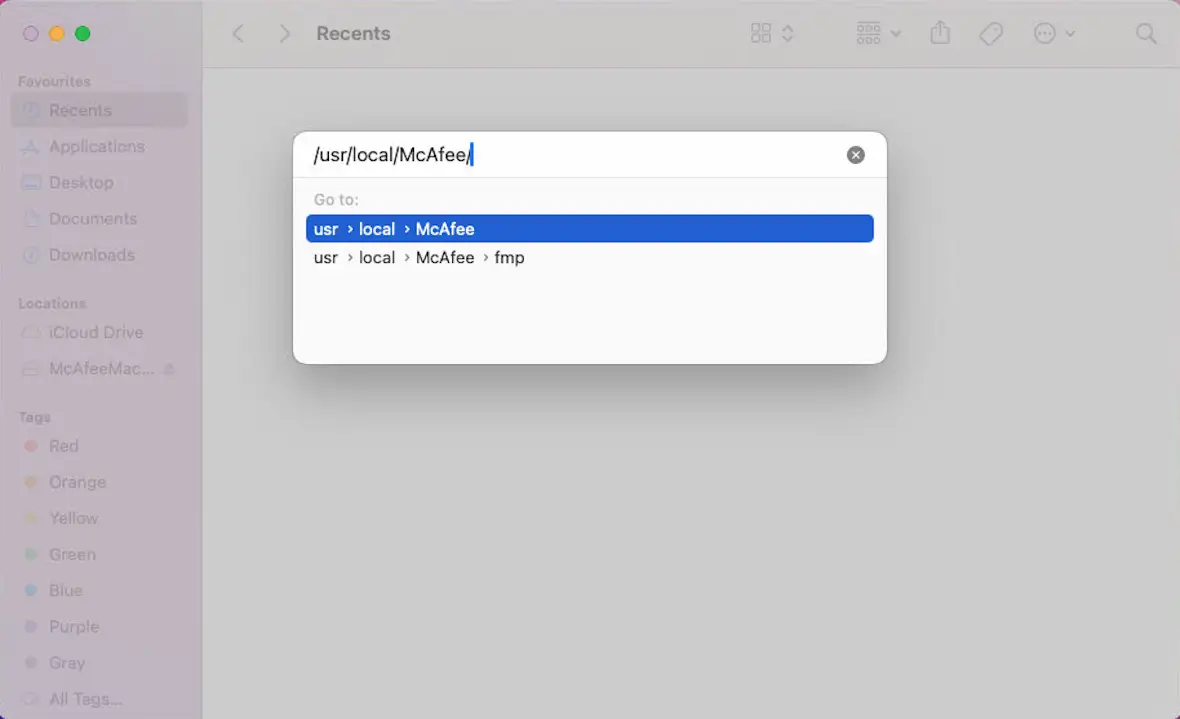
When you’ve navigated to one of these locations, use the search button at the top-right of the window to search for “McAfee.” Highlight any files you wish to delete and press Command + Backspace to delete them or drag them to the Trash icon on the Dock.
Contact McAfee support
If you still can’t uninstall McAfee, contact McAfee’s support team by visiting their support page, selecting Technical Assistance, then Mac or Mobile/Tablet, depending on which device you’re using. Then choose Chat or Call Us, depending on how you want to contact them.
Factory reset your device
If all else fails, you can factory reset your device. This should remove all traces of McAfee from your Mac or iPhone. Just ensure that you’ve backed up everything you want to keep before you reset your device.
To factory-reset a Mac, go to Apple Menu > System Settings > General > Transfer or Reset. Then, press Erase All Content and Settings and follow the on-screen instructions.
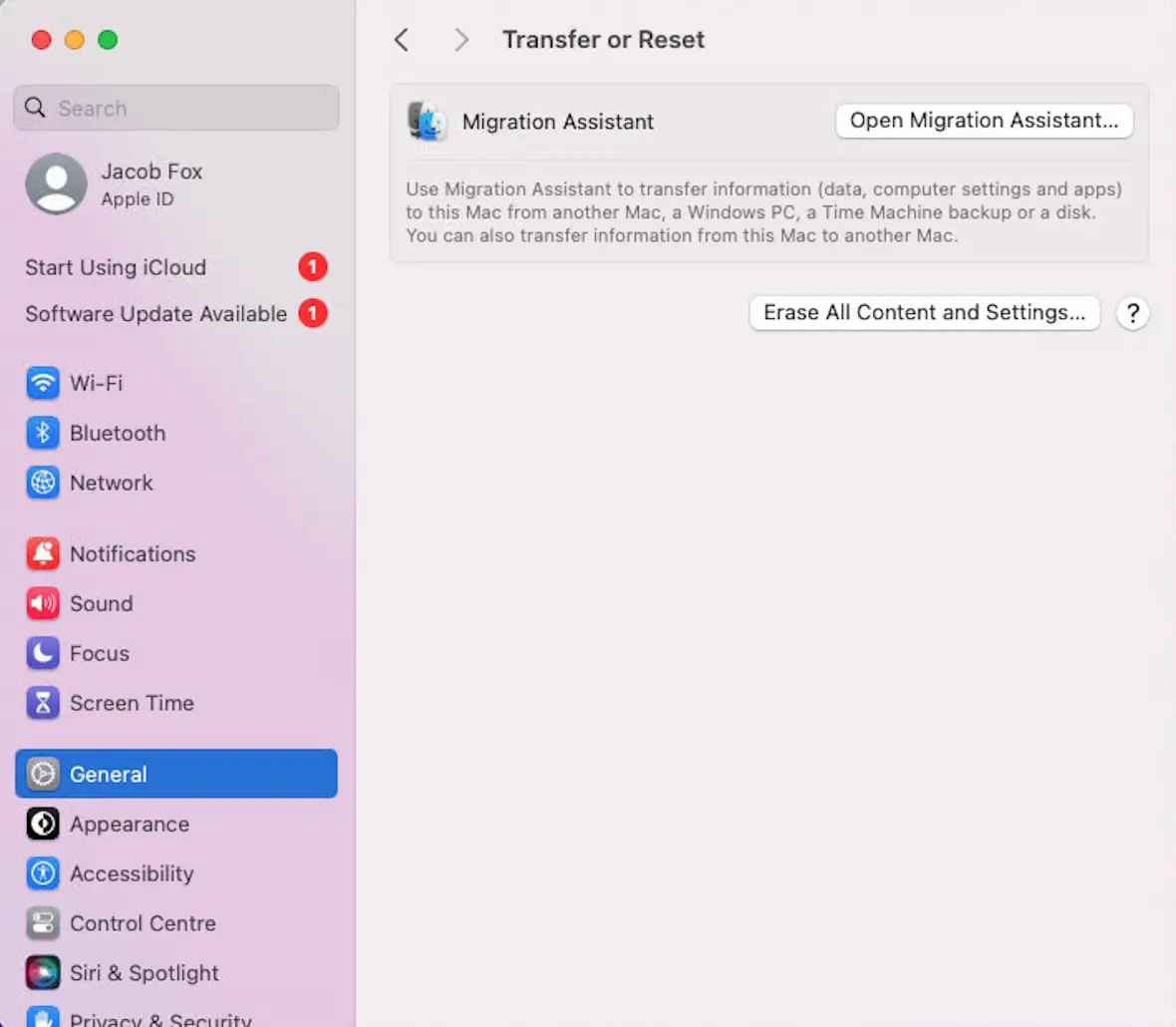
To factory-reset an iPhone, open your iPhone Settings and go to General > Transfer or Reset iPhone. Then, select Erase All Content and Settings to completely reset your phone.
How can you stay secure after uninstalling McAfee?
If you choose to uninstall McAfee, you’ll want to ensure that you stay secure while using your device in some other way. Here are some steps to take to stay secure after uninstalling McAfee.
Use CleanMyMac with Moonlock engine
If you’ve just gotten rid of McAfee, one of the first things you’ll want to do is find different software to keep your device free of malware. CleanMyMac is a great option because it uses Moonlock Engine’s anti-malware technology to remove all kinds of Mac-specific threats.
Not only that, but it offers tons of other tools to help speed up and optimize your Mac.
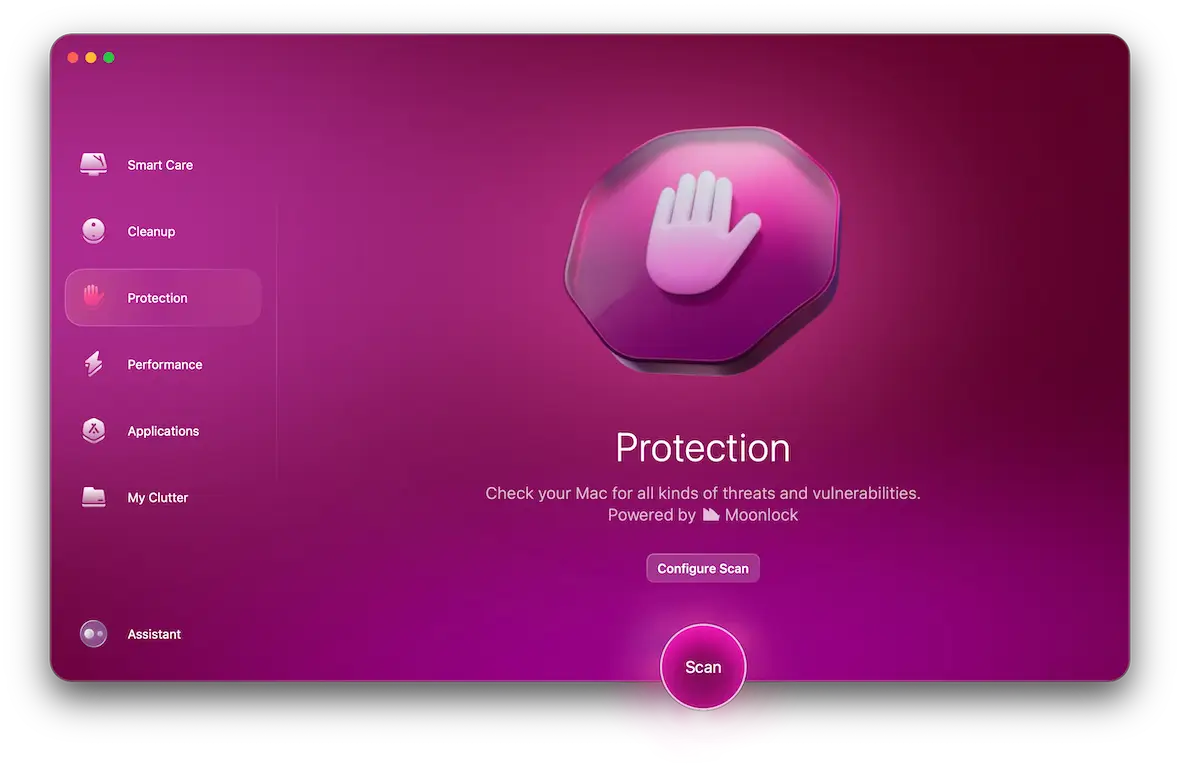
- Open CleanMyMac and select the Protection module on the left.
- If this is the first time you’ve used CleanMyMac, click Configure Scan and make sure all of the important functions are enabled, including the depth of the scan.
- Close the configuration window and click the Scan button. CleanMyMac will now scan your MacBook for viruses and malware.
- When the scan is complete, CleanMyMac will remove all threats from your Mac.
Don’t click on suspicious links
It’s not common to get a virus or other malware on your device just from browsing the web on safe and popular sites. The most common way for malware to be installed or for your data to be stolen on a phishing site is for you to click on a sketchy link.
These links will often be sent to you via email, possibly by someone acting under the pretext of being a trustworthy person, such as a representative of a bank or social media site you’re registered for.
The best way to avoid these scams and cyberattacks is to avoid clicking on links entirely. Only do so if you must, and be sure the person sending it is legitimate.
Keep your device updated
Device manufacturers and software vendors are usually on the ball when it comes to keeping everything secure. The main concern is to ensure that you keep all your software up-to-date so you receive all the latest security patches from developers, vendors, and manufacturers.
To update your software on Mac, click on the Apple Menu icon and go to System Settings > General > Software Update. Then, click Update Now on any software that needs it.
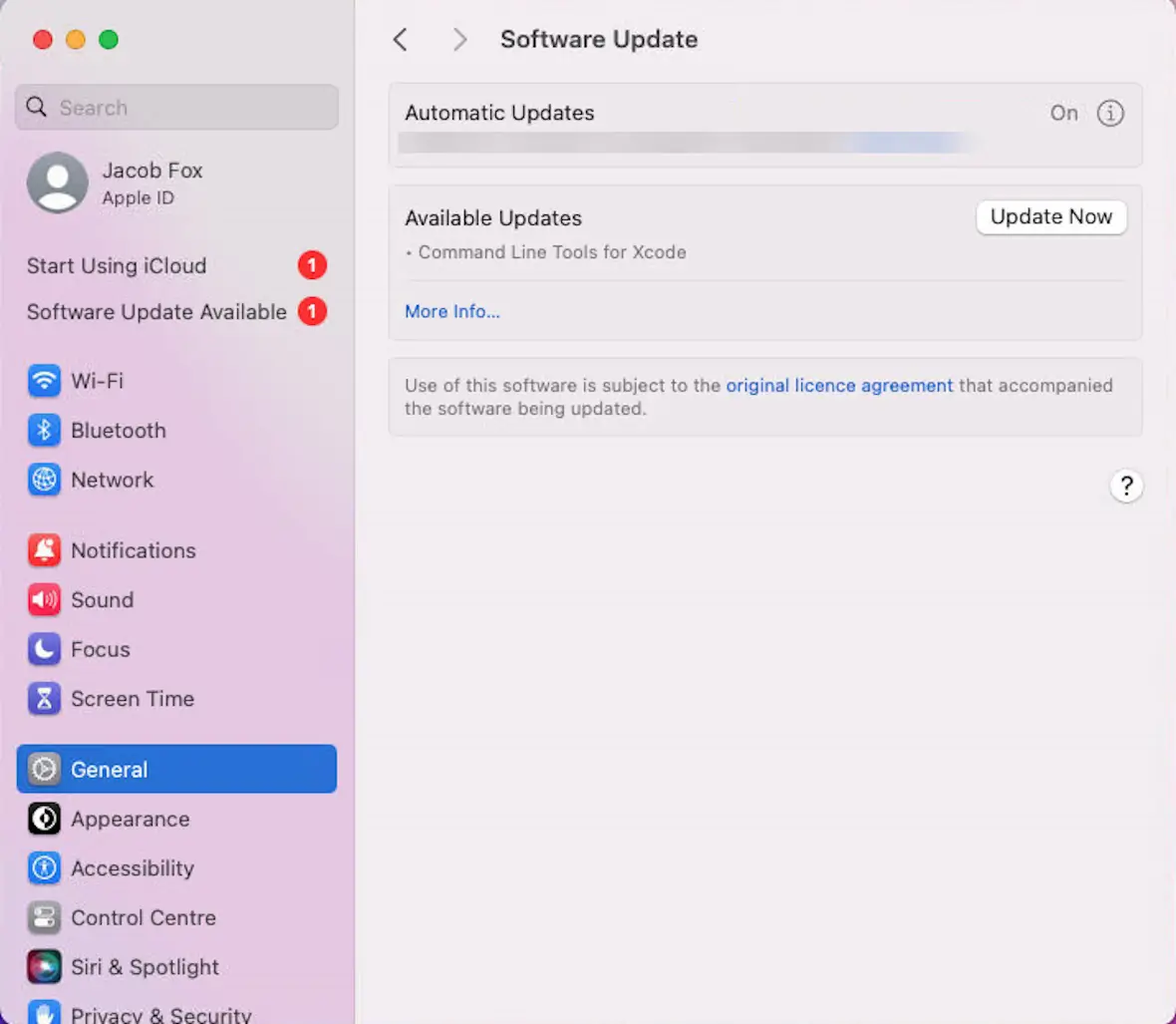
To update your software on iPhone, open your iPhone Settings and go to General > Software Update. Ensure that the Automatic Updates option is set to On, and press Update Now if there are any pending updates.
Don’t share your personal information
It’s important not to share any of your personal information online when you can avoid it. Every piece of information you share increases your digital footprint.
A large digital footprint not only makes you a bigger target for attackers — and, therefore, more likely to be on the other end of scam attempts — but it also gives attackers more information to work with when trying to trick other organizations and people into thinking they’re you. This could lead to, among other things, identity theft.
McAfee’s security software offers a lot for users looking for a simple cybersecurity package, but there are many reasons why you might want to uninstall it. Whether you’re using a Mac or iPhone, there are many ways to do so.
That said, uninstalling McAfee software might not be easy. If McAfee isn’t uninstalling, try deleting files manually or contacting support. And once you finally get the software removed from your device, don’t leave your device unsecured. Install a lightweight cybersecurity solution and follow digital security best practices by keeping your device updated and avoiding clicking sketchy links.
This is an independent publication, and it has not been authorized, sponsored, or otherwise approved by McAfee, Inc. McAfee is a trademark of McAfee, Inc.