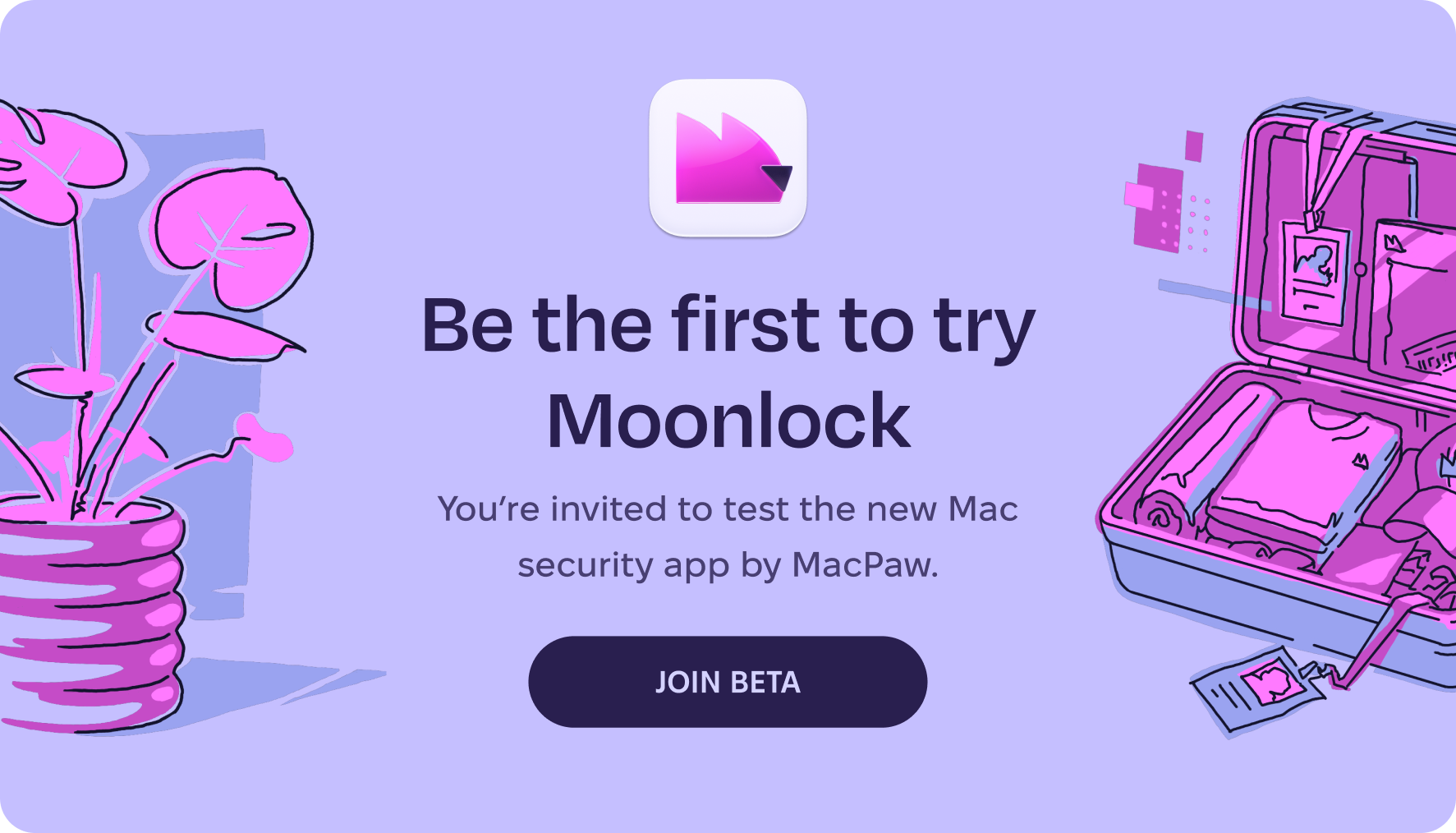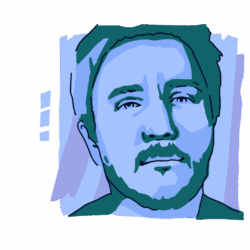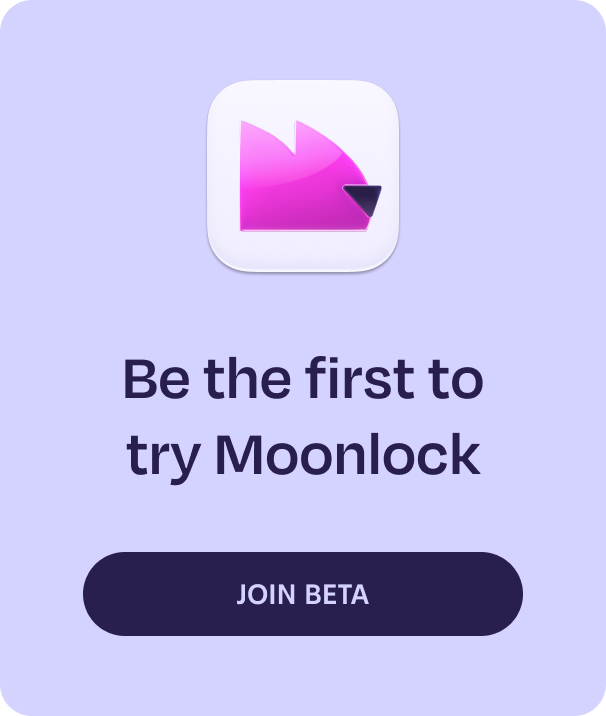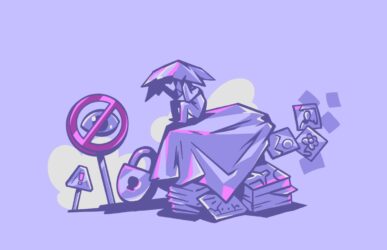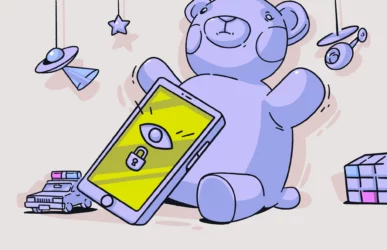Every parent knows that kids love watching videos online. And while younger generations can benefit from having access to the digital world, many parents are understandably concerned about the types of content their children have access to.
The last thing you want as a parent is for your child to stumble upon harmful or dangerous videos. Fortunately, YouTube Restricted Mode offers parental controls that can help you make your kids’ digital experience safer.
What is Restricted Mode on YouTube
Restricted Mode on YouTube is a feature that filters out mature content, which is not intended for minors, such as violence and swearing. It can also filter out content deemed to be too sensitive for certain audiences.
How YouTube Restricted Mode works
YouTube Restricted Mode is a feature which is a must-have if you have children under the age of 13. Its parental controls are easy to activate and it stops underage viewers from watching mature content which is not suitable for their age. This type of content can cover a broad spectrum, but in general, it is any video or music with violence and explicit language.
Using data like video titles, descriptions, Community Guidelines, reviews, and age restrictions set by creators, YouTube limits the viewer’s experience by filtering out certain types of content when Restricted Mode is turned on. The feature will also turn off the ability to view comments on all videos.
While YouTube recognizes that these filters are not 100 percent effective, there are several reasons why you should consider enabling this setting if your kids use YouTube.
Restricted Mode will not stream videos that:
- Are flagged as inappropriate by the YouTube community
- Have been marked “for mature audiences only” by the content’s creator
- Talk about drug use, drug abuse, or alcohol consumption
- Overlay detailed conversations or depictions of sex or sexual activity
- Depict graphic violence, violent acts, natural disasters, tragedies, or violent news
- Are related to terrorism, wars, crimes, or sensitive political subjects
- Contain vulgar language and profanity
- Are incendiary, discriminatory, or demeaning
How to enable Restricted Mode on YouTube
Activating Restricted Mode is straightforward and can be done in a few simple steps. To activate Restricted Mode on the YouTube app on your iPhone or iPad:
- Open the YouTube app and sign in.
- Tap on your profile photo in the top-right corner.
- Select Settings and then General.
- Turn Restricted Mode on.
How to turn on Restricted Mode on your Mac:
- Open YouTube on your Mac and sign in to your account.
- At the top right, click on your profile photo.
- Scroll to the bottom of the drop-down menu and click Restricted Mode.
- In the new window, switch Activate Restricted Mode to On.
How to turn off Restricted Mode on YouTube
If you are wondering how to turn off Restricted Mode on YouTube, it’s just as easy as turning it on.
To turn off Restricted Mode in the YouTube app on your iPhone or iPad:
- Open the YouTube app and sign in.
- Tap on your profile photo in the top right corner.
- Select Settings and then General.
- Turn Restricted Mode off.
How to turn off Restricted Mode on your Mac:
- Open YouTube on your Mac and sign in to your account.
- At the top right, click on your profile photo.
- Scroll to the bottom of the drop-down menu and click on Restricted Mode.
- In the new window, switch Activate Restricted Mode to Off.
Can kids turn off Restricted Mode?
As mentioned above, turning Restricted Mode on and off is very simple, which can be a problem. Any child who is knowledgeable enough to search Google for the instructions can learn how to turn the feature off.
Additionally, toddlers love to press, tap, and click on anything and everything on the screen. Parents know how easily their configurations can be messed up as a result. Fortunately, there are ways to work around these problems.
How to change YouTube Restricted Mode on iPhone
It is a very simple five-second process to enable YouTube Restricted Mode on an iPhone.
After opening the YouTube app on your iPhone:
- Tap your avatar at the bottom-right of the screen.
- At the top of the screen is the Settings icon.
- Once you are in Settings, select General.
- Now toggle on Restricted Mode.
Please remember though that the Restricted Mode setting is only for that device and that Google account. If you have more than one device and/or more than one Google account, then you will need to enable Restricted Mode on each one.
How to lock Restricted Mode on YouTube
At the time of writing, there is no built-in feature to lock Restricted Mode on YouTube. If your child wants to disable it, and they know where the setting is, then there is nothing you can do about it.
However, there are two other possibilities. You could install Google’s Family Link, but that involves a whole other app. On the other hand, if you would prefer to keep things more simple, and you’re using an Apple iOS device, there is a bit of an inelegant hack that you could do – but it works well. It’s called Guided Access.
Go to the YouTube General settings page and triple-click the side-button at the top-right of your phone. A menu will appear. Select Guided Access.
Circle on the screen with your finger the area you want to disable. Make sure the blue toggle button is completely covered. When you’re done, tap Resume at the top to start it. You will then be asked to enter a unique passcode to stop the setting from being disabled. If you forget the passcode, you will not be able to disable Guided Access. You would then have to either reinstall the YouTube app or completely reset your iPhone.
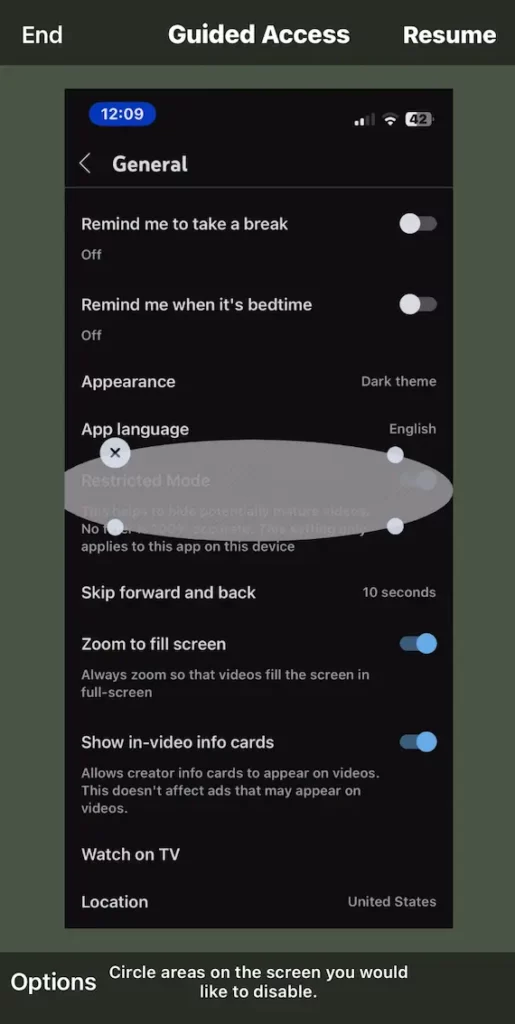
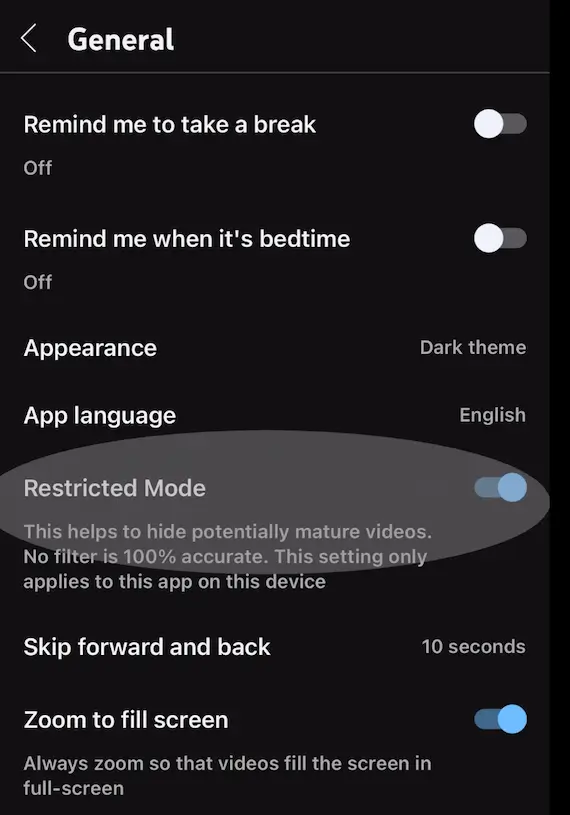
The part you drew over with your finger is now completely frozen. The YouTube app will still work but the Restricted Mode section in Settings will be frozen until you enter the General screen again, triple-click the side button, and enter your passcode.
Why is YouTube stuck in Restricted Mode?
There can be times when YouTube Restricted Mode can be stuck. Assuming you didn’t do the previous method of using Guided Access, here are some other possible reasons.
- If Google’s Family Link is installed on the phone, that will be restricting some app features, including Restricted Mode.Unless the person controlling Family Link disables Restricted Mode, then there isn’t anything you can do here.
- Browser cache and cookies could be the issue. Simply delete them in your browser settings.
- The YouTube app install on your device could be corrupted. In this instance, uninstall the app and reinstall it from your device’s app store.
- Your wi-fi network could be imposing restrictions on your internet traffic. Check the settings on your router. Or switch to your device’s data plan and see if that works.
What are YouTube parental controls?
There is a setting on both the regular YouTube app and the YouTube Kids app called Parental Controls. When both the parent’s Google account and the child’s Google account are linked through Parental Controls, the child can be restricted as to what they can see and search for on YouTube.
How to set parental controls on YouTube app
Let’s first take a look at how to set parental controls on the normal YouTube app. The downside to this is that the child is potentially exposed to more material on the normal YouTube app, compared to YouTube Kids, which is completely different.
Go to the YouTube Settings and select Parental Settings.
In this instance, a child account has already been created. But if you don’t have one created yet, tap Add a YouTube Kids Profile.
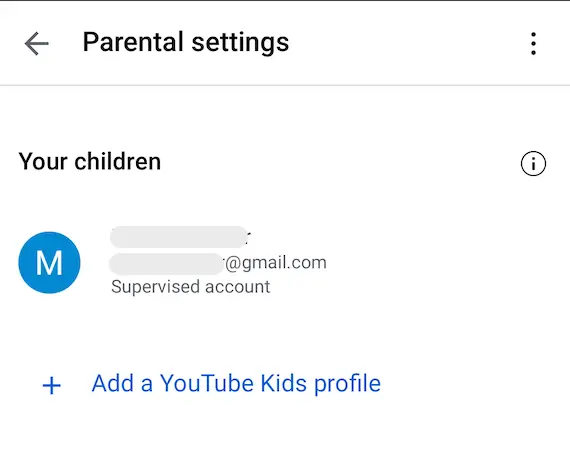
Give a name for your child and their age.
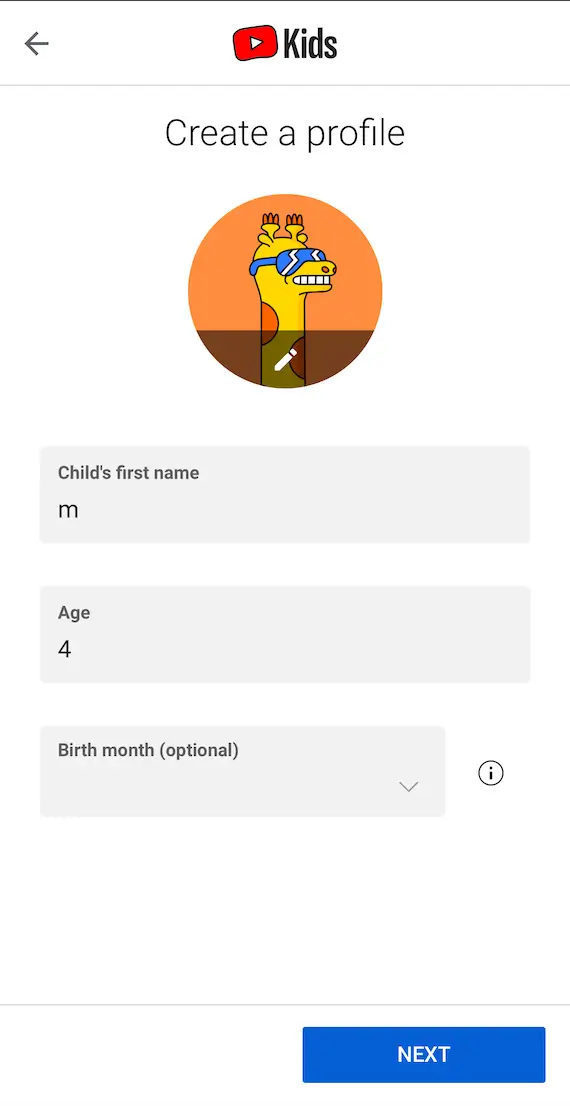
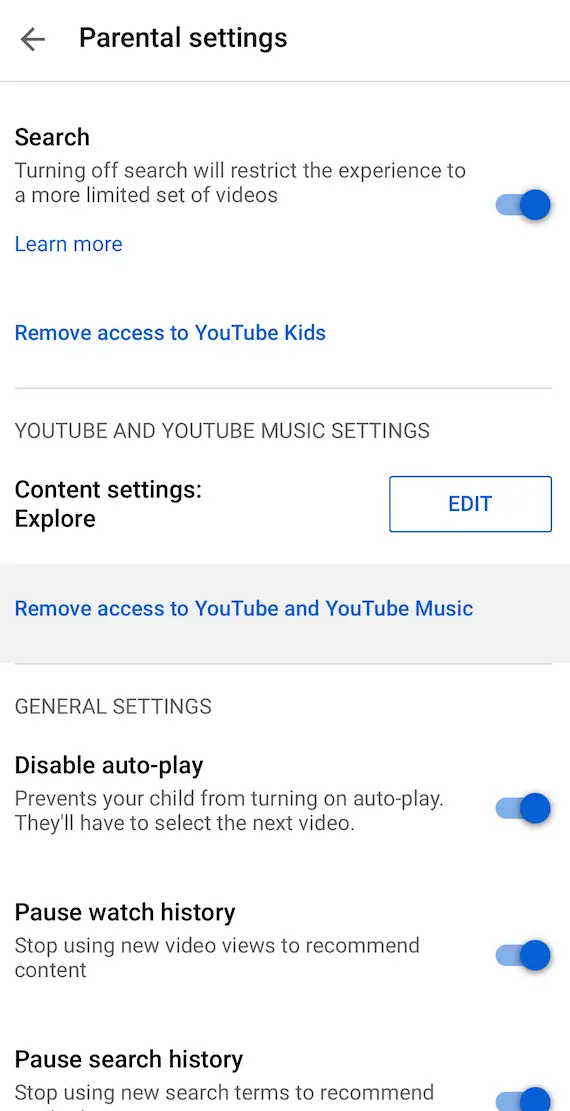
Decide whether or not your child should be able to search for videos.
You will now see the Parental Settings screen where you can enable and disable settings as you prefer. You can do things like disable auto-play, pause watch history, and pause search history. This will stop YouTube from customizing search suggestions for your child and potentially circumventing your control.
Remember, these are settings for the regular YouTube app. Although you have specified the child’s age, and what you want disabled, there is still a small chance that some videos can fall through the cracks. If you want to be extra careful, you will need to install YouTube Kids, and set things up there. YouTube Kids has much tighter controls.
How to set parental controls on YouTube Kids app
The YouTube Kids app determines what type of content your child sees by the age level you specify. The difference with YouTube Kids is that all non-child content is removed. This is not necessarily guaranteed in the regular YouTube app.
Open YouTube Kids (which can only apparently be opened in landscape mode) and select the age level for your child.
Click the lock icon at the bottom of the screen.
You will then get a maths question to solve, which is good if your child is young and not quite up with their long multiplication. Once they are, you will have to switch to a passcode.
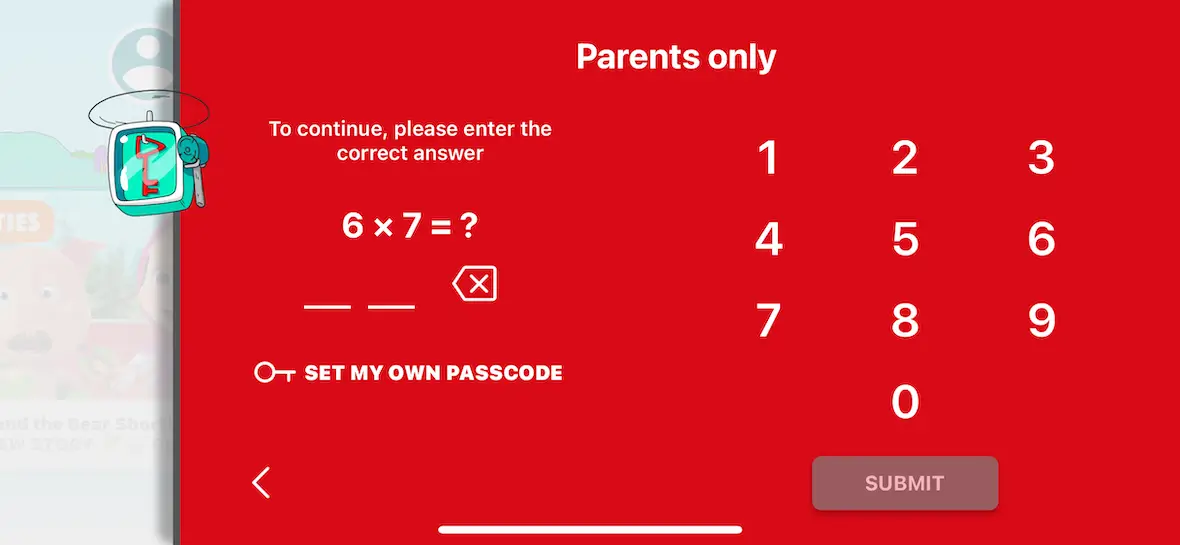
Once you get the answer correct, you’ll see some options. Select Settings.
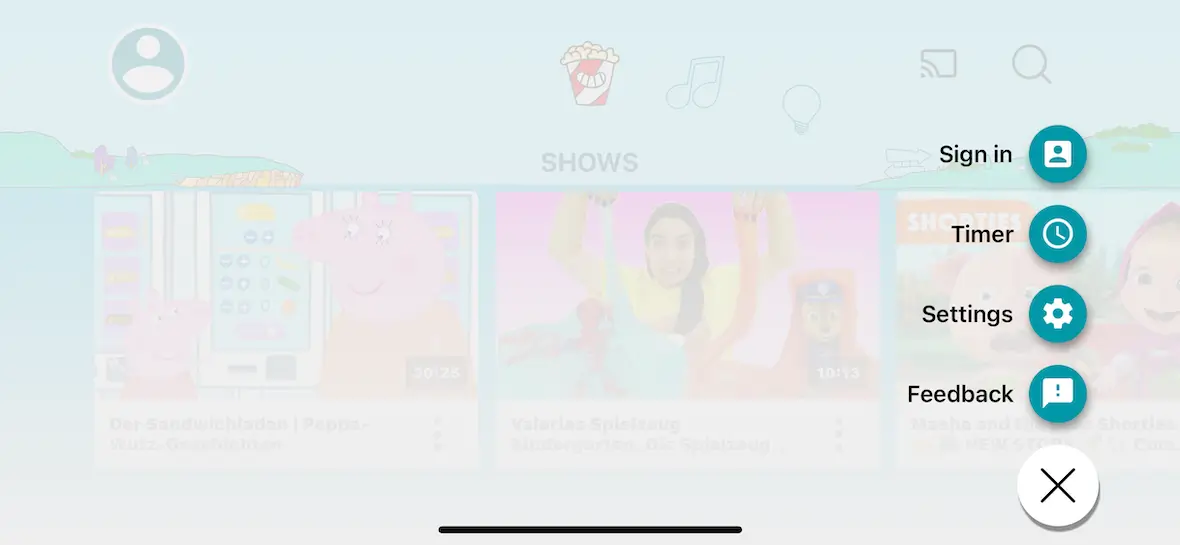
You can now select your settings, which we will look at in the next section. You can optionally select the sign-in option to log in with a parent account and set up a child profile. This is beneficial if you have more than one child – you can set up an account for each of them. But logging in as a parent is not required if you want to keep things easy.
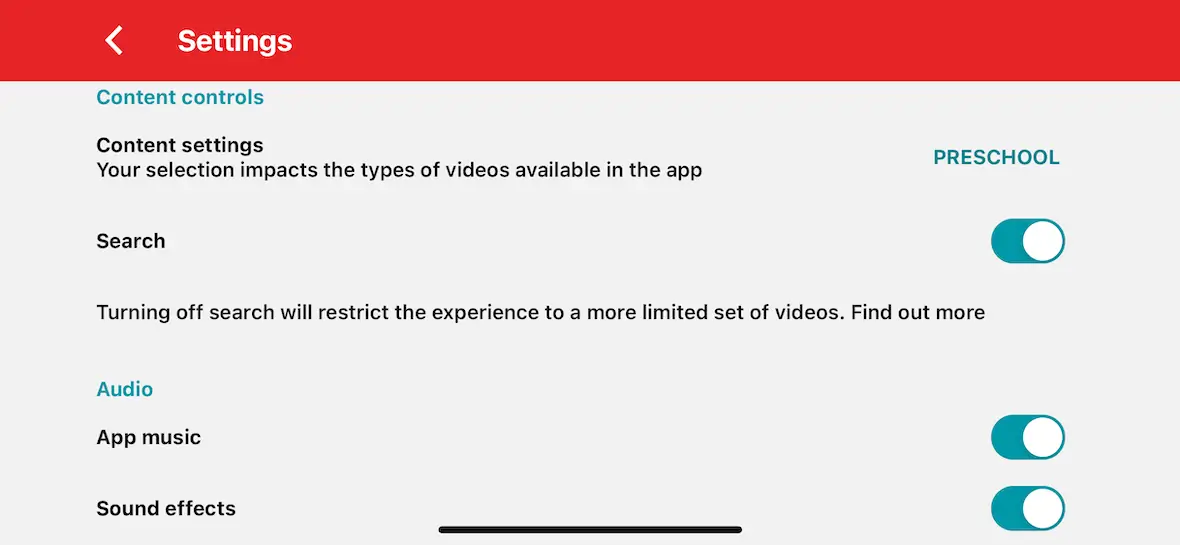
It’s also worth noting that you can block individual videos and channels from within a playing video. So if you suddenly decide that Peppa Pig is too outrageous for your child, you can block it.
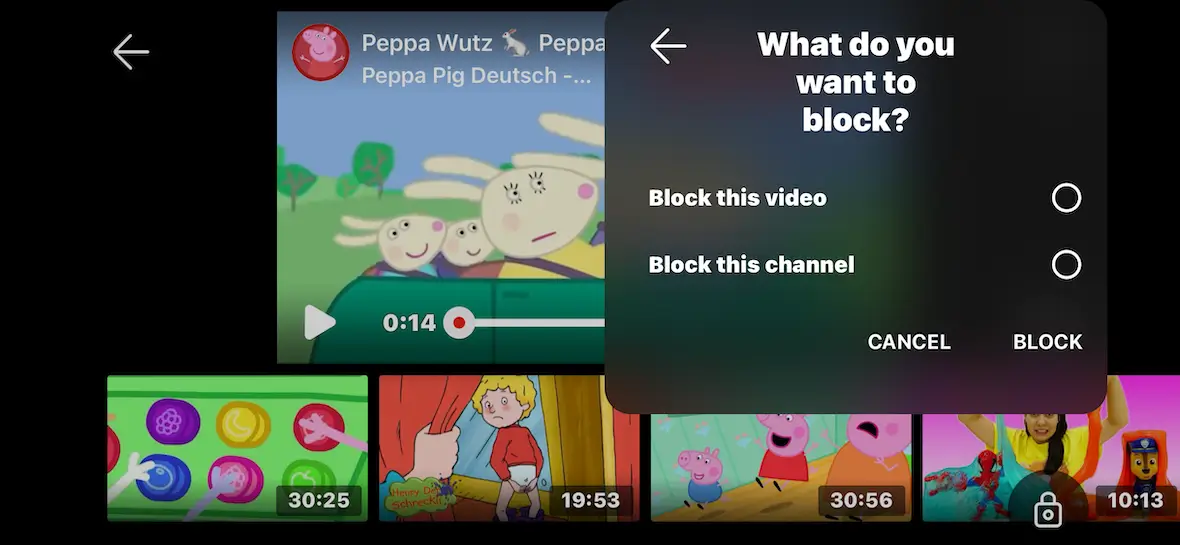
Specific YouTube parental controls features
Let’s now take a look at each YouTube parental control feature.
Select age to determine content
Specifying your child’s age is what really determines what your child sees.It is not 100% effective in the regular YouTube app, but it does seem to be very effective in YouTube Kids. With no search function, kids cannot search for any other topics besides what is presented to them.
Set timer
If you know that your child will stay on YouTube for hours if you let them, then you can set a timer. When the timer reaches the end, the app stops. It’s a good way to annoy your kid but also an effective way to make sure that they don’t binge out on Spongebob Squarepants.
Disable search
If your child got a hold of the YouTube search function, then they could theoretically gain access to mature content. By removing the search function, you’re making it extremely difficult, if not impossible, to circumvent parental controls.
Disable casting
Casting is when the YouTube video playing on a device can be transferred to other devices or to a TV. Disabling this keeps your child watching on their authorized device, and doesn’t let them switch over to another device.
Set custom passcode
If your child is a maths whiz, then nine multiplied by six would be nothing to them. In that case, you can set a custom passcode. Unless your child learns hypnosis and gets the code out of you, you should be safe.
Pause watch and search history
YouTube suggests other things to watch based on the account’s watch history and search history. By disabling these functions, you have more granular control over what your child sees.
Other ways to age-restrict YouTube
If you’re concerned about your children turning off Restricted Mode, there are other ways to set up filters and age-restriction protections. Let’s look into how to set up parental controls on YouTube.
1. Set up a supervised Google account for your child
While YouTube Kids is very popular, kids rapidly grow out of the app and will likely start asking for regular YouTube access. Luckily, parents can create supervised YouTube accounts for their kids, allowing them to not only filter content but keep a close eye on their kids’ YouTube activity. A supervised account will give you parental control over the YouTube app, which may be the step up you need from YouTube Kids.
To create a supervised YouTube account, you will first need to create a Google account for your child and link it to your own.
To create your child’s Google account:
- Go to your Google Account, click on your profile picture, then select Add another account.
- Select Create account, and when prompted, choose For my child.
- Create your child’s account by entering their name, the email address you want, their birthday, and a password.
- Google will detect if the account belongs to someone under 13 and automatically ask you to enter the email of the parent who will manage the account.
- Enter your email account and click Next.
- Read the terms and agree to continue.
- You will now be prompted to sign in to your own account. Simply enter your password and click next.
- You can invite a second adult to help manage the account in this step. If you opt to do so, add the email. If not, tap Skip.
- You will see a confirmation message informing you that your child’s account has been created.
Now that you have created your child’s account and linked it to yours, you can set up your preferred YouTube parental controls.
To set up parental controls on a Supervised Account for your child:
- Sign in to your Google Account and go to the YouTube app or YouTube website on your Mac, iPhone, iPad, or Smart TV.
- Go to Settings and navigate to Parent Settings on your iPhone or iPad. (If you are on your Mac, scroll down to find Parental Settings in the center of the screen, then click on Manage settings for your kids.)
- A new window will open. Select your child’s account from the list.
- Under Choose an experience for your kid, select YouTube and YouTube Music (parent supervised).
- Now choose a content setting for your kid from Explore (for viewers 9+), Explore More (13+), or Most of YouTube.
- Follow the onscreen instructions to reach the Parent Settings menu, where you can customize and review your kid’s account settings.
With a supervised Google account, you can:
- Review your kids’ YouTube history.
- View your child’s location (if he or she is using an Andriod phone).
- Change account settings and controls, such as app activity and how Google collects your child’s data.
- Control your child’s interaction with third-party apps.
- Control screen time.
- See which apps your child uses and for how long.
- Remotely lock devices.
- Block content, sites, purchases, and apps.
- Turn SafeSearch on or off.
2. Enable Safe Search for Google and YouTube
Safe Search is an excellent feature to help you filter the results that appear when your child searches the web via Google or YouTube. Again, while this filter is not 100% secure, it does reduce the chance of your child being exposed to explicit content like pornography, violence, and more.
To enable or disable Safe Search for Google on an iPhone, iPad, or Mac:
- Go to SafeSearch settings.
- Turn SafeSearch on or off.
- Click the back arrow to return to the main Google search page.
To turn on Safe Search on YouTube using the Google Family Link app:
- Download, run, and sign in to the Google Family Link app.
- Select your child.
- Tap Controls, then Content restrictions, and finally, Google Search.
- Turn SafeSearch on or off.
3. Set Restrictions on your child’s iPhone or iPad
Apple offers parental controls for your child’s iPhone or iPad that add additional protection beyond YouTube restrictions. Apple offers a wide range of features for you to customize your kids’ devices.
You can set and limit screen time, block apps and purchases, filter content and downloads, and more. You can also prevent explicit videos and music based on ratings.
To restrict explicit content and content ratings on your kids’ iPhones or iPads:
- Go to Settings and tap Screen Time.
- Tap Turn on Screen Time, then tap it again.
- Choose This is My [Device] or This is My Child’s [Device].
- Tap Use Screen Time Passcode to create a passcode, then re-enter the passcode to confirm. You will be asked to enter your Apple ID and password. (If you’re setting up Screen Time on your child’s device, follow the onscreen instruction prompts until you get to Screen Time Passcode and enter a passcode.)
- Tap Content & Privacy Restrictions. If asked, enter your passcode.
- Turn on Content & Privacy Restrictions.
- Select your desired settings for each feature under Allowed Store Content.
Using this feature, you can restrict the following:
- Music, podcasts, news, and other content that contains explicit content
- Movies, TV shows, books, apps, or movie clips with specific ratings
Navigating through parenthood can be as challenging as it is rewarding. Keeping your kids safe is always the number one priority. And as digital devices become more widespread among younger generations, it’s vital to safeguard your children. From setting screen time limits to monitoring and restricting the content your children view online, you can control their digital well-being by taking a few simple steps.