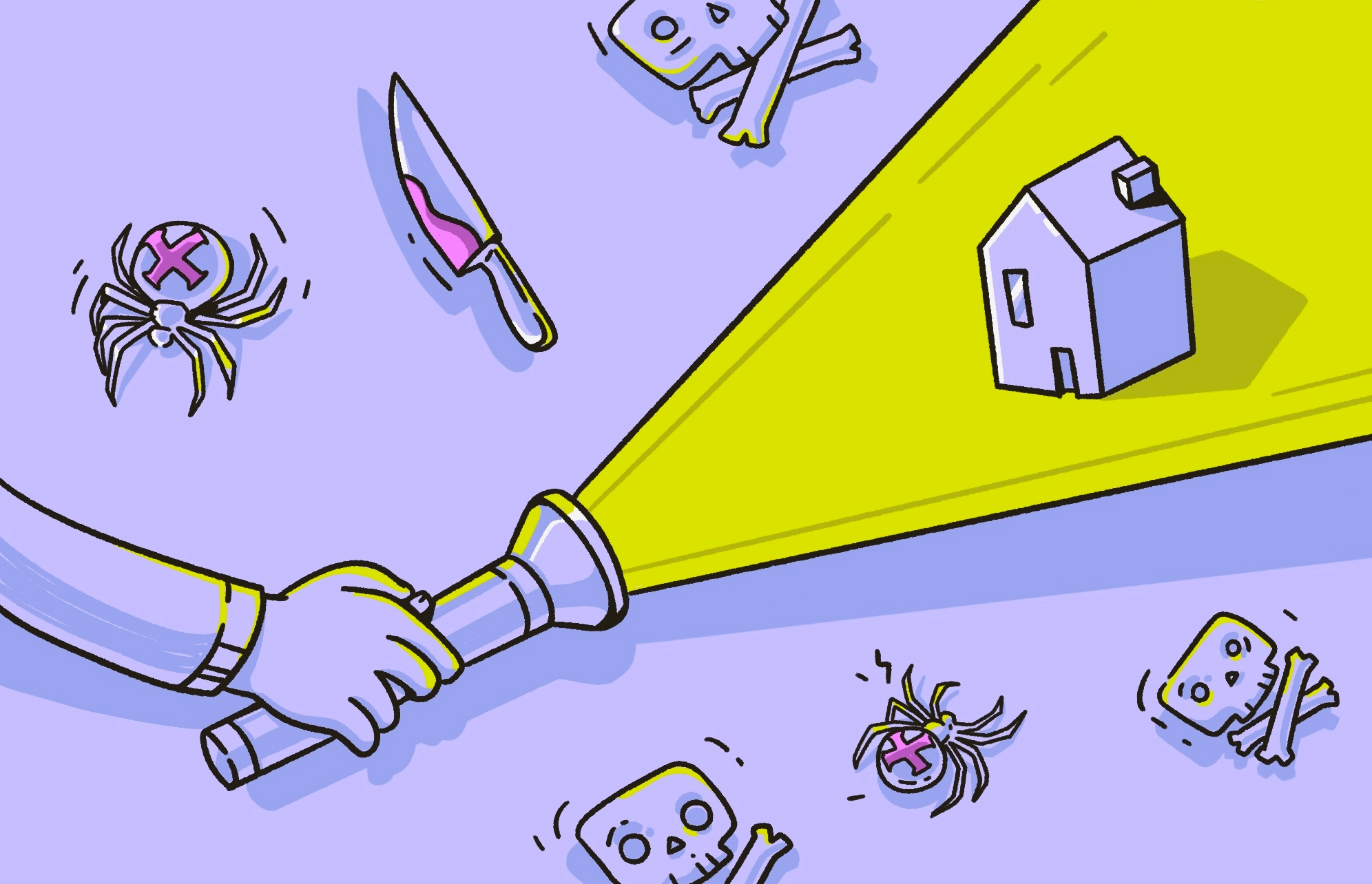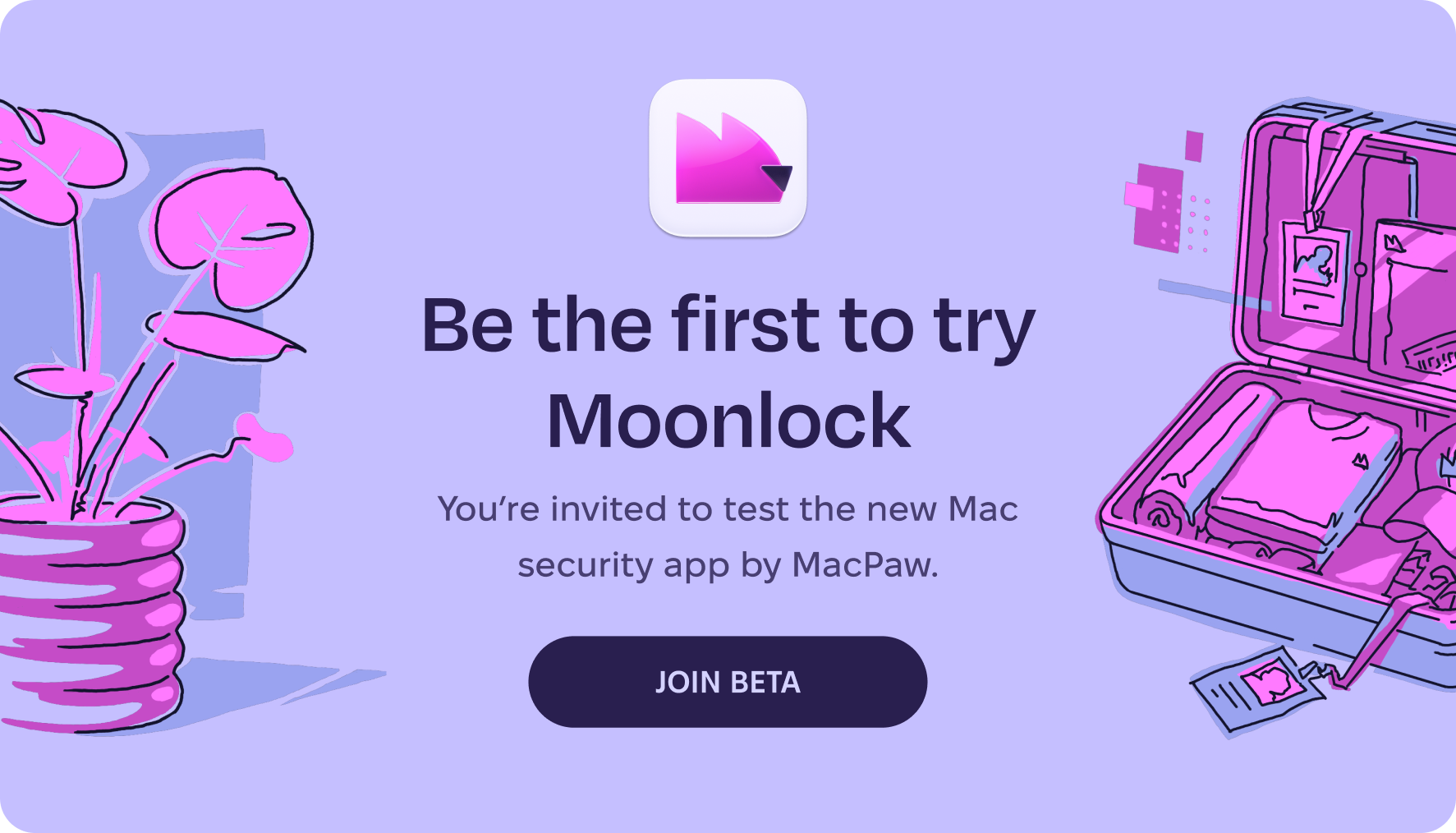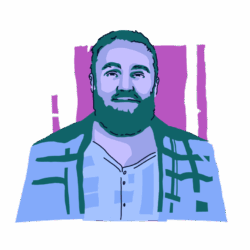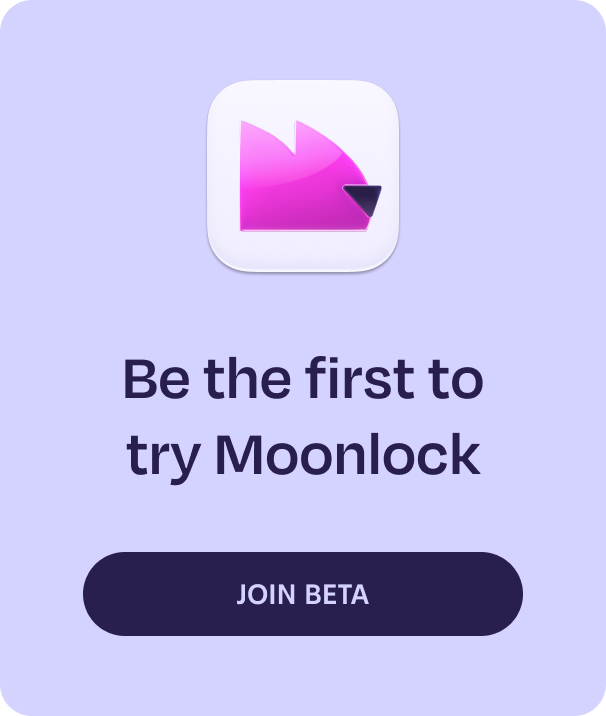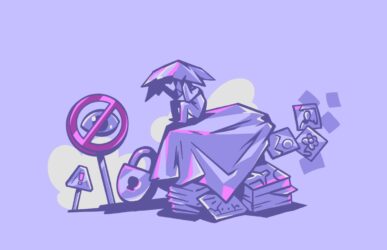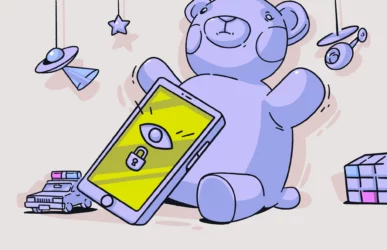SafeSearch is great at blocking or blurring explicit content, but it isn’t perfect. It can sometimes filter out things it shouldn’t, preventing you from viewing websites or the media you’re looking for.
Fortunately, whether you’re on desktop, iPhone, or another device, if you have account management permissions, it’s easy enough to turn Google SafeSearch off or adjust its settings. It only gets difficult when someone else, such as your parent, employer, school, or network administrator controls your account or device.
Read on to find out what SafeSearch is, how it works, and how to disable it.
What is SafeSearch?
SafeSearch is a feature of Google Search and other Google services that allows users to block or blur explicit content from their search results. The goal is to allow you to safely search the internet in a family-friendly way without the risk of seeing graphic or offensive content.
While SafeSearch usually refers to Google Search, other search engines and software solutions might have their own safe searching systems. Bing, for instance, has its own SafeSearch feature, and a similar setting can be enabled on iPhone via the iOS Settings.
How does Google SafeSearch work?
Google SafeSearch uses user feedback, algorithms, and even AI to help detect explicit material in search results. It then blurs these results or removes them entirely, depending on your SafeSearch settings.
SafeSearch determines what’s safe and unsafe based on information about the website or media, such as the keywords on the webpage and in the URL, image analysis, and analysis of media metadata such as file names. SafeSearch uses these kinds of information to assess whether it thinks each website or media it lists in its search results is safe or explicit.
What does Google SafeSearch block or blur?
Google SafeSearch is designed to block or blur the following:
- Nudity
- Sexually explicit material
- Violence
- Gore
Google says that SafeSearch “isn’t designed to filter explicit content that has significant artistic, educational, historical, documentary, or scientific value.”
SafeSearch might not catch everything. If it doesn’t filter a website that you think it should, you can report the website via Google’s Report inappropriate content page. If it doesn’t blur an image that you think should be blurred, you can report it by selecting the picture in the search results, pressing the three vertical dots next to the image, and selecting Report this result.
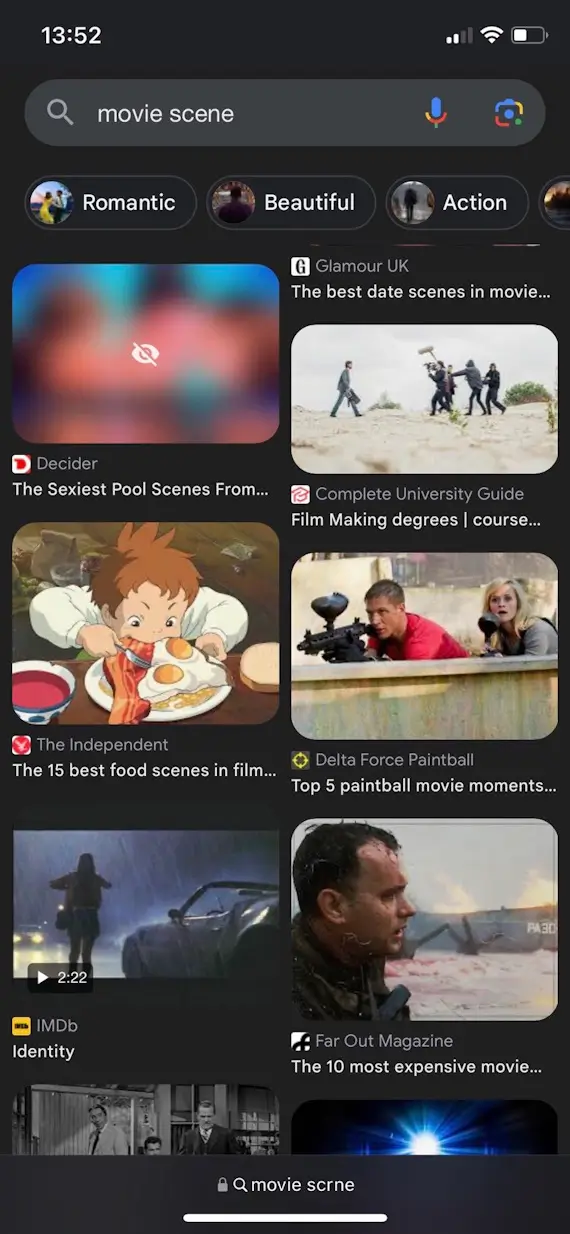
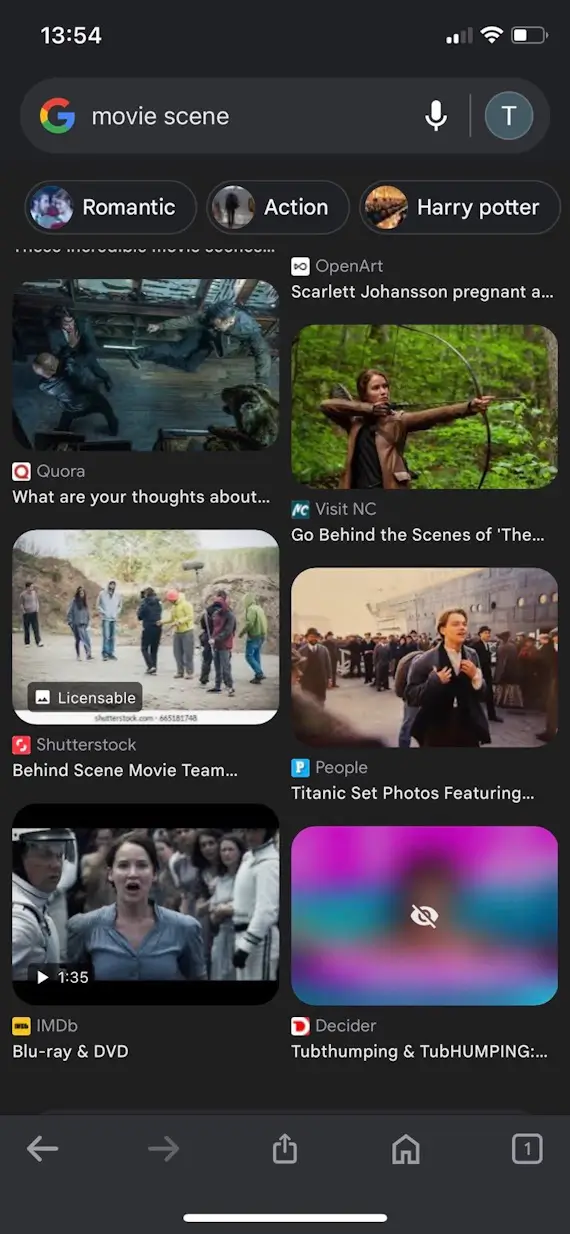
Can SafeSearch turn on by itself?
There may be times when SafeSearch seems to turn on by itself, but in these cases, it’s probably being turned on by overriding settings.
If, for example, you sign in to a Google account, your Google searches will be managed by the SafeSearch setting your entire Google account is set to. So, if you disabled SafeSearch but later logged in to a Google account that has it enabled, this could cause it to turn on.
SafeSearch might also turn on if you clear your cookies. Cookies help your browser or device remember your user preferences, such as whether certain settings are enabled or disabled. Deleting them can reset your SafeSearch settings, which might turn the setting on.
SafeSearch might also turn on if your device, account, or network is being managed by someone else who enables it. If you’re using a work or school laptop, or if your device has parental controls installed on it, SafeSearch might be turned on by an employee, school IT services, or a parent. Some antivirus software can also turn SafeSearch on.
How to turn off SafeSearch in Google Chrome and other browsers
Here’s how to turn off SafeSearch in Google Chrome, Firefox, Microsoft Edge, and other browsers:
- Go to www.google.com.
- If you’re logged in to your Google account, tap your profile icon at the top-right and select SafeSearch.
- If you’re not logged in to your Google account or you don’t see the SafeSearch option as described in Step 2, in the bottom-right of your browser, select Settings > Search settings, and select SafeSearch.
- Select Off.
How to turn off SafeSearch on iPhone
To turn off SafeSearch on iPhone, first ensure that all web content is allowed in your iPhone Settings:
- Open your iPhone Settings.
- Select Screen Time.
- Select Content & Privacy Restrictions.
- Enable Content & Privacy Restrictions.
- Depending on your iOS version, either go to Content Restrictions or Store, Web, Siri & Game Center Content.
- Select Web Content.
- Select Unrestricted.
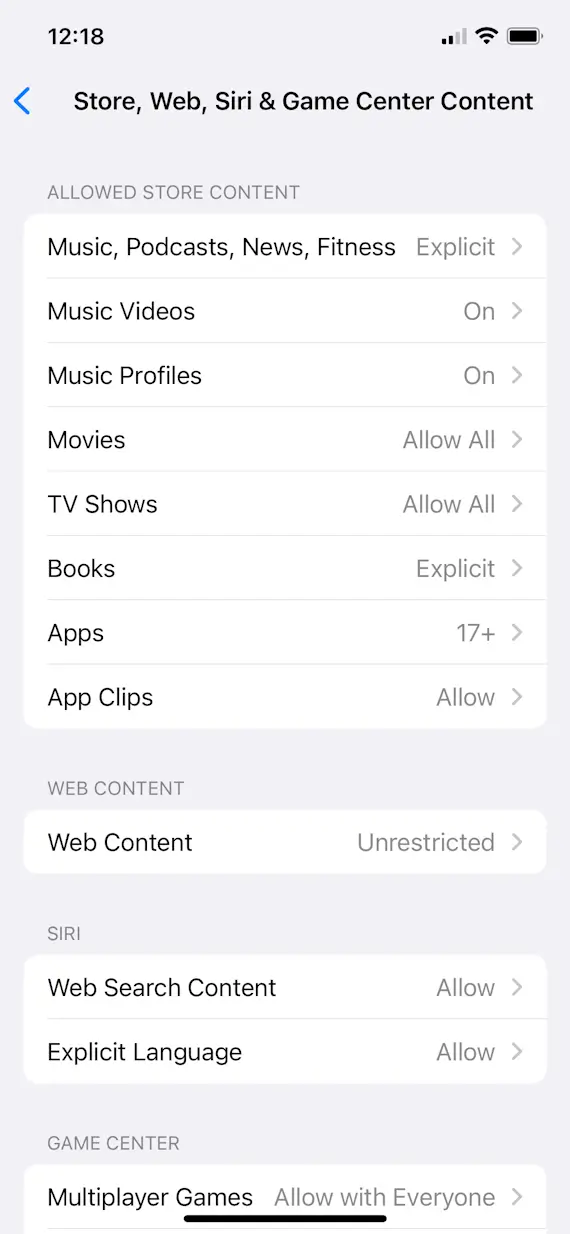
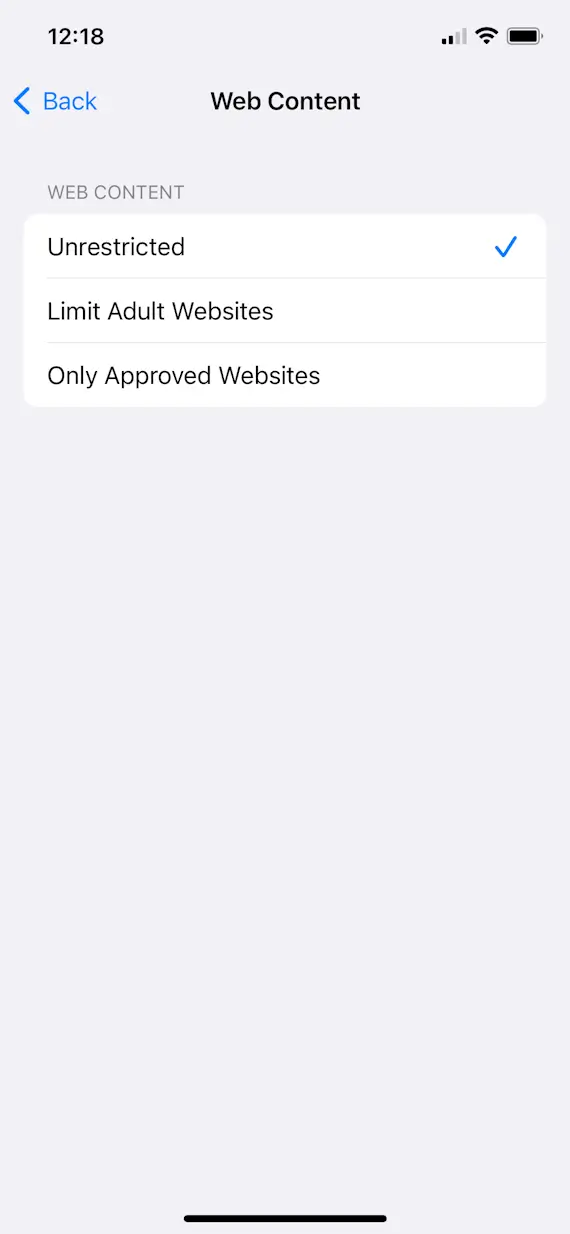
Following this, turn off Google SafeSearch in the Google app, Safari, or another browser:
- If in a browser rather than the Google app, go to www.google.com.
- If you’re logged in to your Google account, tap your profile icon at the top-right and select SafeSearch. If there is no SafeSearch option visible, select Settings > SafeSearch.
- If you’re not logged in to your Google account or you don’t see the SafeSearch option under your profile icon, scroll down and select Settings > Search settings, then select SafeSearch.
- Alternatively, if you see three dots on the top-left of the page, you can get to SafeSearch settings by clicking the three dots and selecting SafeSearch.
- Select Off.
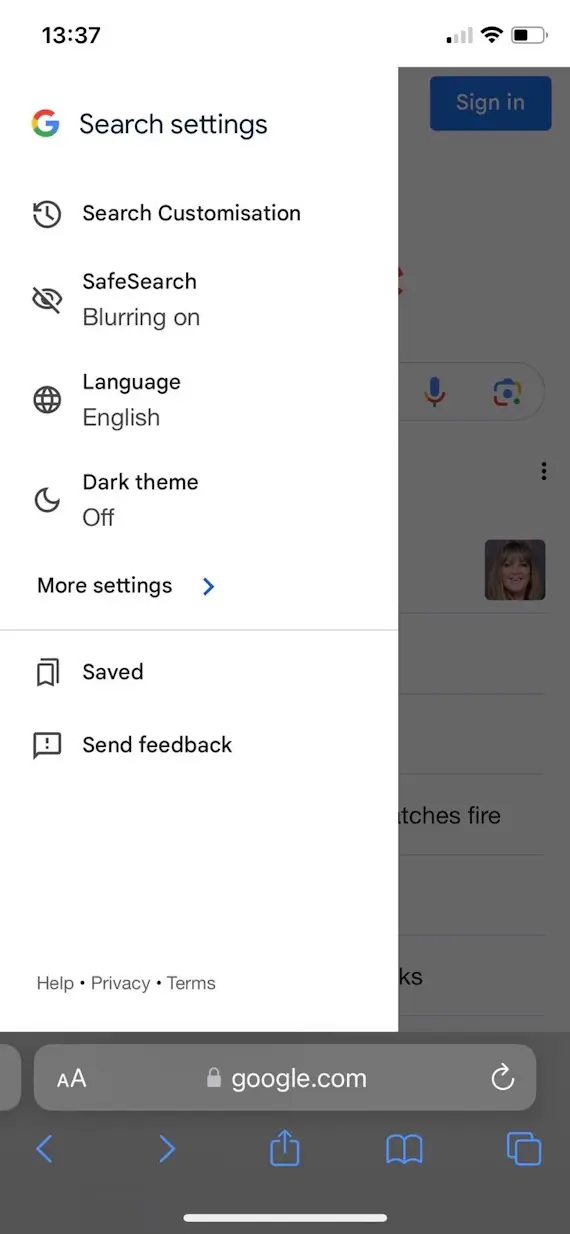
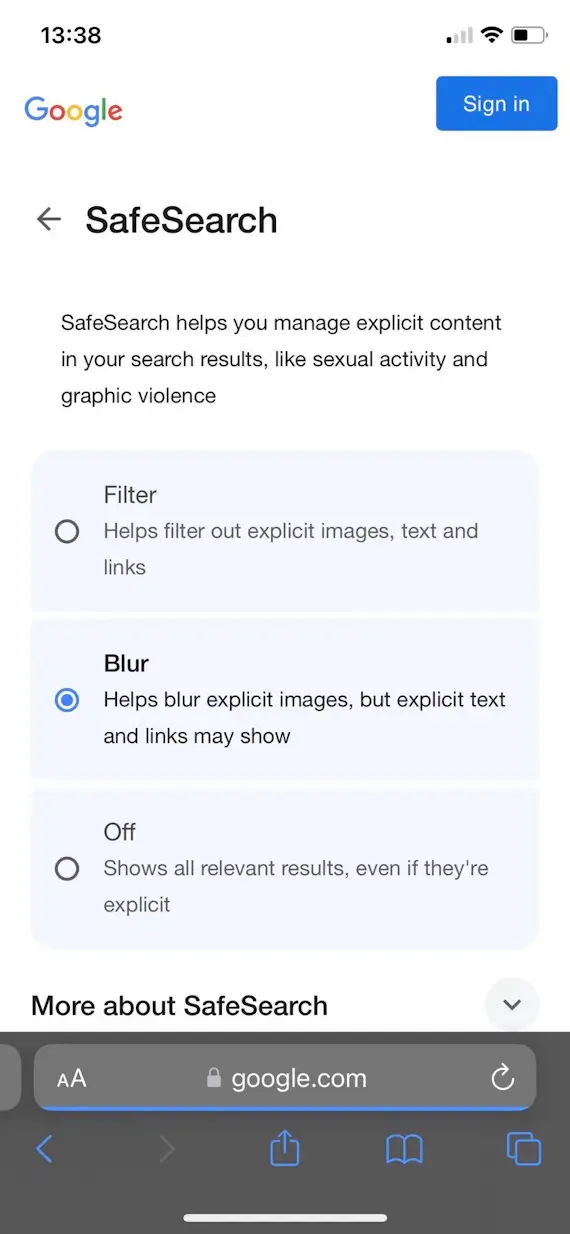
How to adjust the SafeSearch settings
You can adjust SafeSearch settings using the same method described above. Open the Google app or go to www.google.com in-browser, then access SafeSearch settings and either:
- Select your profile icon and then select SafeSearch.
- Select Settings > Search settings, then select SafeSearch.
- Select the three dots at the top-left of your screen and select SafeSearch.
Filter vs. Blur settings
Google SafeSearch gives you the option to filter or blur any explicit results.
Filter blocks any detected explicit content, meaning if it detects a website, image, video, or other media that’s violent, gory, sexually explicit, or includes nudity, it won’t list it in your search results at all.
Blur automatically blurs any detected explicit images, such as those containing violence, gore, sexually explicit material, or nudity. You will still see any relevant explicit non-image results, such as websites and text.
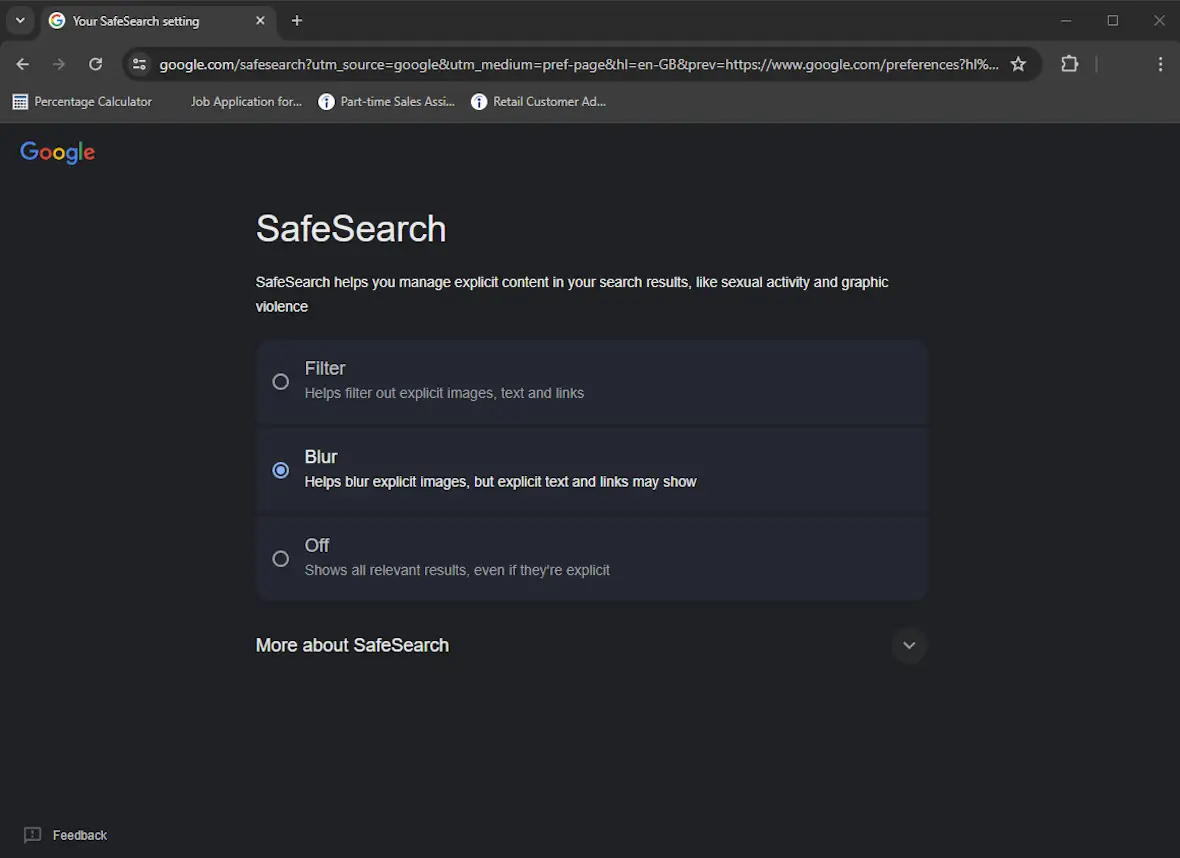
Enabling Blur prevents detected explicit images from being immediately displayed to you without your consent. You’ll be able to view SafeSearch blurred images by clicking on them.
Why can’t I change my SafeSearch settings?
If you can’t change your SafeSearch settings, it could be because those settings are managed by your device, account, or an organization such as school or work.
For example, a child could have SafeSearch locked by parents or at school, university students could have it locked by the university’s IT department via the public Wi-Fi settings, and employees could have it locked by their employer if they’re using a work device.
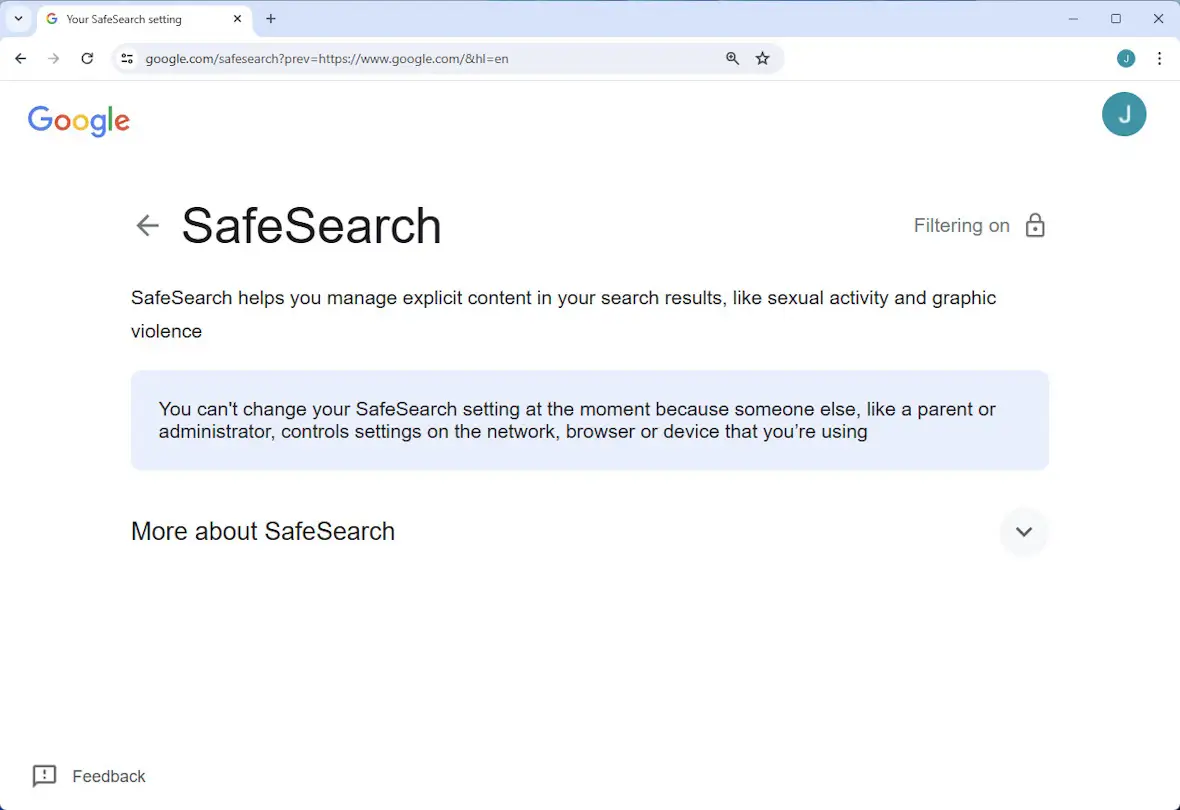
Parents can manage their children’s accounts to enable SafeSearch in the Family Link app, and school administrators can manage student accounts if they’re signed in to a Google Workspace for Education account.
If none of these are true for you and you still can’t change SafeSearch settings, this could be for a few reasons:
- Google thinks you’re under 18.
- You’re using antivirus software that’s overriding your SafeSearch settings.
- You’re using some other kind of software that’s overriding your SafeSearch settings, such as accountability software.
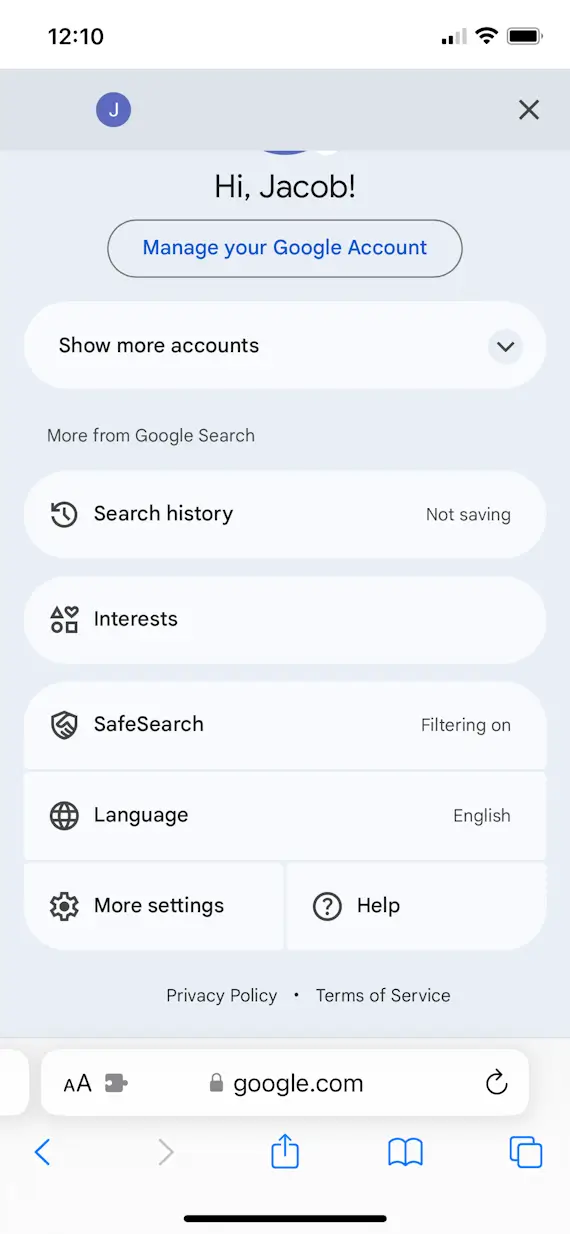
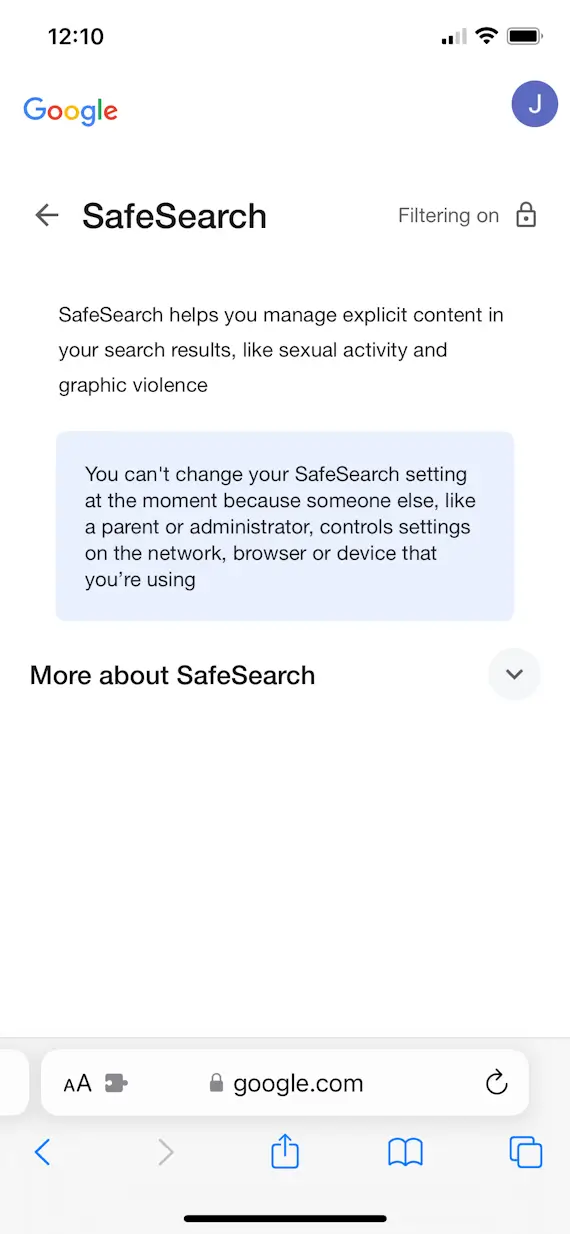
How to turn on SafeSearch in Chrome or any other browser
No matter what browser you’re using, the same steps can be followed to access SafeSearch settings. Here’s how to turn on SafeSearch in Google Chrome, Firefox, Microsoft Edge, and other browsers:
- Go to www.google.com.
- If you’re logged in to your Google account, tap your profile icon at the top-right and select SafeSearch.
- If you’re not logged in to your Google account or you don’t see the SafeSearch icon described in Step 2, in the bottom-right of your browser, select Settings > Search settings, then select SafeSearch.
- Select Filter to fully enable SafeSearch or Blur to have Google still list but blur explicit results.
How to enable SafeSearch on iPhone
Enable Google SafeSearch in the Google app, Safari, or another browser:
- In a browser, go to www.google.com.
- If you’re logged in to your Google account, tap your profile icon at the top-right and select SafeSearch. If there is no SafeSearch option, go to Settings > SafeSearch.
- If you’re not logged in to your Google account or you don’t see the SafeSearch option under your profile icon, scroll down and select Settings > Search settings, then select SafeSearch.
- Alternatively, if you see three dots on the top-left of the page, you can access SafeSearch settings by clicking the three dots and selecting SafeSearch.
- Select Filter or Blur.
For extra filtering on iPhone across different apps, you might want to restrict web content in your iPhone Settings. Here’s how to do it:
- Open your iPhone Settings.
- Select Screen Time.
- Select Content & Privacy Restrictions.
- Enable Content & Privacy Restrictions.
- Depending on your iOS version, either go to Content Restrictions or Store, Web, Siri & Game Center Content.
- Select Web Content.
- Select Limit Adult Websites.
Below this Web Content setting, you can add any websites that the iPhone is erroneously blocking by changing the Always Allow list. Any websites it should be blocking can be placed on the Never Allow list.
It is worth noting that Google SafeSearch settings are account-wide, so any changes you make to your account’s SafeSearch settings should carry over to other devices and apps you use where you’re signed in using the same account. Because of this, it’s pretty simple to turn SafeSearch off for good on all your devices.
That said, it’s only simple if you have account management privileges. If you’re a student using a school laptop, an employee using a work device, or a child with a parent-managed phone, you might find that you can’t turn SafeSearch off because your Google account is managed by someone else. If this is the case, unfortunately, you won’t be able to enable SafeSearch without their permission.
This is an independent publication, and it has not been authorized, sponsored, or otherwise approved by Google LLC. Google Search and SafeSearch are trademarks of Google LLC.