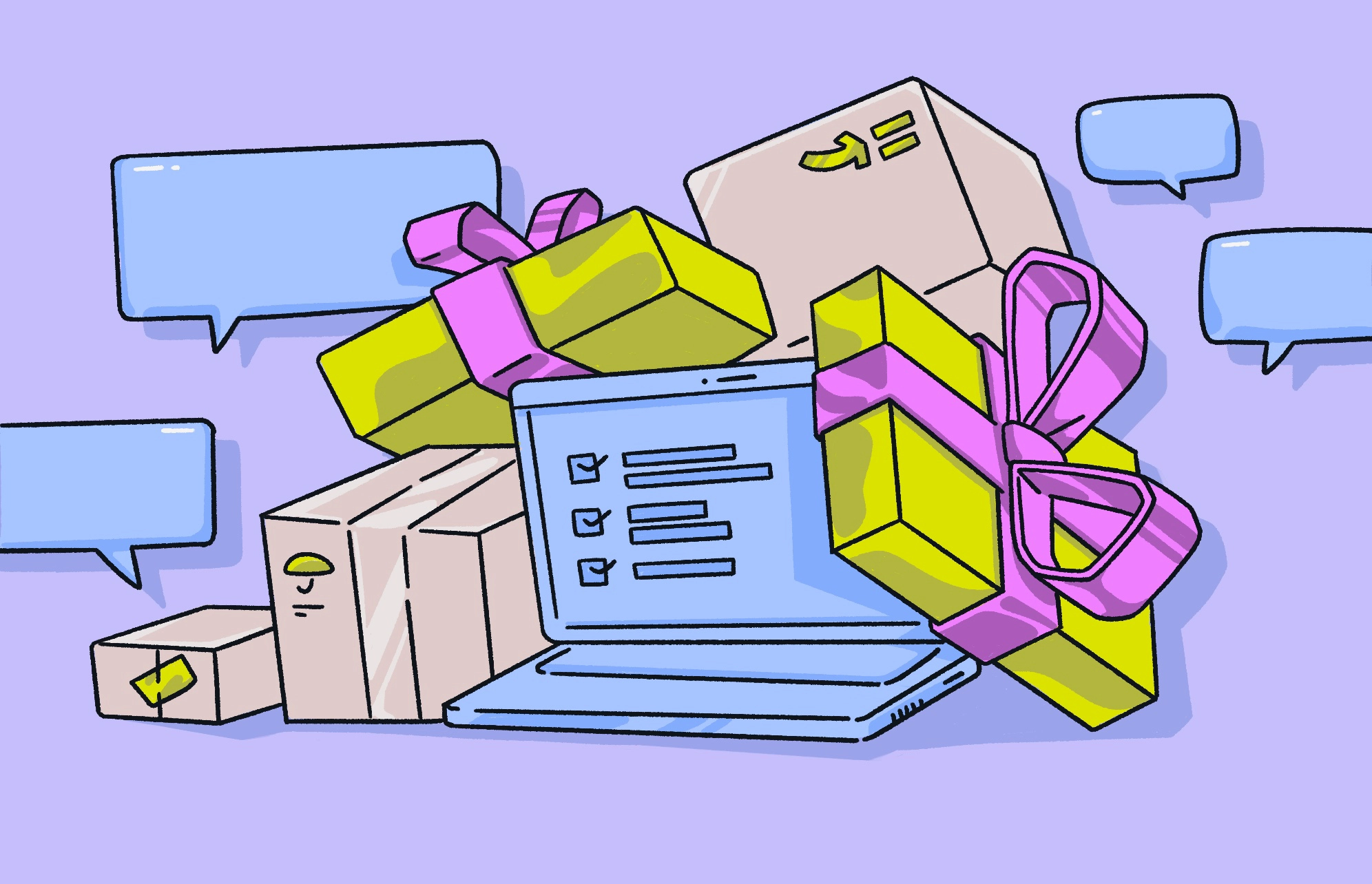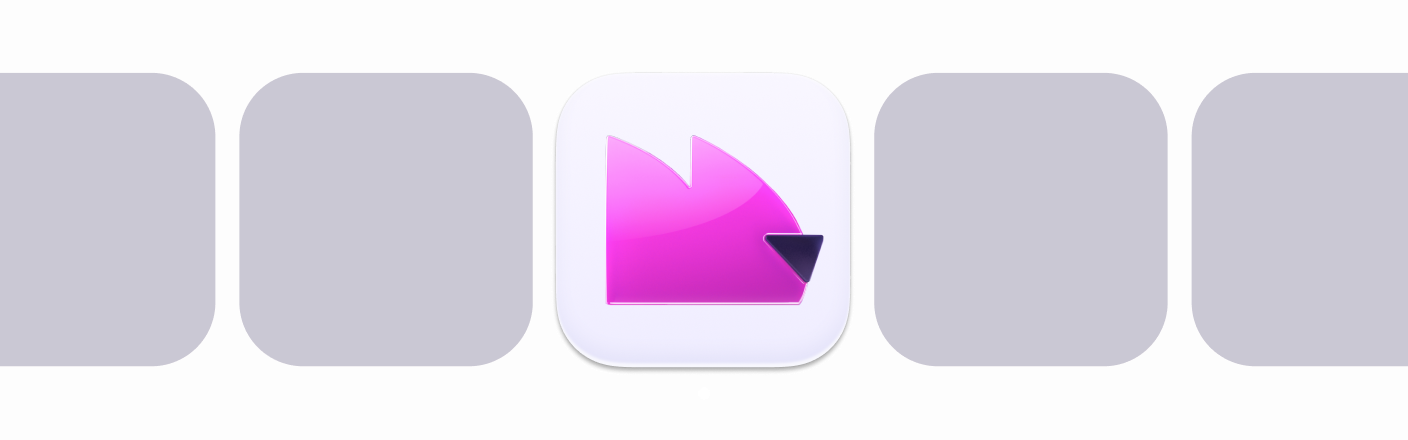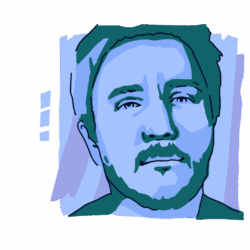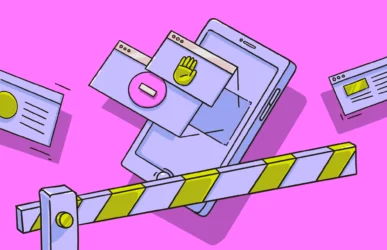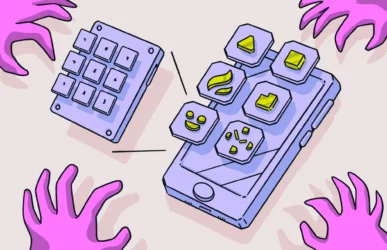Sharing your Amazon account with your partner, family, or even your children has many benefits. But there may be times when you don’t want everyone in the house to see what you bought and how much you paid for it. Fortunately, there are two main ways you can retain the benefits of sharing an account without sacrificing your privacy. Here’s how to hide orders on Amazon and how archived Amazon orders work.
How to hide your orders on Amazon
So, how do you remove orders from Amazon history? It’s actually a lot easier than you might expect. To hide your Amazon orders, you have two options. The first is to manually delete each order you want to hide. The other is to open an Amazon Household account.
Hide your browsing from prying eyes
How to hide your Amazon orders using Archived Orders
When Amazon says you can “delete Amazon order history,” that is slightly misleading. It isn’t deleted. Rather, it’s archived. This means that the order history is still there — just hidden. Therefore, your order history can be found again if someone knows where to look.
From a privacy perspective, however, the Amazon Archived Orders feature is still invaluable. Anyone peeking at your Amazon screen behind your back isn’t going to see anything you want to keep concealed. If they aren’t aware of the archiving feature, all the better.
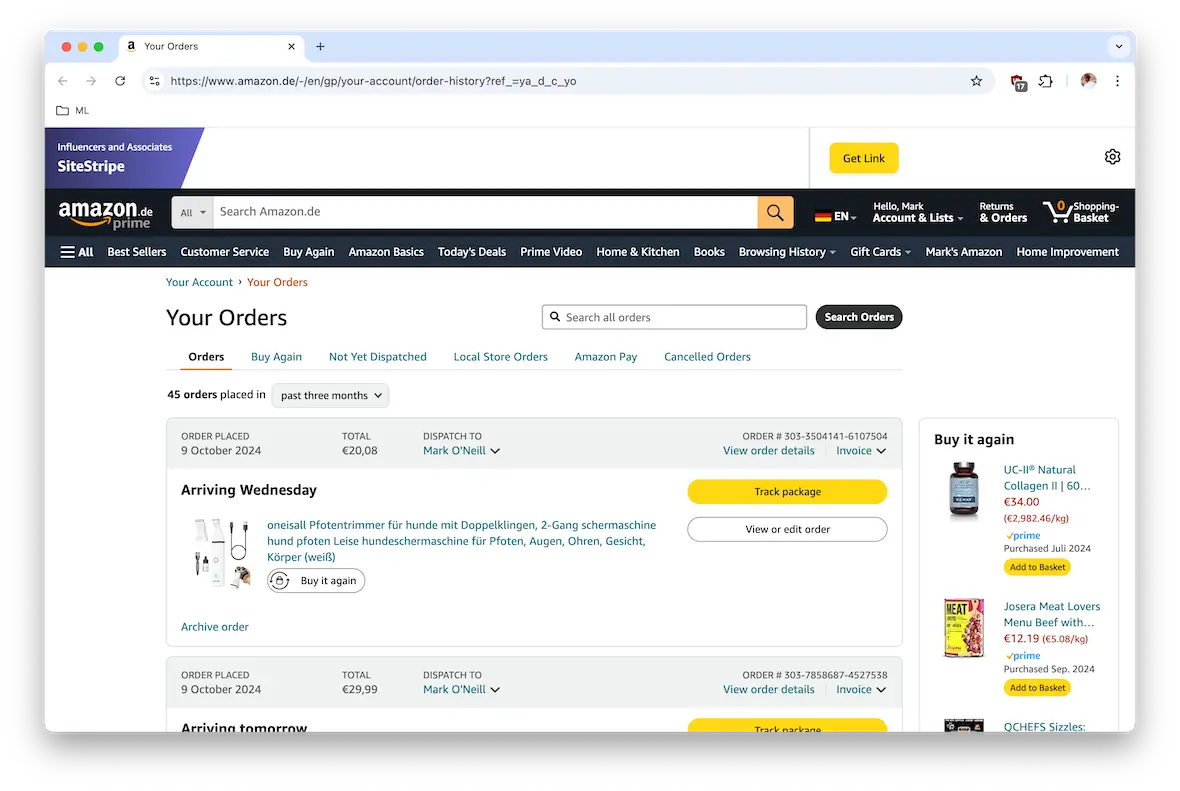
Here is how to archive (and therefore hide) an Amazon order on your account:
- Log in to your Amazon account and click Your Orders under Accounts & Lists.
- Scroll down and find the item or items you want to hide.
- Select Archive Order on the bottom left.
- Do the same with every purchase you want to hide (you can hide up to 500 items, and you can use the search feature to find multiple items on your orders page).
- Click Archive again to confirm the operation.
- Once archived, the item or items are immediately hidden from your order history page.
To find archived orders, hover your mouse over Accounts & Lists in the menu and then go to Your Account. On that page, you will find the Archived Orders link in the Ordering and Shopping preferences area.
How to find archived Amazon orders and unarchive them
Once you have archived an order, how do you find it again? Is it gone for good? No, it isn’t deleted. It’s hiding.
Here’s how to unarchive an Amazon order and bring it back to the regular orders page:
- Click Accounts & Lists at the top-right of the Amazon page.
- Select Your Account.
- Scroll down to Ordering and Shopping preferences. There, buried in the list, is the Archived Orders option. Select it.
- You will now see your hidden orders. To bring the order back out into the open, click Unarchive Order at the bottom left of the order box.
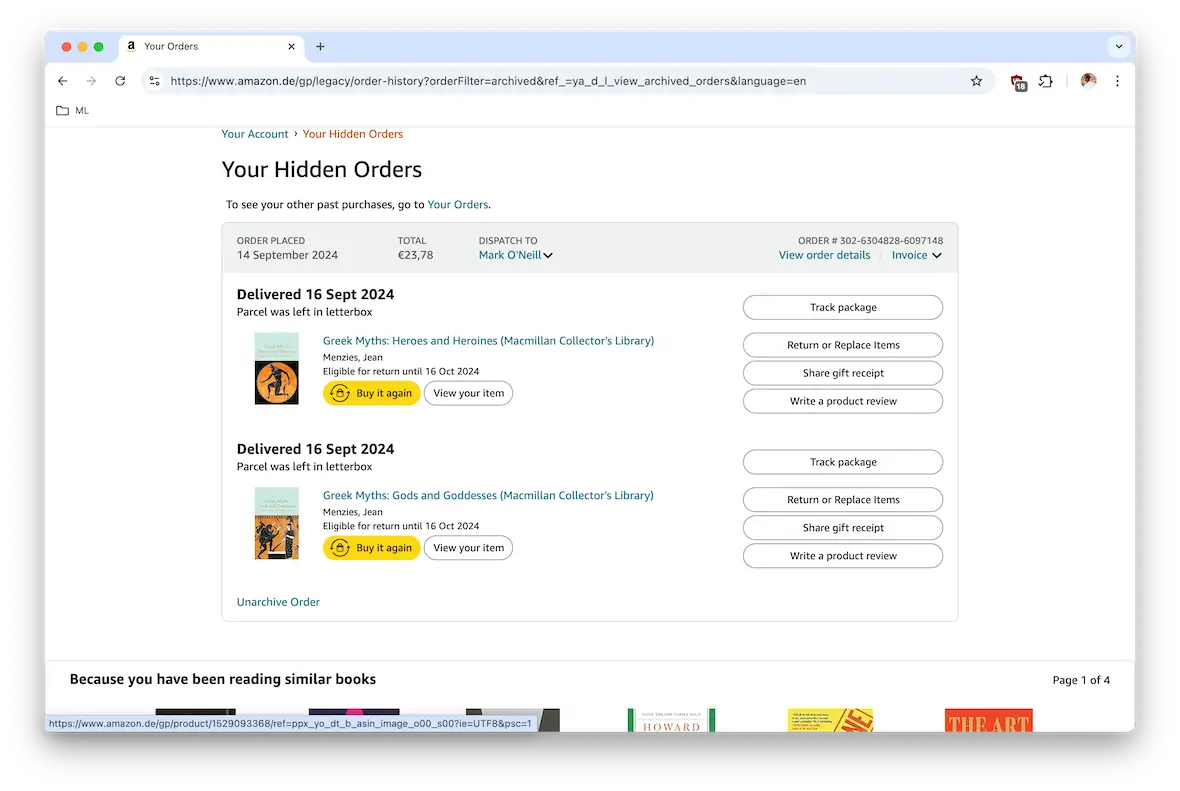
How can I hide orders in the Amazon app on a smartphone?
You used to be able to archive orders on the Amazon iOS app the same way you do it on the desktop website. However, Amazon has removed this feature from the Amazon app.
As of 2024, the only way to archive an Amazon order is to do so via the desktop website. The workaround on an iPhone is to go to Amazon in your browser, request the desktop website, and do it from there.
To request the desktop version of Amazon on iOS:
- Go to Amazon in your web browser.
- In Google Chrome, click the 3 horizontal buttons at the bottom-right of the browser (other browsers will have a similar button).
- Select Request Desktop Site.
This, of course, may change in the future if Amazon decides to restore the feature to their app.
Can you hide your Amazon orders using Alexa?
Just as with the smartphone app, Amazon also disabled the ability to archive orders using the Alexa app. If you ask Alexa how to do it, she will direct you to the Amazon website, where you must do it yourself.
Why you might want to hide your Amazon orders
So, why would you want to hide Amazon orders in the first place? Well, there are many good reasons.
You’re ordering something embarrassing
You can buy almost anything on Amazon — including things that many people may find embarrassing if others found out. This could include adult toys, medical items, certain reading materials, and other media.
Archiving the item stops others from browsing your order history and seeing things you don’t want them to see.
You’re ordering a gift for someone
There’s nothing worse than organizing the best birthday gift in the world for someone, only to have them look at your Amazon account and spoil the surprise.
Once you have ordered an item, archive it. The gift recipient will be none the wiser about what they’re getting on the big day.
It keeps your order history organized
If you buy a lot of stuff on Amazon, it isn’t long before you find your order history to be long and difficult to navigate. Granted, there is a search box, and you can filter by year. But if you just want to quickly see what is due to come and what has already arrived, archiving fulfilled orders is the way to go. That way, what you see on the screen are your outstanding undelivered orders and nothing else.
How to hide orders on Amazon with a Household Account
By using Amazon Household, you can share your account with other adults, teens, and children. The benefits of this feature for parents are evident. Adults and teens can share a lot of content, including Prime benefits and digital content, using the Family Library. They can also link the account with their home Alexa device. Teens in the Amazon Household can also share select Prime benefits.
An Amazon Household can be made up of:
- Up to 2 adults (aged 18 and over), each with their own Amazon account
- Up to 4 teens (ages 13 through 17), who can have their own Amazon login to shop or stream content while keeping their parents informed
- Up to 4 children, who will not be permitted to shop on Amazon
How to create an Amazon Household
Creating a Household account will make every user’s purchase and Amazon browsing history private. Users have their own login despite sharing the same payment and account information. This is the most comprehensive way to keep things personal among family and partners.
To create your Amazon Household:
- Go to Amazon Household.
- Create your Amazon Household.
- Select Add Adult to add an adult (you can either send an email invitation or sign up together to verify your accounts).
- Select Add a Teen or Add a Child to send an email invite (the teen must accept the parent’s invitation to set up their login).
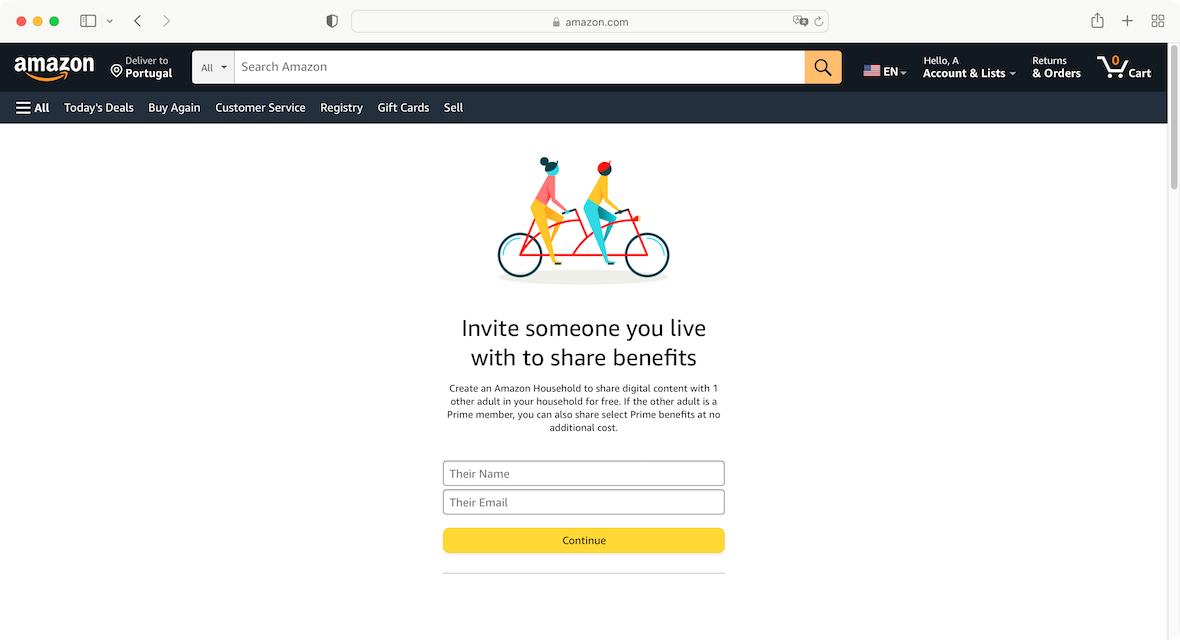
When you create your Amazon Household, you’ll be asked to review your content sharing settings through Family Library. If you don’t wish to share any content, uncheck all of the boxes next to the content types. The content sharing feature does not include your recent purchases, so even if you share content with the entire family, your orders will be private and only accessible through your account. Remember that Household accounts share payment options.
You can also create a Household using an iPhone or Android device through the Amazon app.
To set up an Amazon Household on your smartphone:
- Download the Amazon Shopping app from the App Store for iPhone or Play Store for Android.
- Open the Amazon app and log in or create an account.
- Go to Account Settings and tap Manage Your Household.
- Follow the steps above to add an adult, teen, or child.
How to manage your Amazon browsing history
Like a web browser, Amazon will store your history and recently viewed items. So if you’ve gone through all the trouble of deleting purchases, you might also want to clear your browsing history. Note that if you have a Household account, this is unnecessary, as every member of the Household has their own login and webpage.
How to clear your Recently Viewed on Amazon
You can delete specific items from your Amazon history or wipe the entire record clean. You can also disable the tracking that allows Amazon to build these lists and lets you search your Amazon history.
To clear the Amazon search history on your computer:
- Go to the Amazon homepage and log in.
- Hover your cursor over Accounts & Lists at the top-right of the page and click Browsing History in the drop-down.
- Click Remove from view below each item in your history that you’d like to remove.
- To remove all items, select Manage history in the top right and select Remove all items from view.
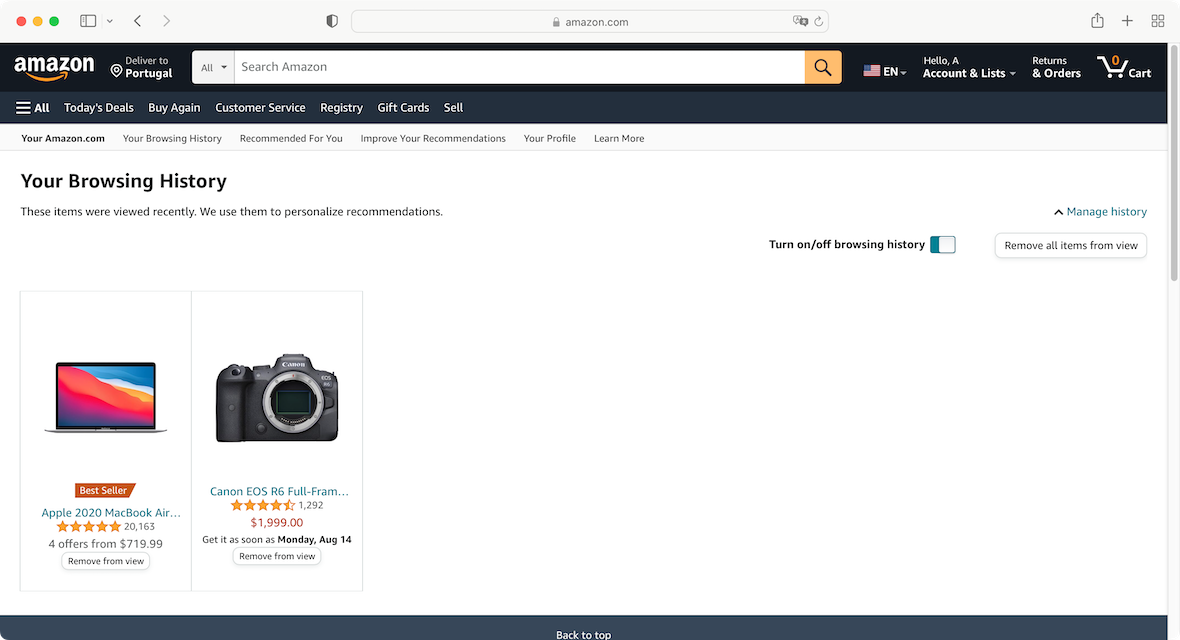
How to clear Amazon search history on your mobile device, iPhone, iPad, or Android:
- Open the Amazon app and log in.
- Tap the profile icon in the bottom menu.
- Select Your Account.
- Scroll down to Personalized Content and tap Browsing History.
- To delete individual items, tap Remove from view.
- To clear your history, tap Manage and then Remove all items from view.
- Done! All your Amazon search history is now deleted.
How to turn off search history on Amazon
As mentioned above, you can also turn off your search history on Amazon. This is helpful if you constantly remove items from your browsing history. Plus, it adds a layer of privacy if you share an account.
To turn off Amazon’s search history on a laptop:
- Log in to your Amazon account and go to Browsing History.
- Select Manage history.
- Toggle the Browsing History option off.
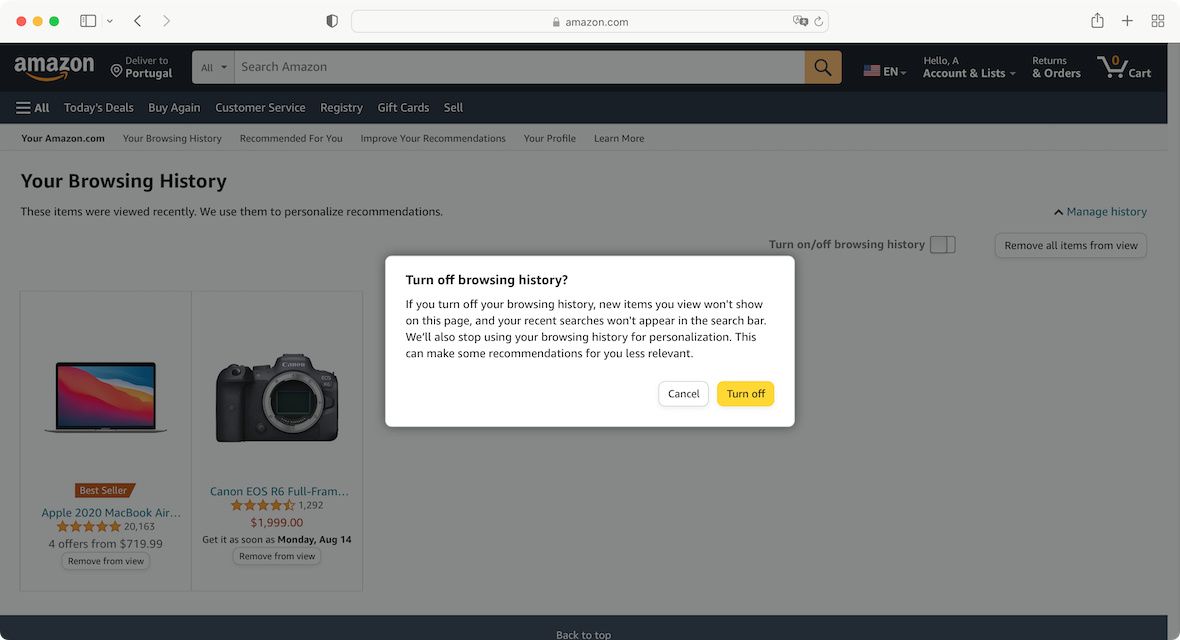
To turn off Amazon’s search history on a mobile device:
- Open the Amazon Shopping App and log in if necessary.
- Select the profile icon in the bottom menu, then Your Account.
- Scroll down to Personalized Content and tap Browsing History.
- Tap Manage.
- Toggle the Browsing History option off.
Conclusion
There are many reasons why you might want to hide something on your iPhone, and whether you want to hide photos or Amazon orders, you are entitled to your privacy. And that includes privacy from nosy intruders who want to know what you’re up to.
If you want to learn about other Amazon safety and privacy issues, make sure to read our articles on Amazon scams and Amazon brushing scams.
This is an independent publication, and it has not been authorized, sponsored, or otherwise approved by Amazon.com, Inc. Amazon is a trademark of Amazon.com, Inc.