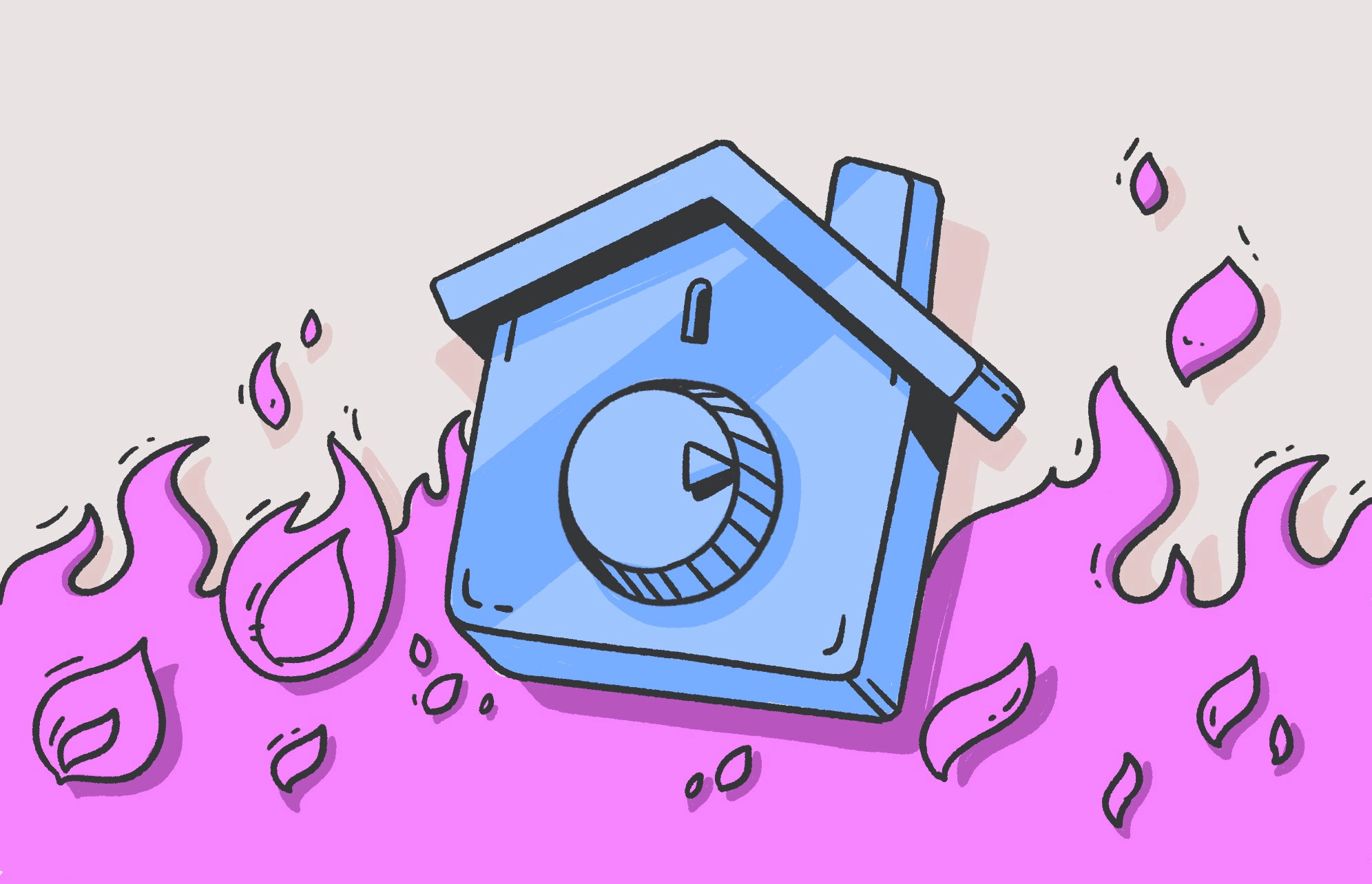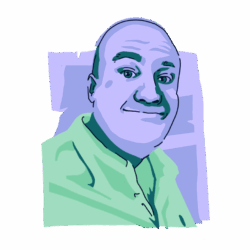Your Mac computer is an amazing piece of tech, but like any device connected to the internet, it’s important to have proper security measures in place. Along with FileVault, a key element of a strong security setup is the free, built-in Mac firewall.
This article will guide you through the process of understanding and changing your Mac firewall settings. We’ll cover everything from what the firewall does and why it’s important to how to enable or disable it. Plus, we’ll cover how to add exceptions for specific applications.
What is the firewall on Mac?
The firewall on a Mac is a security system that monitors incoming and outgoing network traffic on your internet connection. It looks at information like the sender and connection type, then decides whether to allow it or block it. This helps keep out unwanted visitors, like malicious software trying to sneak in and cause trouble.
The Mac firewall comes built into the system, so there is no need to install any software. You simply need to turn it on. That said, the firewall is disabled by default, so you need to remember to enable it.
Is the macOS firewall any good?
Apple’s built-in macOS firewall is an excellent addition to your Mac’s security and should always be enabled. In fact, there’s no reason not to use it.
The macOS firewall is a solid piece of Mac security software that is provided free of charge with every macOS machine. However, it does have a couple of drawbacks.
The strengths of the macOS firewall
- Ease of use: Enabling and configuring the macOS firewall is a straightforward process through the System Settings menu. Switching it doesn’t require reading an instruction manual. It’s a simple case of toggling it on.
- Automatic updates: Benefits from built-in security updates from Apple, ensuring it stays effective against evolving threats. So there is no need to worry about staying on top of firewall updates. Apple has you covered.
- Blocks incoming threats: The firewall effectively filters incoming connection attempts, preventing malware and unauthorized access from establishing a foothold on your Mac.
- Low resource usage: The macOS firewall runs efficiently in the background without noticeably impacting your Mac’s performance.
The limitations of the macOS firewall
- Outbound traffic is not monitored: The macOS firewall primarily focuses on filtering incoming traffic. If you’re concerned about what data your Mac might be sending out, additional security software might be necessary.
- Limited granular control: While you can allow or block specific apps, the firewall doesn’t offer advanced features like granular control over specific ports or network protocols. You can only allow or block apps installed on your macOS device.
For many people, what the Mac firewall offers is enough. However, if you frequently connect to public Wi-Fi networks, deal with sensitive data, or want more granular control over your Mac’s security, you might consider using a third-party firewall application alongside the built-in one.
Should the firewall be on or off on a Mac?
After enabling the Mac firewall, you may wonder if it is necessary to keep it enabled all the time. Here are some arguments for and against that topic.
Enable the Mac firewall if:
- You frequently connect to public Wi-Fi networks at coffee shops, airports, or other unsecured locations. Public Wi-Fi can be a breeding ground for snooping and malicious activity, so the firewall adds an extra layer of protection.
- You deal with sensitive data on your Mac, such as financial information or confidential documents. Enabling it provides an additional layer of security to help deter unauthorized access attempts.
- You prefer the peace of mind that comes with knowing that your Mac has an active security barrier against spyware.
Consider disabling the Mac firewall if:
- You primarily use your Mac on a private, secure network at home. The risk of encountering threats on a trusted network is lower.
- You already have a good security setup with additional software that provides more comprehensive firewall functionality and granular control.
- In very rare cases, it might interfere with specific applications or network connections. If you encounter functionality issues after enabling it, temporarily disabling the firewall can help diagnose the cause. Always remember to enable it again afterward.
Never forget that disabling the firewall leaves your Mac more exposed. If you choose to keep it off, be sure that you understand the potential risks and take other security precautions, such as not downloading verified software and avoiding untrusted websites.
Monitor your traffic in real time with Moonlock’s Network Inspector
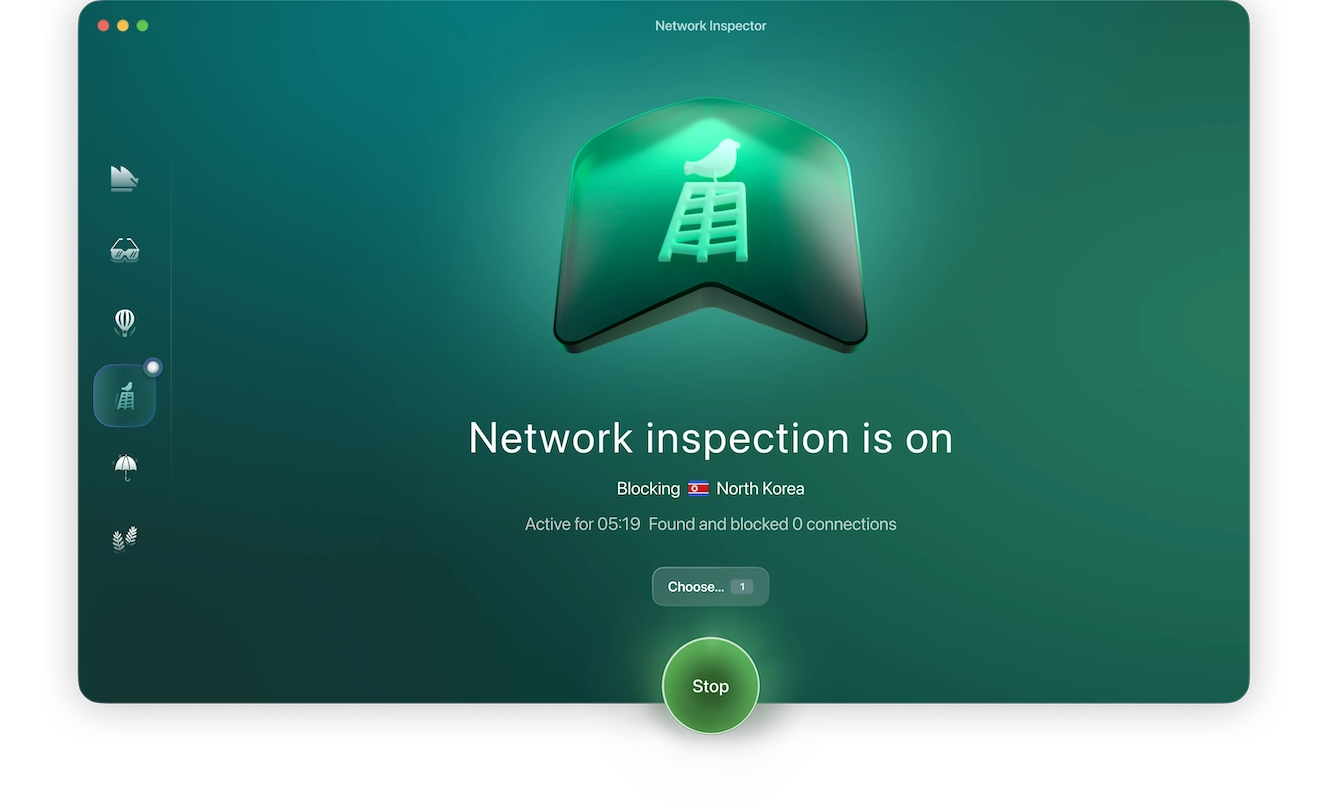
In addition to protecting you from malware threats, you can monitor your network’s traffic to safeguard your privacy. Many legitimate apps collect data about your device activity and send it to third-party servers over the internet. Moonlock’s Network Inspector can help you detect and block these traffic streams, basically acting as a spyware detector.
For a more holistic approach, you can opt to block traffic to and from countries known to be malware distribution hubs, and where a lot of scammy websites and phishing scheme servers are hosted. The best part? You don’t need to be a cybersecurity expert to take control of who gets access to your Mac.
Here’s how you can monitor your traffic in real-time with Moonlock:
- Start your Moonlock trial (it’s free for 7 days).
- Open Moonlock, then click on Network Advisor from the left-hand sidebar.
- Click Choose Countries. This will open a new window labeled Network Inspector.
- Here, you can search for and select all countries you wish to block traffic to and from. Once done, close the window.
- Click Start.
- A small pop-up window will ask permission for Moonlock to manage your internet traffic. Click Allow.
- Now, Moonlock will automatically block access to all websites and apps hosted in these countries. It’ll keep running in the background every time you open your Mac until you click Stop.
If you’re curious as to how that actually works, sign up for a free trial of Moonlock and give it a shot yourself!
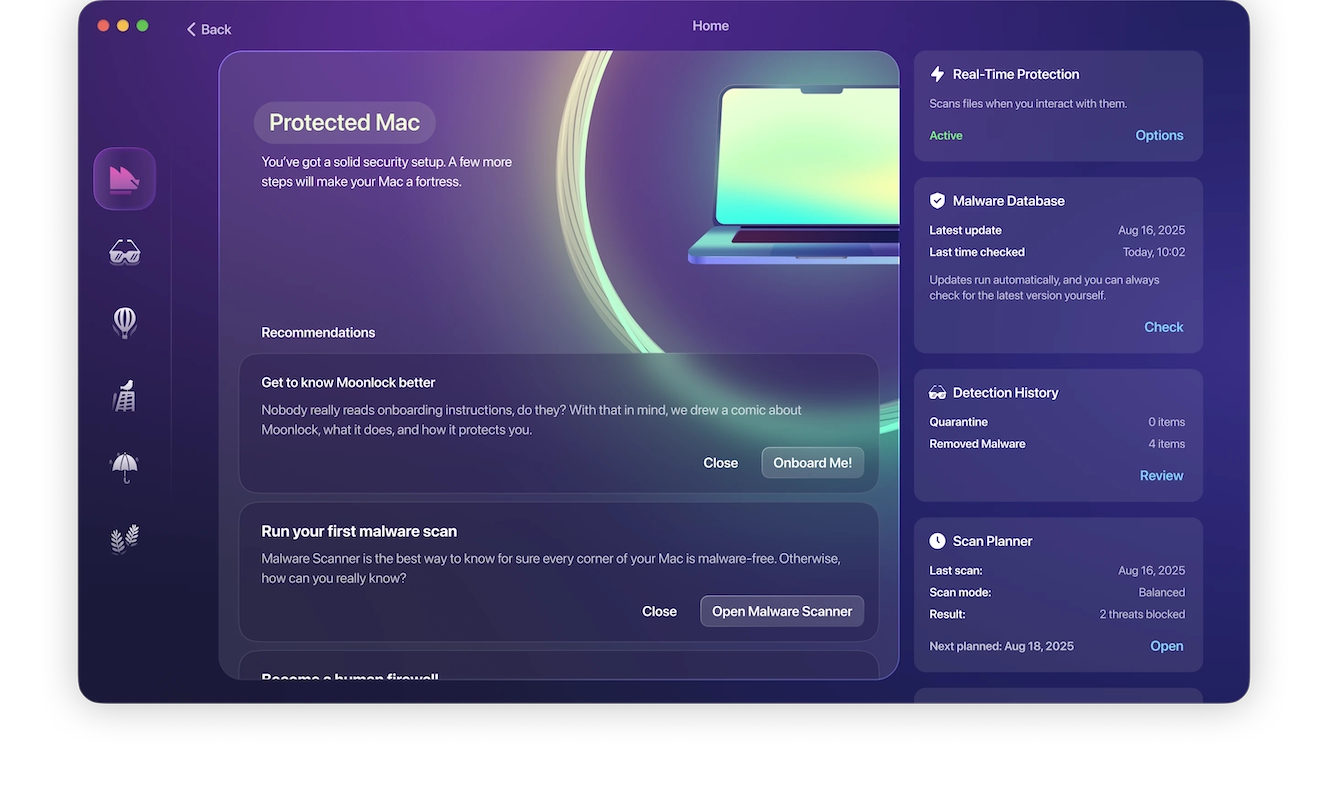
How to turn off the firewall on Mac
Here are the detailed steps to take if you decide to turn off the firewall on your Mac. However, it should be stressed again that this is not recommended.
Click the Apple icon in the top-left corner of your screen. Select System Settings from the drop-down menu.
In the System Settings window, click on Network in the sidebar. Now, click on Firewall on the right side of the window. You might need to scroll down a bit to see it.
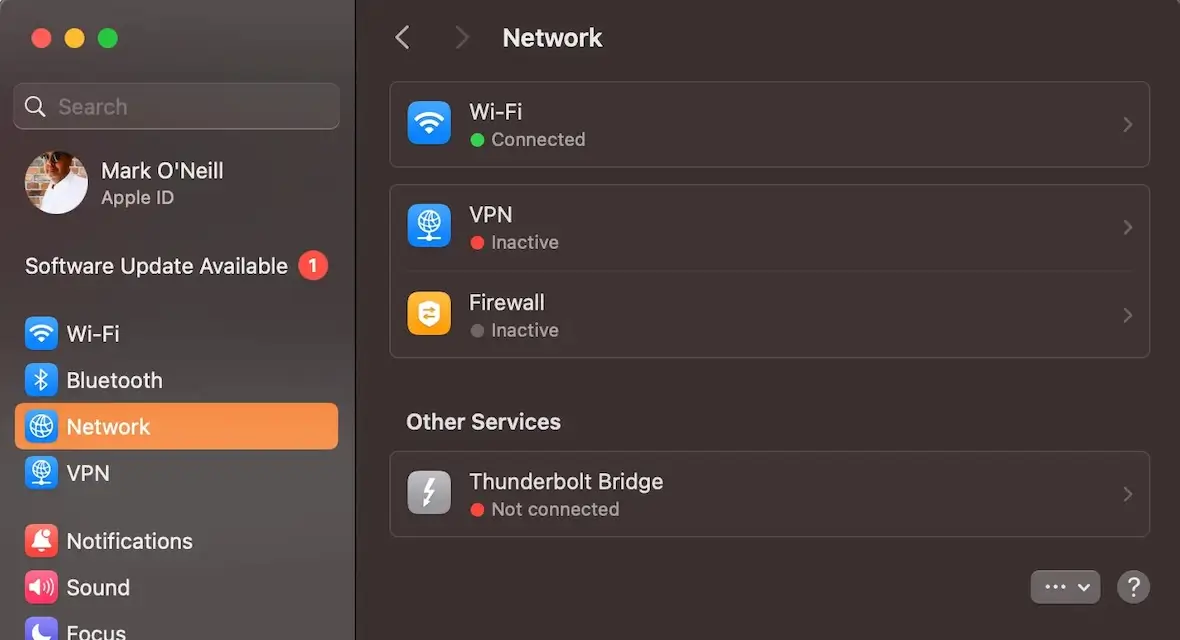
You’ll see a toggle switch next to Firewall. Click the switch to turn it off.
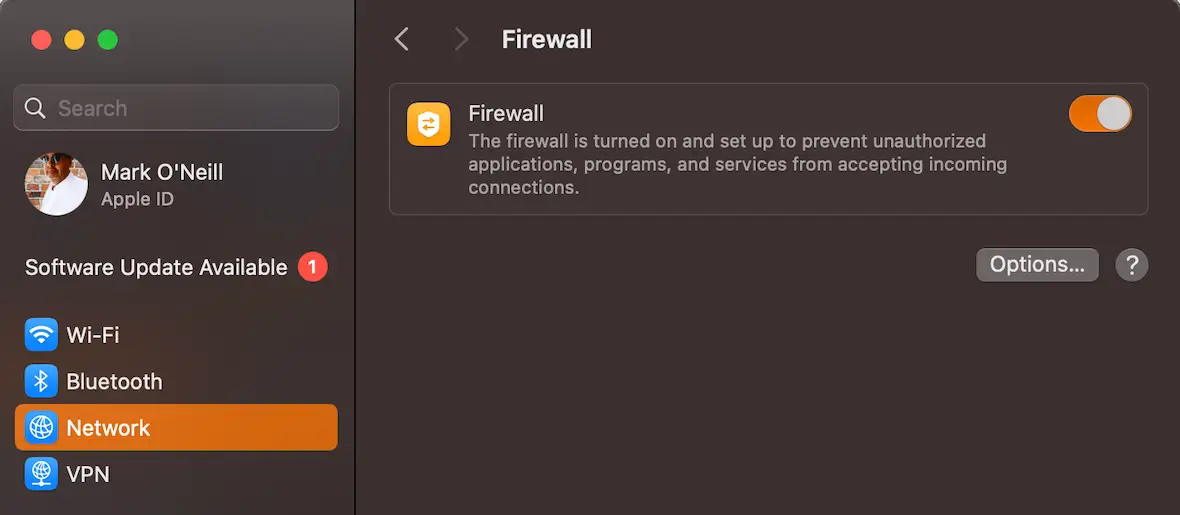
If prompted, enter your administrator password to confirm the change.
How to enable the firewall on a Mac
If you want to enable the firewall on your Mac, navigate to System Settings > Network > Firewall. You’ll see a toggle switch next to Firewall. Click the switch to turn it on. If prompted, enter your administrator password to confirm the change.
How can you check Mac firewall settings?
You should make it a regular habit to check your Mac firewall settings to make sure the settings are still the way you need them.
How to view your firewall status
Navigate to System Settings > Network > Firewall. This screen will display the current status of your firewall. You’ll see a toggle switch next to Firewall indicating whether it’s turned on or off.
Additional Mac firewall options
In the Firewall settings, click the Options button to see more detailed settings.
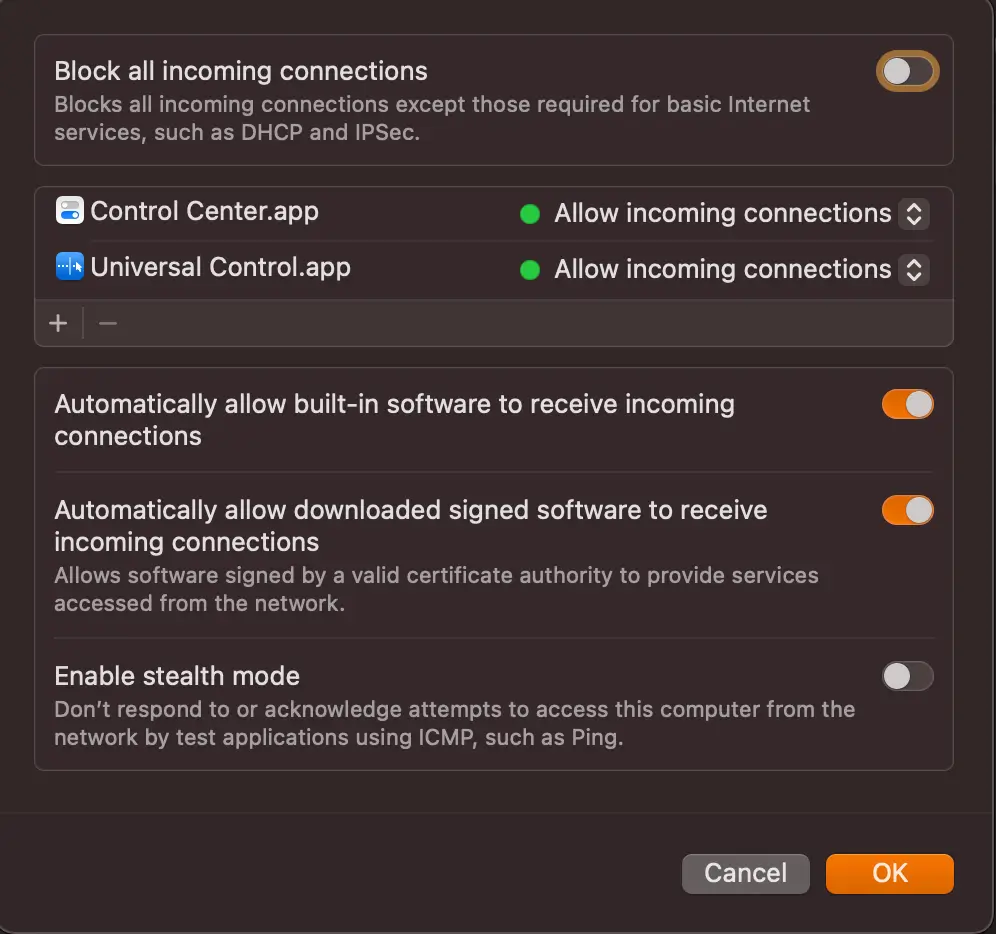
Here you can view:
- Whether signed software is automatically allowed to receive incoming connections
- The option to enable stealth mode (which hides your Mac from network scans)
- A list of applications for which you can allow or block incoming connections
How to add firewall exceptions on a Mac
A firewall exception is when you specify that a particular app can be allowed through the system. This is a useful thing to know how to do if you encounter situations where the firewall might be blocking a program you need.
Add an application exception
Navigate to System Settings > Network > Firewall. Then click the Options button located near the bottom of the window. Click the + button located under the list of applications and services.
A Finder window will open.
Navigate to and select the application that you want to allow incoming connections through the firewall. Once selected, click the orange Open button.
Configure incoming connections
By default, the firewall will allow incoming connections for the chosen application. You can leave it as is or use the drop-down menu next to the app to choose Block incoming connections if needed.
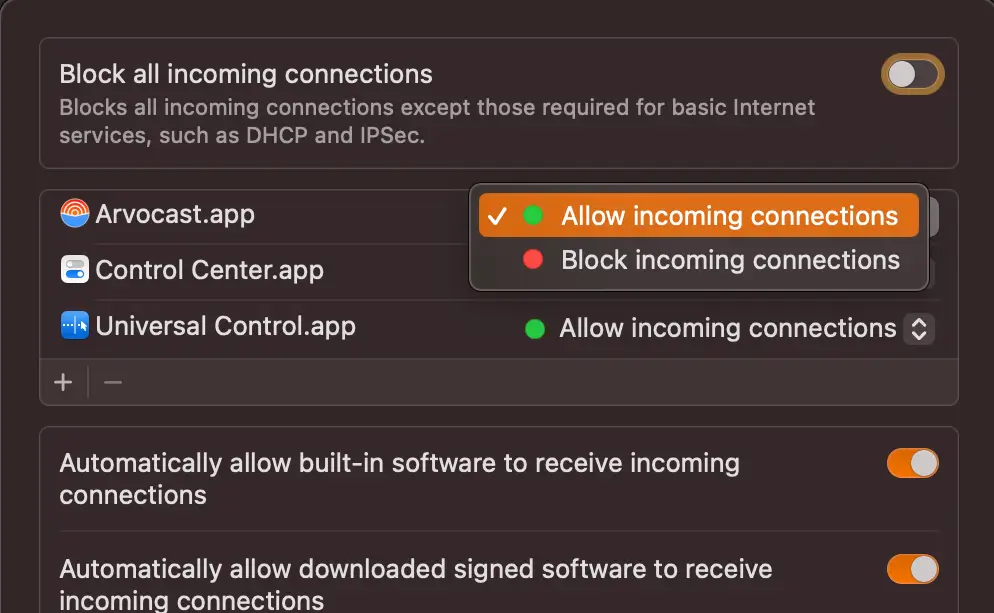
Click the OK button to save your changes. The application you selected will now be allowed to receive incoming connections through the security system.
Important points to remember
- Adding software exceptions weakens the overall security of your firewall. Make sure you only add applications you trust that genuinely require incoming connections to function properly.
- If an application requires special firewall permissions, it might be a sign of underlying security concerns with the program itself. Explore alternative applications that don’t necessitate firewall exceptions.
Understanding how the Mac firewall works
Although the Mac firewall is more or less a “set it then forget it” deal, it still pays to understand how the Mac firewall works. Here are a few frequently asked questions regarding the built-in Mac firewall.
macOS has built-in protections like Gatekeeper that limit potentially vulnerable services by preventing them from running by default. The Mac firewall has a default setting that allows signed software, like apps from the App Store and those with valid developer certificates, to receive incoming connections. Plus, many home routers come equipped with built-in firewalls. Apple might consider this to be sufficient protection for basic users.
Disabling the firewall on your Mac is not recommended. The firewall acts as a security barrier, filtering incoming and outgoing traffic. Disabling it leaves your Mac more exposed to potential threats like malware, unauthorized access attempts, and data breaches.
That said, there might be some rare cases in which disabling the firewall is justified, such as if the firewall is interfering with specific apps and network connections.
The Mac firewall offers a basic level of protection, but it also has advanced options:
Automatically Allow Signed Software allows signed applications (like those from the App Store or with valid developer certificates) to receive incoming connections without needing your permission.
Enable Stealth Mode hides your Mac from network scans, making it slightly less detectable.
Adding Specific Apps allows you to manually add applications to the firewall list and choose whether to block or allow incoming connections for them.
Enabling the firewall on your Mac generally has a negligible impact on performance. Modern Macs are equipped with powerful processors that can easily handle the additional workload of the Mac firewall without noticeable slowdowns.
The Mac firewall is designed to be efficient and run smoothly in the background. However, if you’re running an older Mac with limited processing power and memory, the firewall could have a marginally noticeable impact.
The macOS firewall is one of the most valuable built-in tools on your Mac machine. We’ve now covered how to enable, disable, and configure the firewall settings to best suit your needs.
Remember that disabling the firewall is generally not recommended. It weakens your Mac’s security and leaves it more vulnerable to attacks. If you’re unsure whether to disable it, it’s always better to err on the side of caution and leave it turned on. Always prioritize security over convenience when dealing with your Mac.
You also shouldn’t rely solely on the built-in security features of your Mac. While Apple is known for having some of the best security features in the industry, you still need a dedicated tool to rely on to catch and remove malware from your Mac. Sign up for a free trial of Moonlock and enable regular Malware Scans with the Scan Planner to keep your Mac safe.
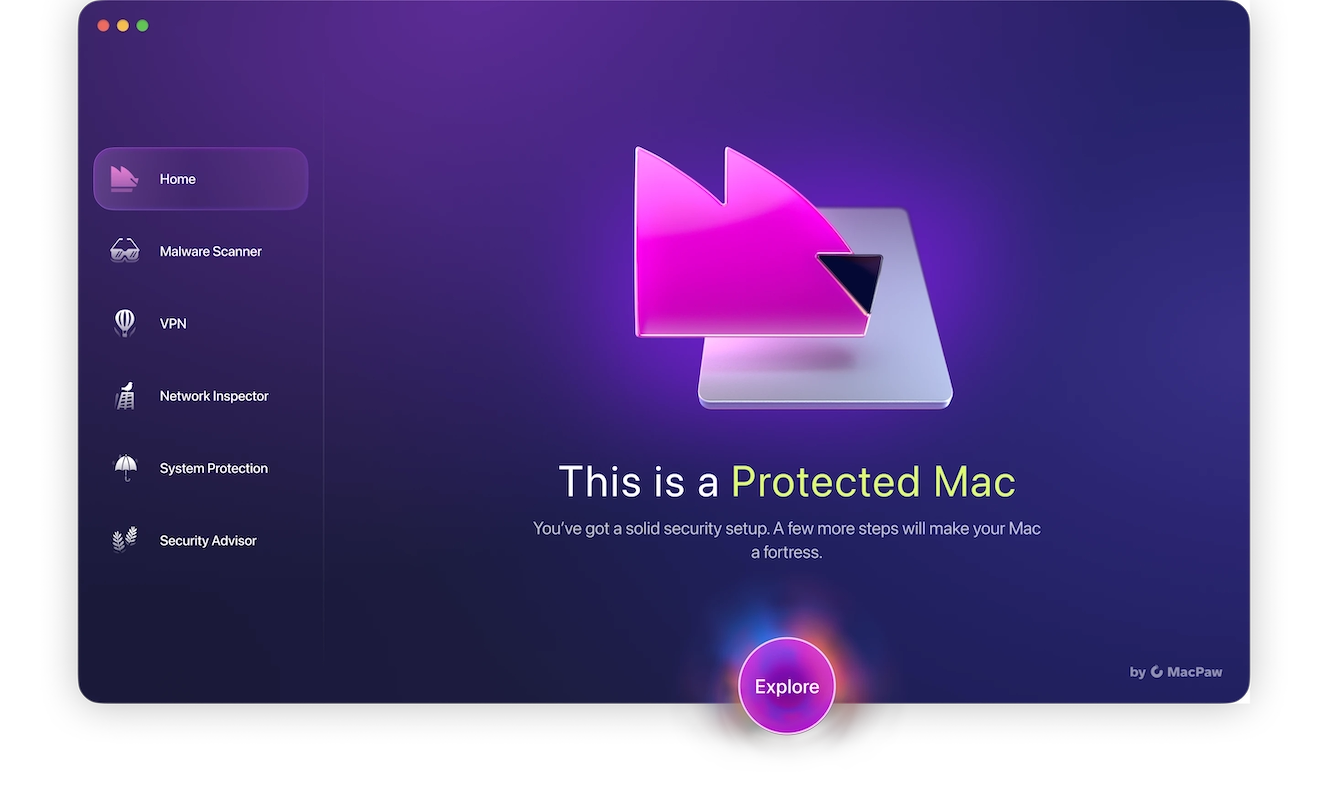
A lot of people will neglect to enable the Mac firewall, or tell themselves that it is not necessary. But online security is always necessary. The Mac firewall is free of charge and already built-in, so why not take full advantage of it? Then you can browse the internet with total peace of mind, knowing that all the bad people out there will be blocked from remotely accessing your computer. What’s not to like about that?
This is an independent publication, and it has not been authorized, sponsored, or otherwise approved by Apple Inc. Mac and macOS are trademarks of Apple Inc.