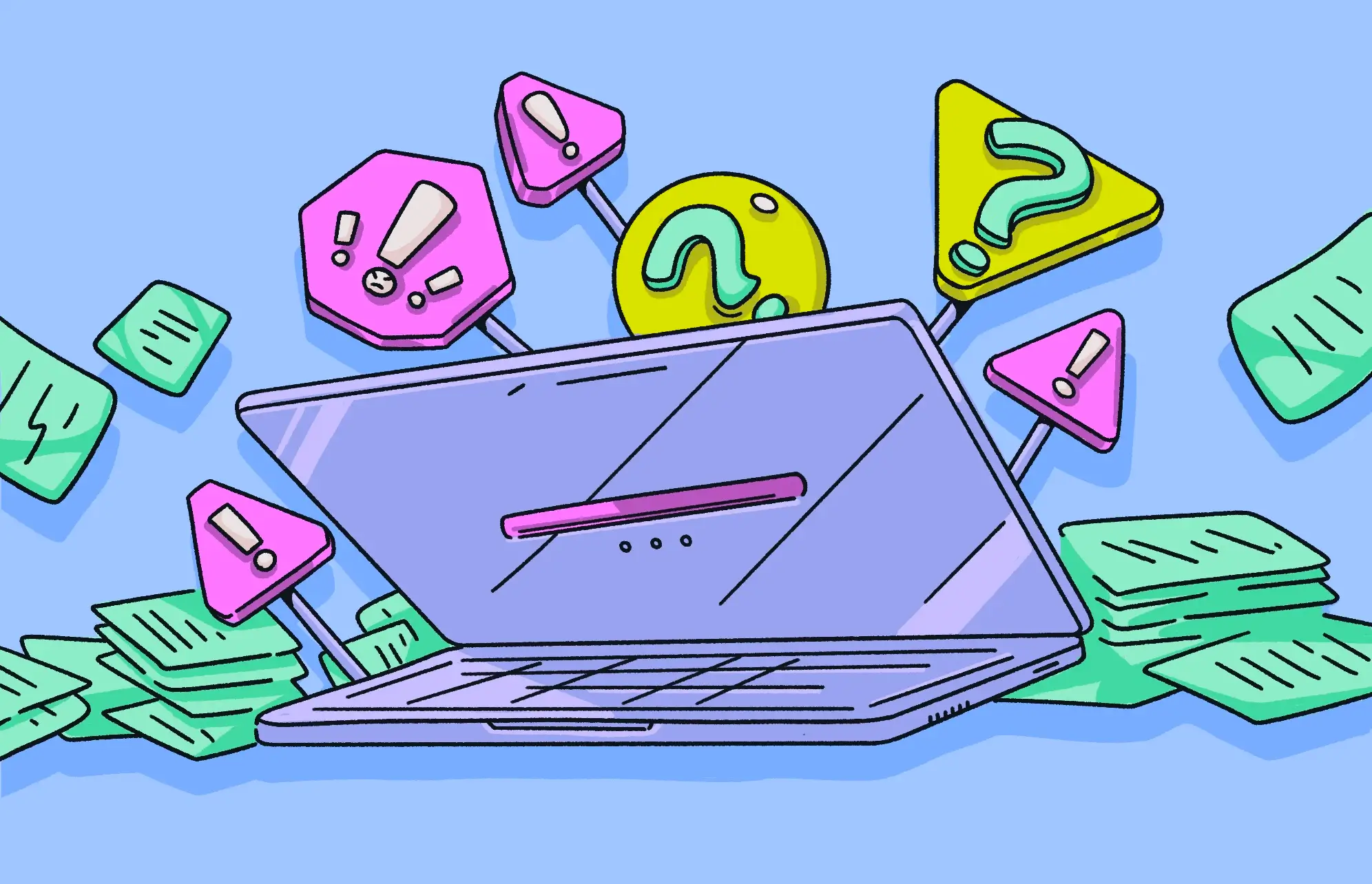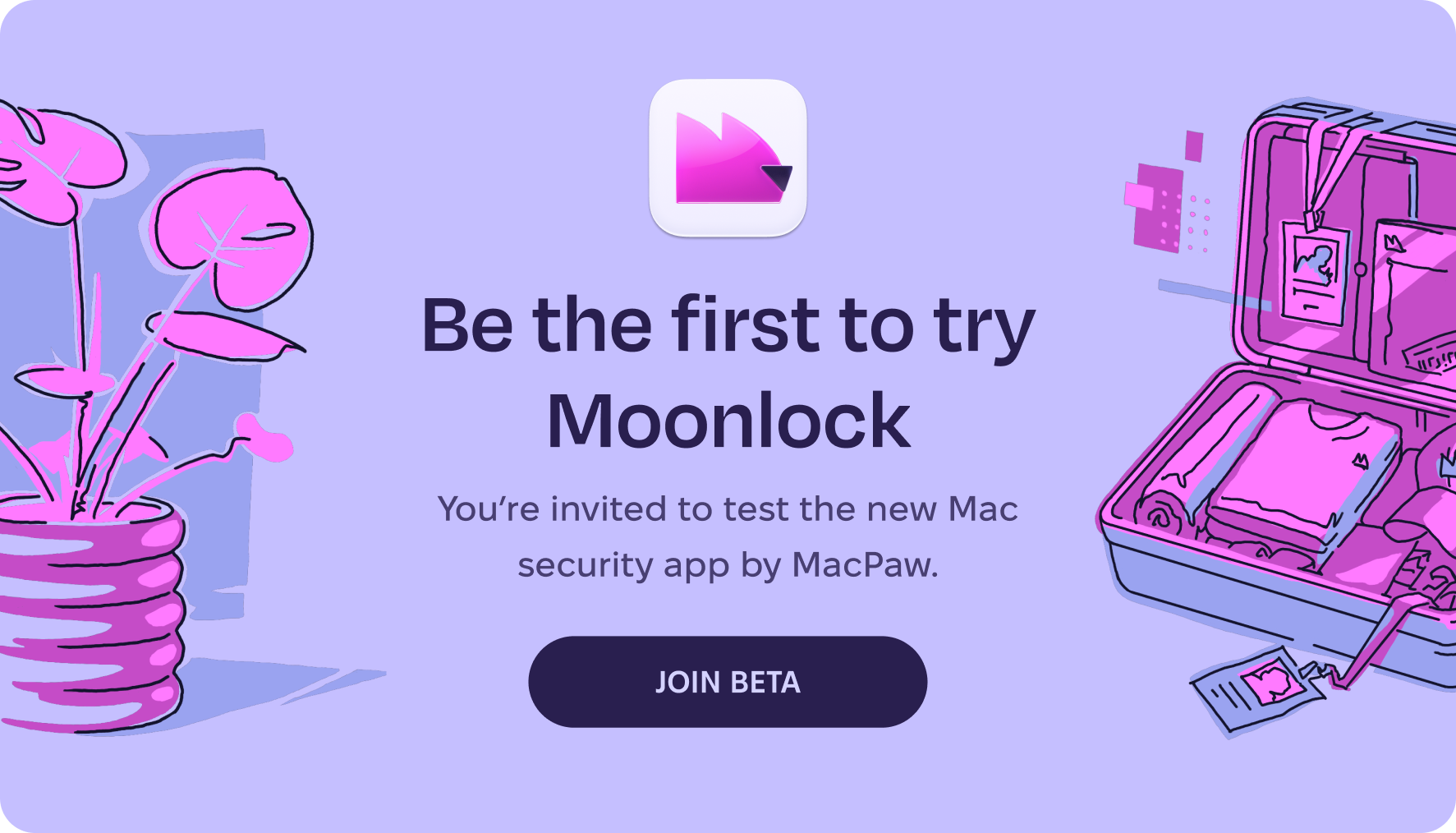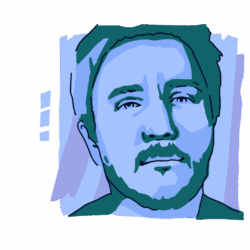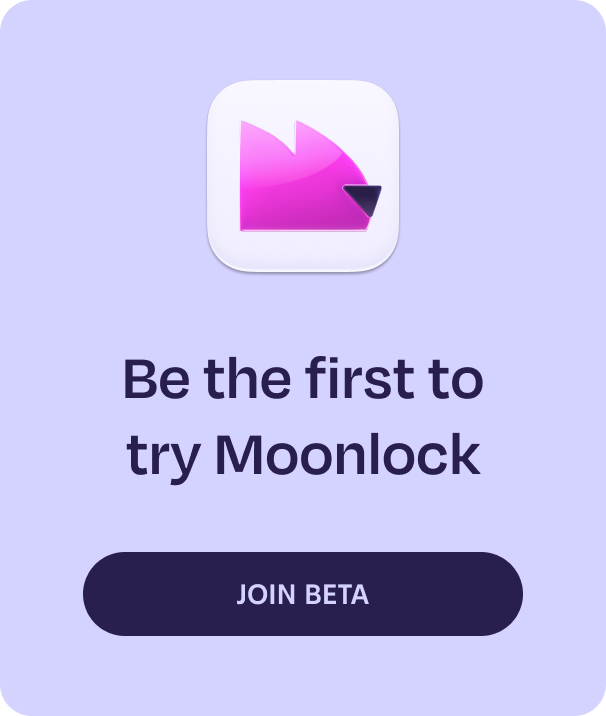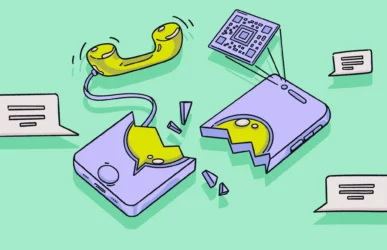Like any operating system, macOS has a set of standard error messages that pop up now and then. Most of them are self-explanatory, but one — “macOS cannot verify that this app is free from malware” — is one that perhaps requires a clearer explanation.
Why do you see the “macOS cannot verify that this app is free from malware” error on your Mac?
When it comes to downloading apps and software, the best security practice on a Mac is to limit your downloads to the App Store. By doing so, you can be assured that you’re getting apps that are free of malware and viruses. Apple continually scans the App Store for malware, so limiting your downloads to their platform will help you stay safe.
However, if you choose to go outside of the App Store, things become slightly more difficult. If an app is not from a “trusted developer” (one approved by Apple), Mac’s Gatekeeper function will kick in and block it. When that happens, you’ll see the “macOS cannot verify” error.
This error message can also be triggered by a problem with the app’s digital signature. The digital signature is either corrupted or completely missing. If, however, the app is from the App Store or a trusted developer, this problem is unlikely to occur.
Gatekeeper is specifically designed to monitor all incoming app installations and block any that it deems to be problematic. It won’t block anything from the App Store or from a trusted developer, but out of an abundance of caution, it will block everything else.
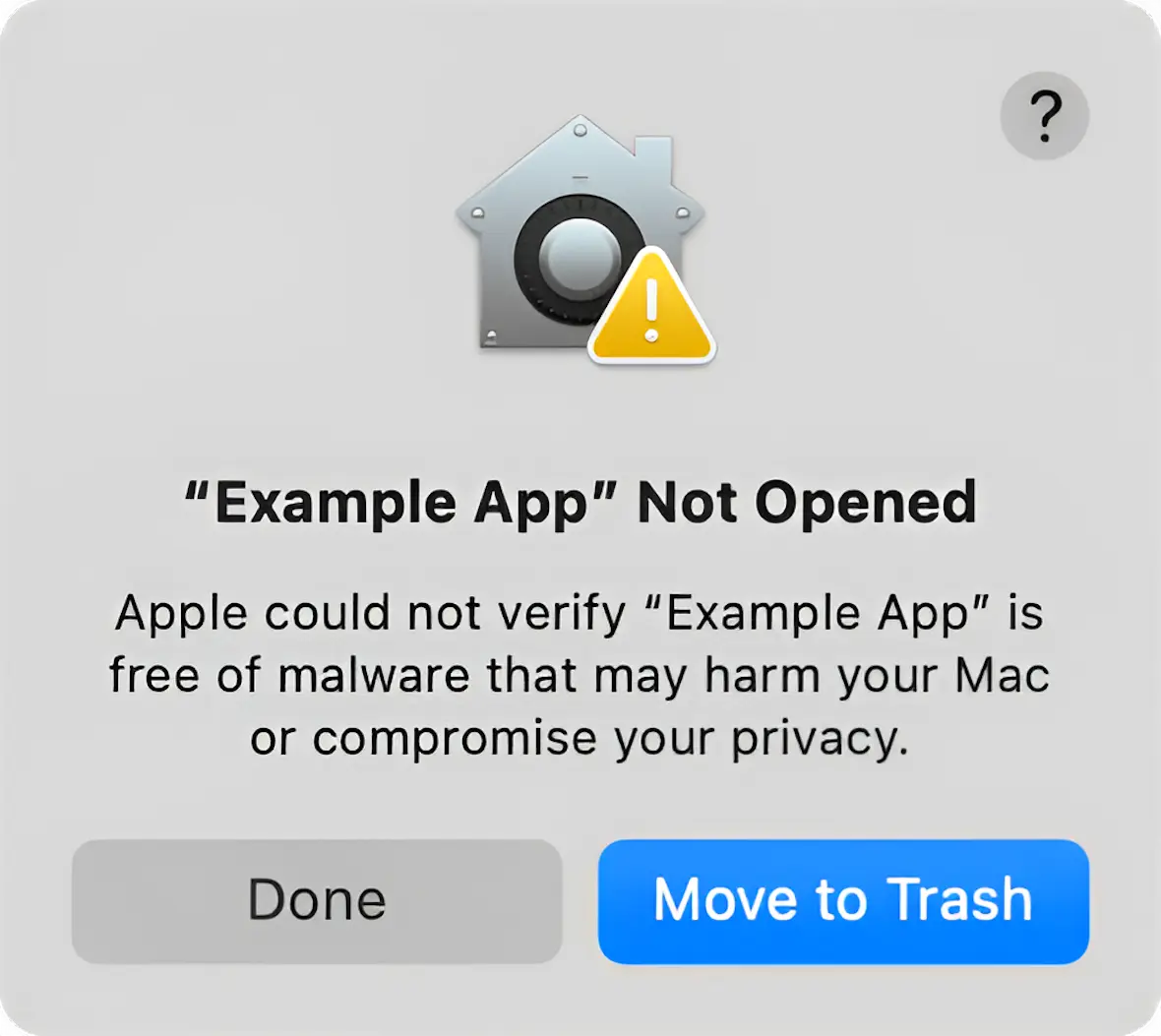
How to resolve the “macOS cannot verify that this app is free from malware” issue
If you’re convinced that Gatekeeper is taking too many liberties, there are ways to temporarily override it and let an app through. However, you should only do so if you’re absolutely certain that you can trust the app.
Gatekeeper is a powerful safeguard for your Mac, so use your best judgment when overruling it. There are 3 ways to go about it, 1 of which is really not recommended, but we include it here for the sake of completeness.
Option 1: Press the Control key and right-click the app
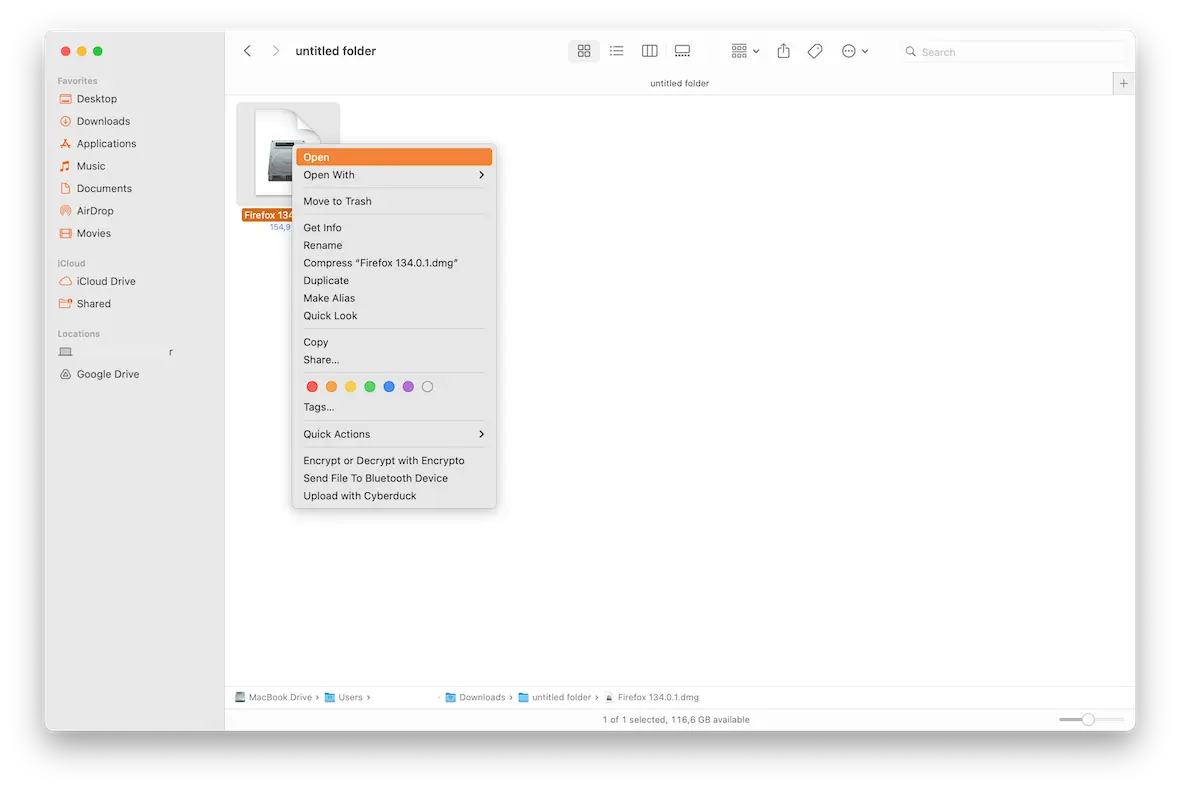
To quickly allow an app to pass through Gatekeeper, simply hold the Control key on your Mac’s keyboard and right-click the app. Then select Open. This will temporarily disable Gatekeeper and let the app through.
Option 2: Allow the app in the Privacy & Security settings
The next option is also quite easy, but it requires a few more clicks (and your administrator password).
- Go to System Settings > Privacy & Security.
- Scroll all the way down to Security.
- The name of the app will be there. Click Open Anyway.
- You’ll need to enter your macOS administrator password.
Option 3: Disable Gatekeeper (not recommended)
The most drastic measure is to disable Gatekeeper entirely, but this is not recommended whatsoever. If you choose to pursue this option, you will be leaving the door wide open to malware.
Although we don’t recommend disabling Gatekeeper, here’s how to do it:
- Open Terminal.
- Type the command “sudo spctl –master-disable”.
- Press Enter.
- Enter your administrator password.
- Restart your Mac.
To reverse this action, follow the same steps but change “disable” to “enable.”
Should you open apps triggering the “macOS cannot verify” warning?
Gatekeeper exists to prevent your machine from becoming infected with malware. In general, you shouldn’t override it.
That said, Gatekeeper can get a bit overzealous sometimes, and if you’re convinced that an app is safe, you can use one of the above methods to temporarily bypass it. But if you aren’t certain that the app is safe, trust Gatekeeper and don’t open it.
Potential risks when you bypass a macOS app security warning
By ignoring Gatekeeper and bypassing it, you’re increasing the risk of malware affecting your Mac. This malware can then do the following:
- Steal your data, such as your social security number and credit card number, potentially leading to identity theft
- Corrupt your files
- Add more malware, such as ransomware and spyware
- Crash your Mac or greatly slow it down
- Take control of your Mac and use it in a denial of service (DDoS) attack or send spam
How to keep your Mac safe from malware and viruses
Keep this handy list of tips nearby to keep your Mac safe from malware and viruses.
Run regular scans with CleanMyMac
Our top tip for removing malware from your Mac is CleanMyMac, powered by Moonlock Engine, the ultimate malware remover. This is a powerful antivirus software platform that is able to find all kinds of malware.
Here’s how to use it:
- Open CleanMyMac and select the Protection module on the left.
- If it’s your first time using the software, select Configure Scan to select what you want to be scanned. We recommend selecting everything and enabling Deep Scan.
- Click Scan, and CleanMyMac will start methodically searching your Mac, looking for all traces of malware on your MacBook.
- When malware has been found, CleanMyMac will present it to you in a comprehensive list.
- Select all malware and click Remove.
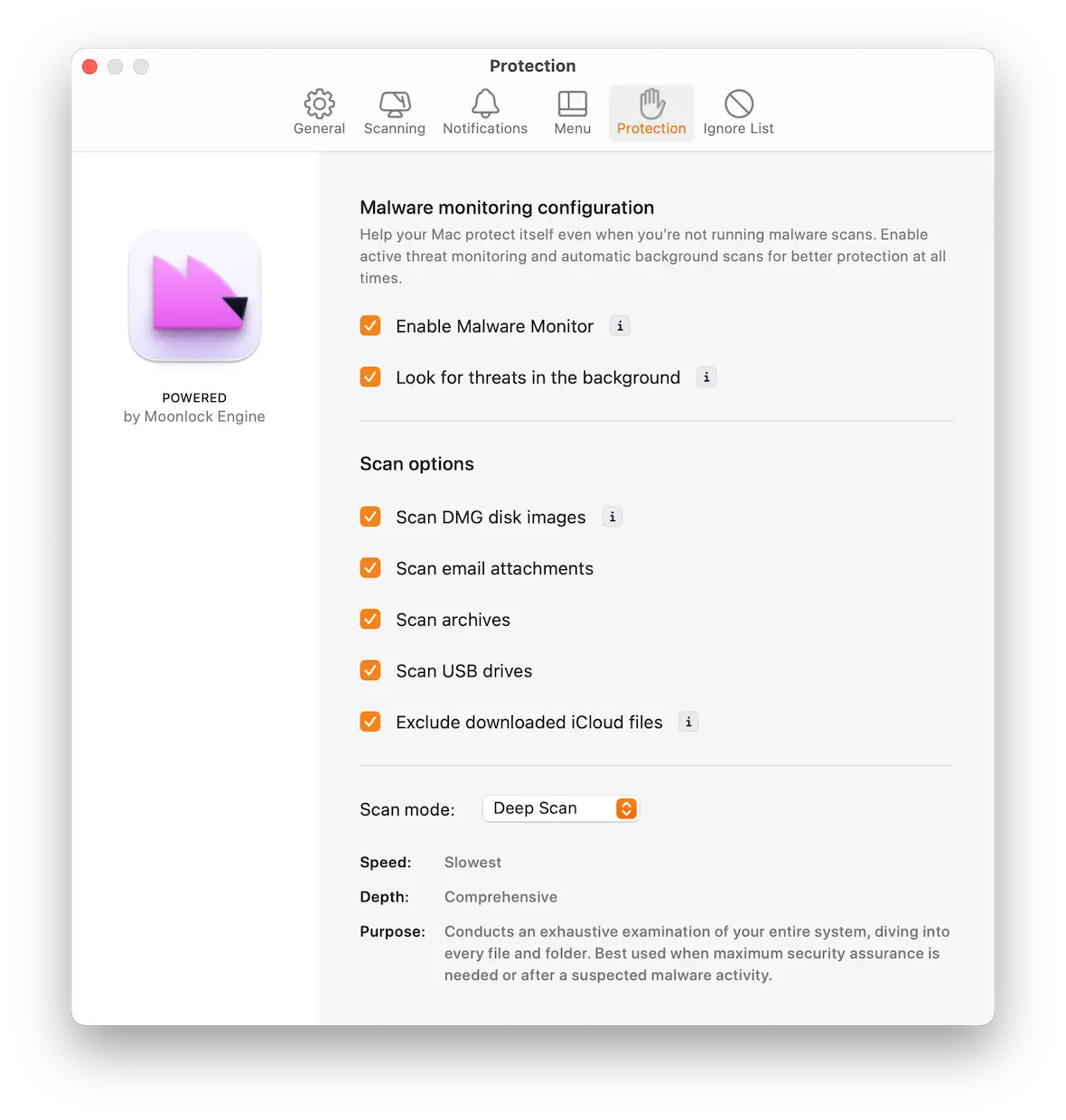
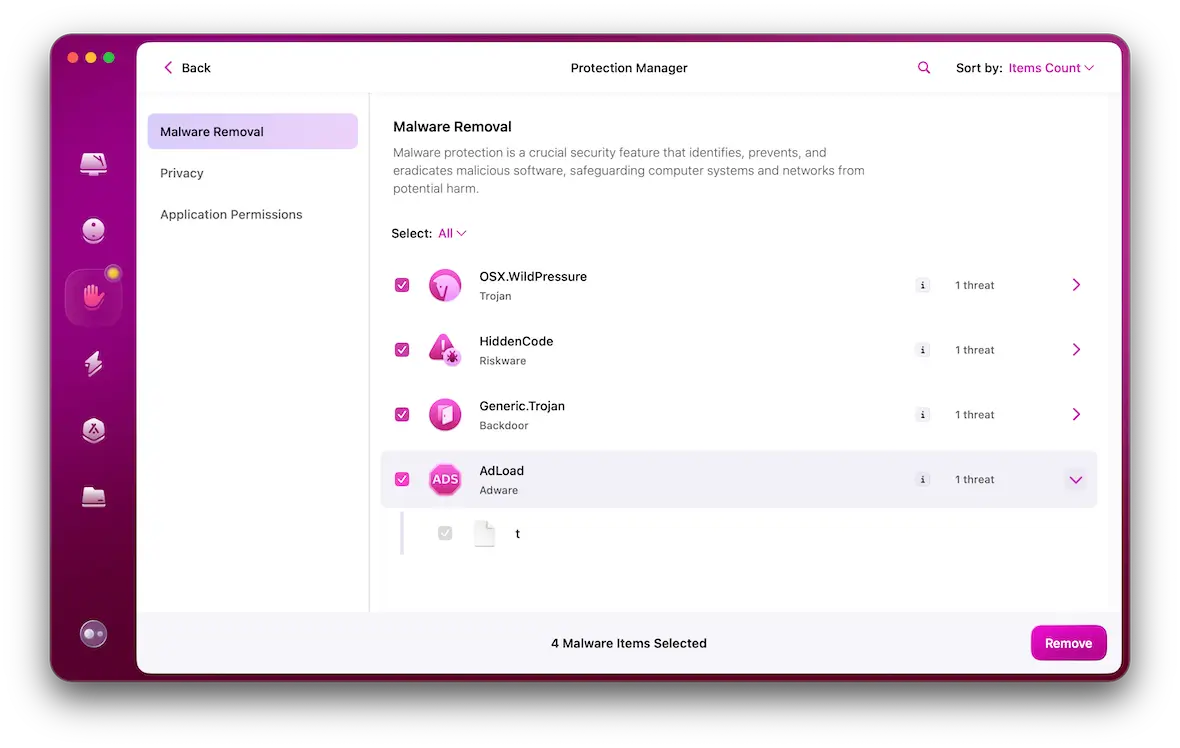
Be extremely cautious about email links
If someone sends you a web link, you need to decide if you trust them enough to open it. If the link is from a relative, a close friend, or a trusted acquaintance, you can likely click on it.
If there’s a shadow of a doubt, don’t click the link. It’s not worth the risk.
Use a VPN
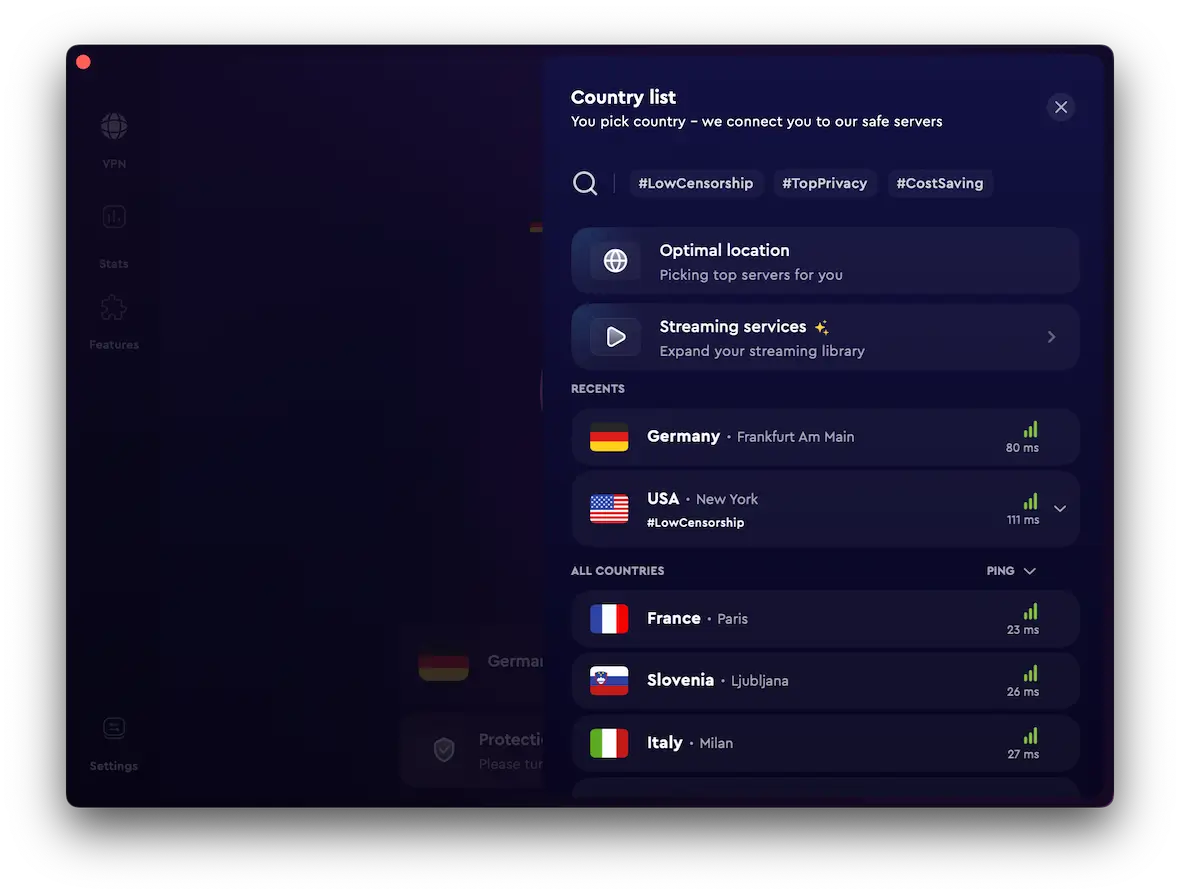
While your internet is on, malware can intercept your web traffic and monitor for sensitive details (such as passwords). You can nip this in the bud by using a VPN.
Our recommendation for this is ClearVPN, which offers top-caliber protection for the price of a cup of coffee.
Enable the Mac Firewall
When malware is trying to knock down the gates of your device, you need a solid line of defense to stand in its way. You have this in the form of the built-in Mac Firewall.
Enable the Mac Firewall by going to System Settings > Network > Firewall. It’s as simple as enabling it once, and you never have to think about it again. No complicated learning curve is required.
Think before opening email attachments
We get a lot of email attachments, ranging from paychecks to invoices, online shopping receipts, and more.
As with clicking email links, opening attachments is a matter of deciding who you can trust and who you can’t. If in doubt, delete the email without opening the attachment or ask the supposed sender for confirmation.
Be careful even when installing legitimate software
In the case of a trojan horse, malware can hide inside software and install itself in the background. This can sometimes happen even with legitimate software.
As we said at the beginning of this article, you can mitigate this risk and greatly reduce the chance of downloading malware by restricting your downloads to the Apple App Store.
Keep your devices and apps updated
Malware takes advantage of unpatched software vulnerabilities. Cyber attackers exploit any hole they can find and make the most of it before Apple spots the problem and pushes out an update.
When your Mac or MacBook says it has an update, install it right away. You can also use CleanMyMac to check if any of your installed apps are waiting for updates.
This particular error message is one of the most important built-in security tools on your Mac. It may be tempting to disable it, but in general, this would be a big mistake. Accept the protection so you can keep your device as risk-free as possible.
This is an independent publication, and it has not been authorized, sponsored, or otherwise approved by Apple Inc. Mac and macOS are trademarks of Apple Inc.