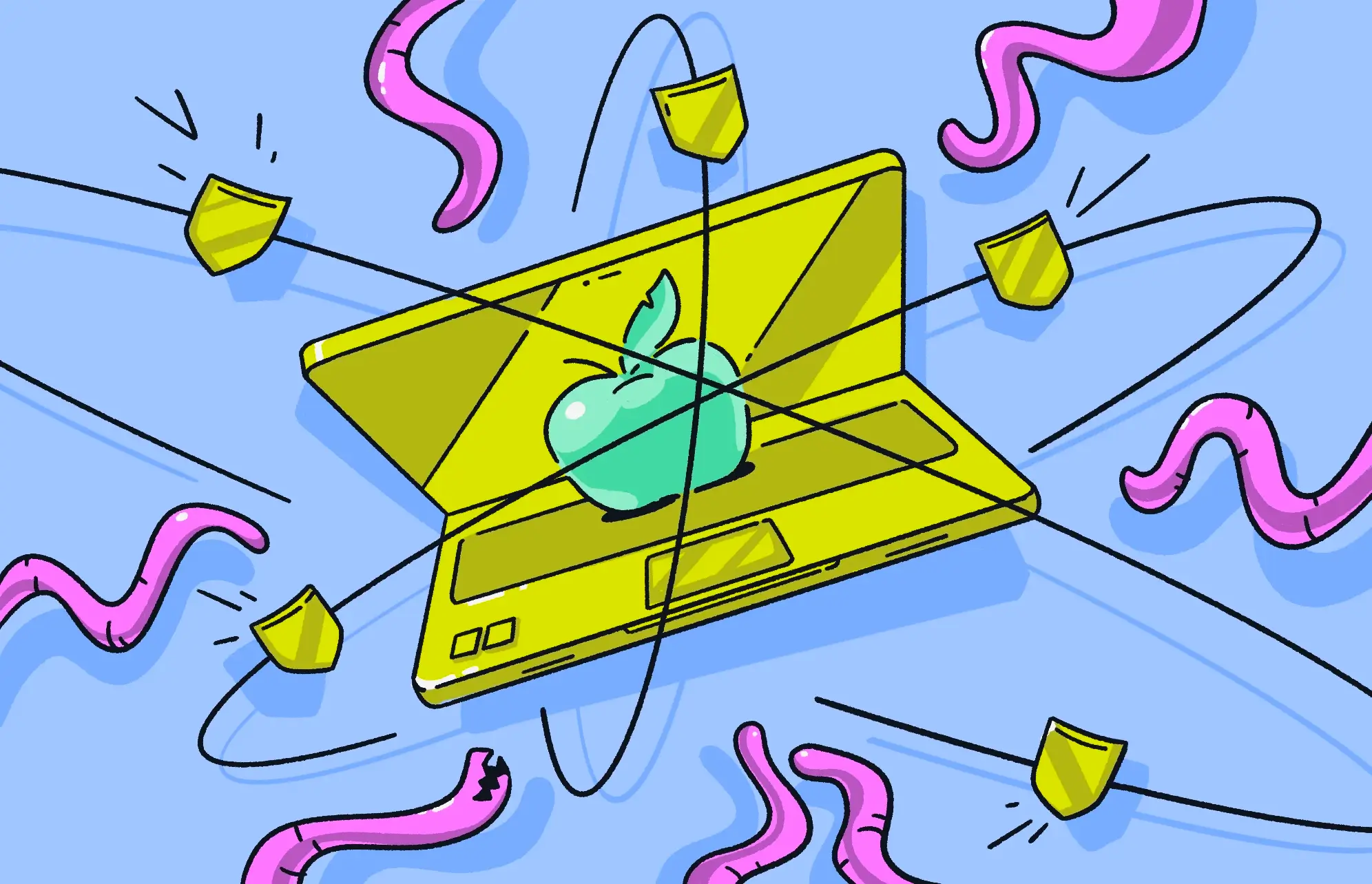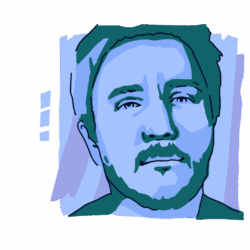For many years, a myth has persisted that Apple devices are immune to computer viruses. If you ask about it on an Apple forum or even pull someone aside at an Apple store, you may be told, “No! Don’t be silly! You don’t need an antivirus for your Mac! It isn’t a Windows PC!”
But are they right? Are Macs immune to viruses? Or are these Apple fans in denial when it comes to the risks facing their devices?
Do you need an antivirus for your Mac?
There is an outdated notion that Macs are immune to malware, but this is rapidly changing as Apple increases its market share. Apple has integrated lots of built-in Mac security features, most of which users aren’t even aware of. These features help to make Macs some of the most secure devices against viruses and malware.
However, no device is immune to cyberattacks. Macs can be hacked. In fact, virus protection on a Mac is a good insurance policy, and no user should go online without it.
If you use your Mac simply to check email, browse social media, do some work, and play a few games, you probably think that you don’t need third-party antivirus software. But that’s not strictly true, as you’ll see in this article.
Viruses and malware evolve at a frightening pace. What isn’t a threat today may become one tomorrow. And if you participate in risky online activities like torrenting, accessing the dark web, or downloading lots of files, even Apple’s built-in tools will have a hard time protecting you.
Malware can rapidly invade and infect your MacBook. One piece of malware convinces MacBook owners that their device is locked by sending a fake security notification. Another infects your device via WordPress websites, and considering that WordPress is used to power 43% of the internet, including one-third of online shops, this is a very serious threat.
How an antivirus tool can fit naturally into the macOS ecosystem
As previously mentioned, the macOS ecosystem already has various security tools in place, such as XProtect, FileVault, Gatekeeper, and System Integrity Protection (SIP). So, how can a third-party antivirus and malware checker, such as Moonlock, fit seamlessly into that environment?
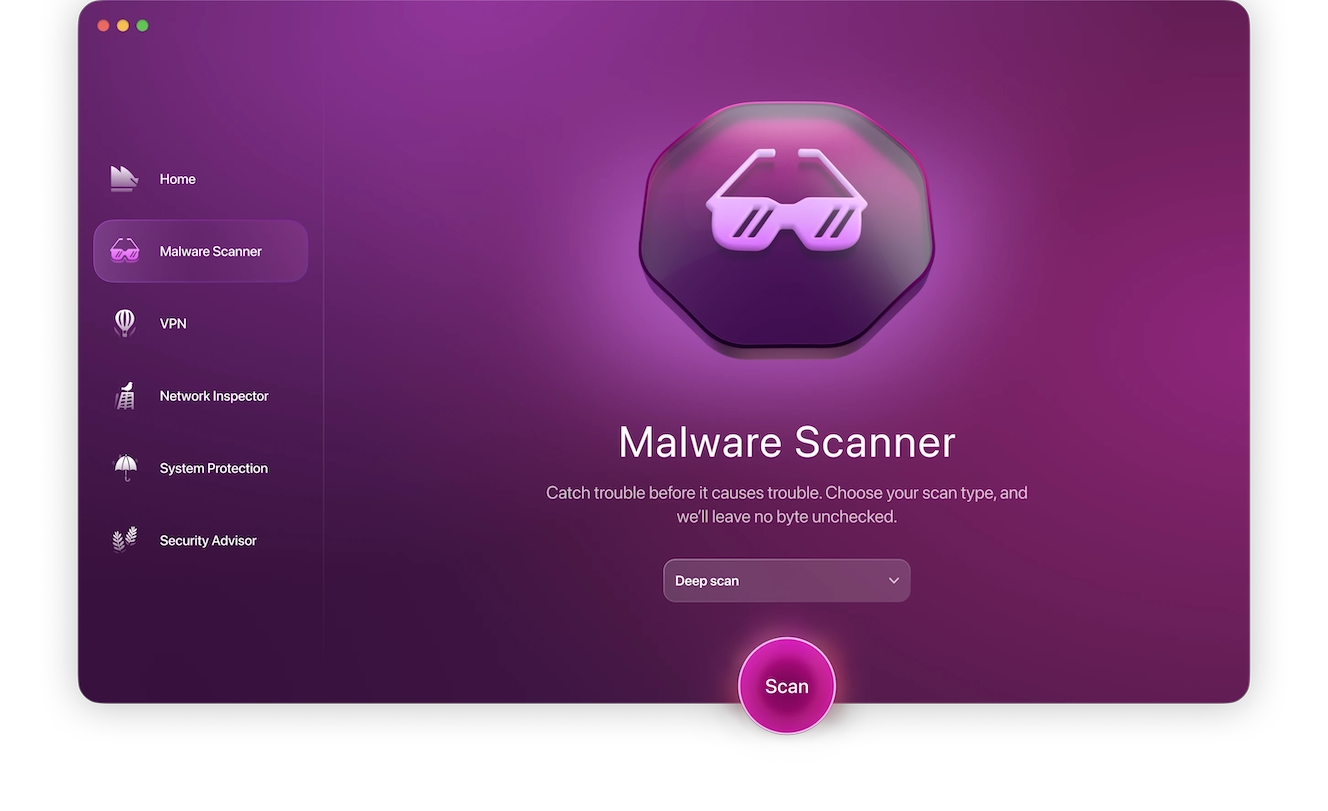
For a start, third-party Mac malware protection should not be seen as a replacement for your Mac’s built-in security tools. Instead, it acts as extra protection on top of what Apple gives you. It should also be lightweight and should integrate Apple’s APIs. Nobody wants their MacBook to slow to a crawl because a third-party malware tool is hogging CPU resources.
When all is going well, MacBook users will forget that the malware scanner is even running.
Does Apple advise using antivirus programs on Macs?
Remember the “I’m a Mac, I’m a PC” ads? In this famous marketing campaign, Apple basically told users that viruses were strictly a Windows thing. This led to the myth, which is believed by many Apple fans, that Mac malware simply didn’t exist.
Today, Mac malware is becoming such a growing problem that Apple has quietly changed its tune regarding malware in its marketing. However, they do still maintain that their current security tools are more than enough to take on whatever malware is out there.
Apple advises that people don’t need to bother with third-party antivirus solutions. But, as we will see, this advice is not impartial.
How antivirus software works on Mac
Apple devices are constructed differently than Windows machines, which is why malware and viruses have a tougher time gaining a foothold on Macs. So, how does traditional antivirus software work on a Mac?
Is antivirus software effective on Macs?
Due to two Apple security features — sandboxing and System Integrity Protection (SIP) — it is often argued that a third-party antivirus is not 100% effective, as it would be on a Windows PC.
This is true to a certain extent, but Apple’s built-in XProtect antivirus software is still a powerful resource (more on this later). There are still many reasons why it makes sense to put antivirus software on a Mac and why it is still effective.
The fact is, despite how well Apple’s built-in security tools perform, some malware still slips through. This means having a secondary layer of protection is paramount to catching anything which XProtect and Gatekeeper doesn’t. It’s still an extra layer of protection that can save your laptop from a determined malware attack.
With an antivirus software like Moonlock, you elevate your security measures far beyond Apple’s built-in protection. Moonlock is designed to fit in seamlessly with Apple’s design and is sure to catch anything that gets past Apple’s security. Advanced malware, coinminers, infostealers, and other threats stand no chance with Moonlock’s real-time protection.
Getting started with Moonlock is simple:
- Sign up for your free trial and download Moonlock.
- Open the app, find the Malware Scanner, and run a Deep Scan.
- Review the results in Quarantine and delete everything the scan found.
- Enable real-time protection and utilize Security Advisor for tips going forward.
Try Moonlock today to get ahead of malware!
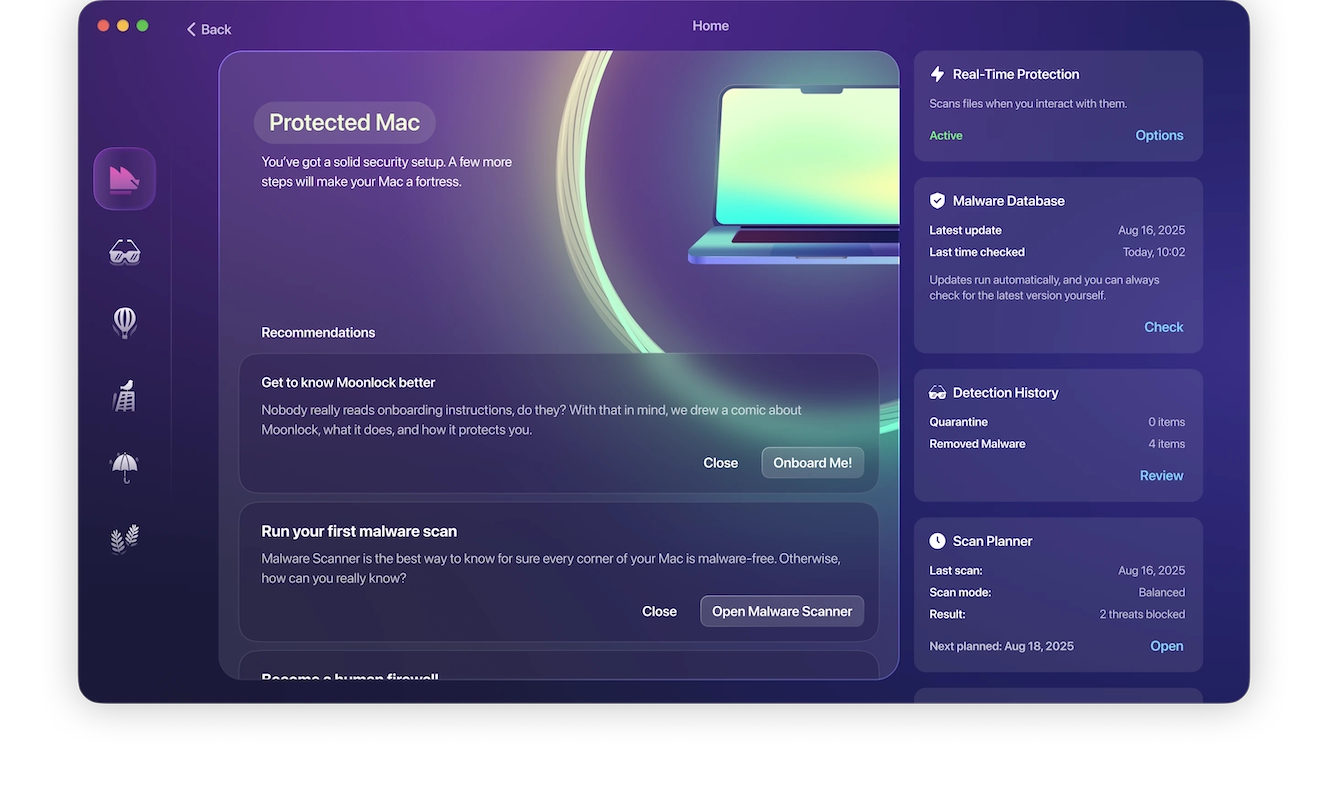
Can Mac antivirus software impact performance?
Any software that requires a monitoring process will impact system performance to some degree. That’s normal, unavoidable, and just part of how these programs work.
The aim is to minimize the number of running programs on your Mac and disable anything that doesn’t need to be running all the time. That way, when the antivirus runs in the background, it won’t bring your Mac to a screeching halt.
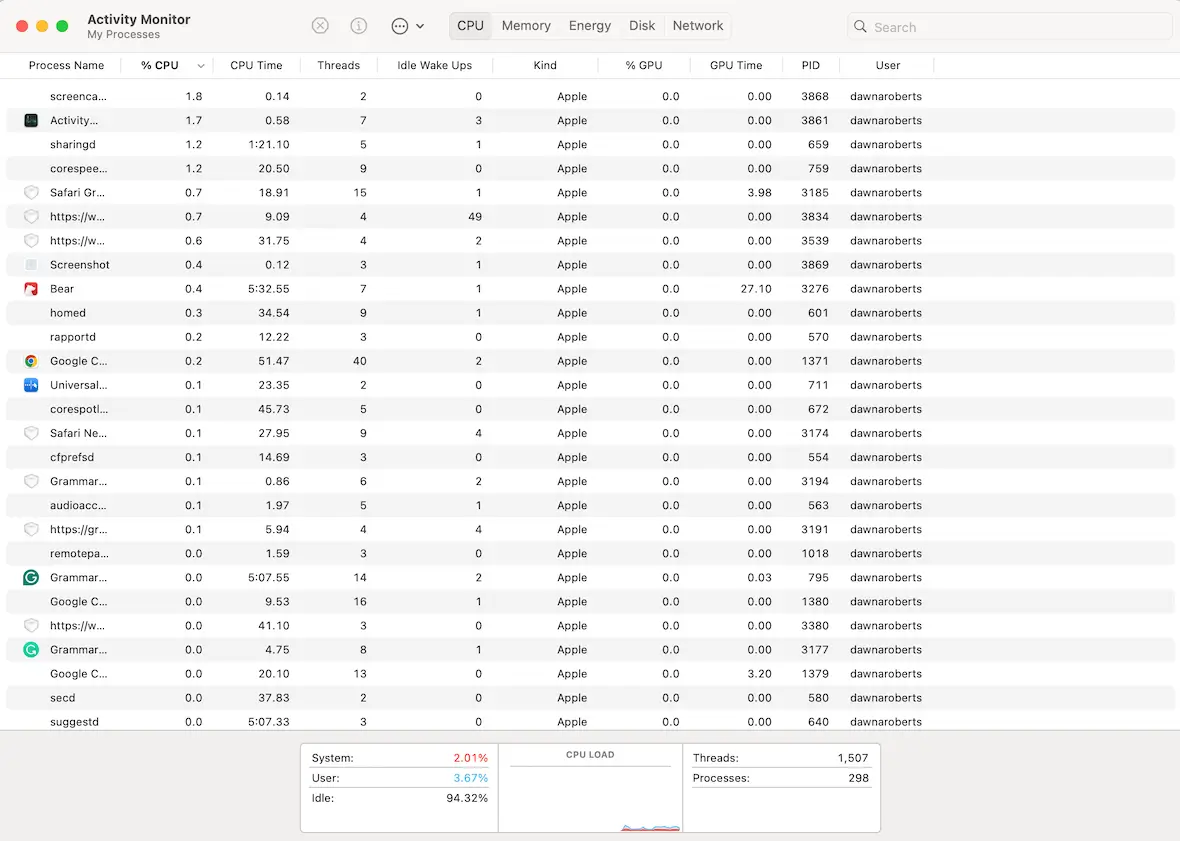
Open Activity Monitor and identify the apps that use up a lot of CPU. Run a web search on any processes that aren’t immediately obvious. Try to only open the CPU-hungry ones when you really need them.
Is there a built-in antivirus software on Macs?
As we’ve mentioned, Apple Macs have built-in security tools to combat viruses and malware. None of them need to be installed — they work right out of the box. Let’s see how each of them works.
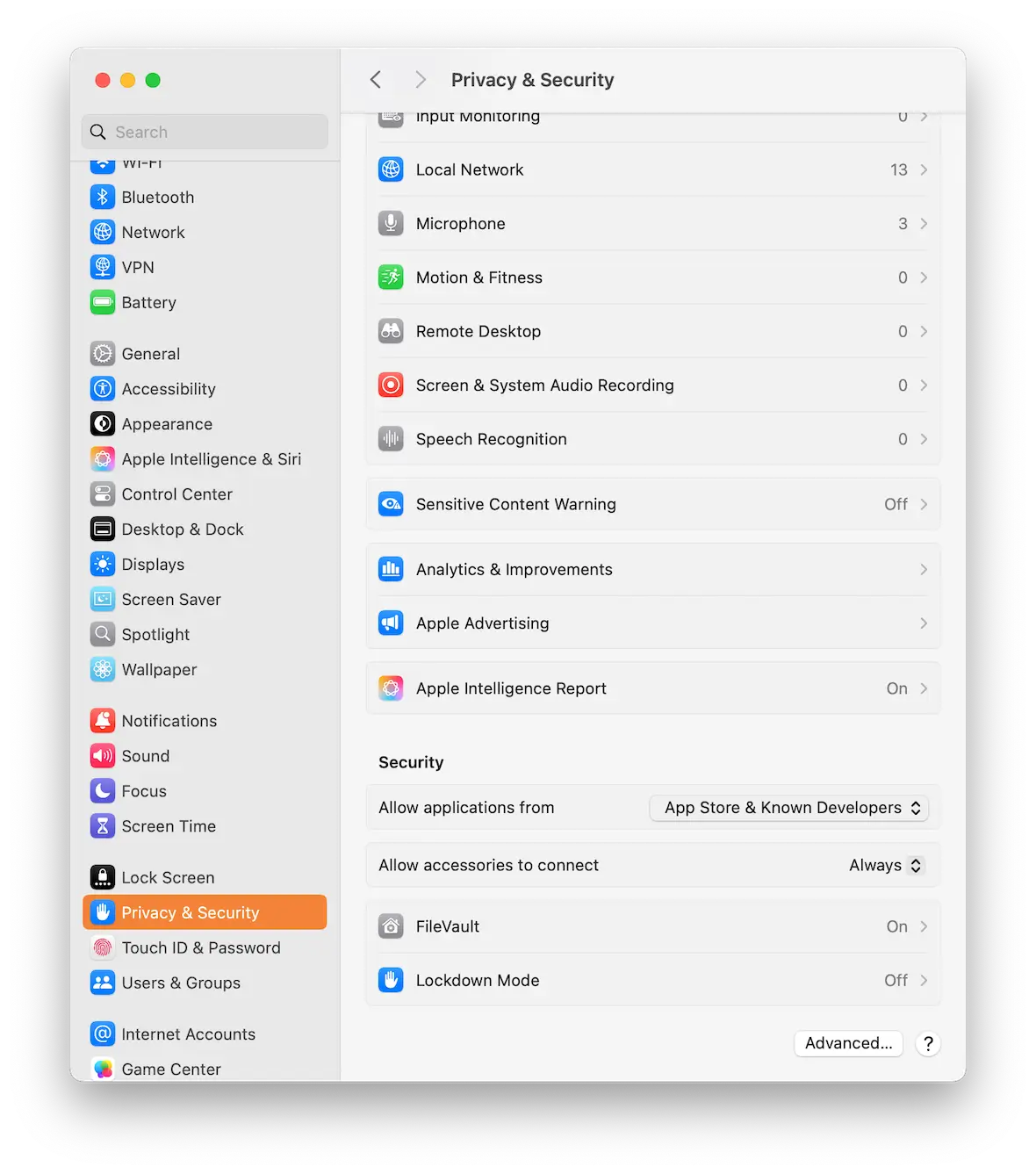
XProtect
XProtect is Mac’s built-in antivirus tool, which starts working as soon as the computer boots up. There’s no actual dashboard or user interface — it instead runs silently in the background and does its job without any input required by the Mac user.
XProtect compares possible threats against a database that is constantly updated by Apple. If it finds a match, it deals with the malware silently.
XProtect is a great solution, but it does have its drawbacks. It only deals with viruses and malware actively trying to enter the MacBook. It won’t warn you about dangerous websites or malware-infected weblinks, and it doesn’t give you any kind of preventative measures to avoid a virus in the first place.
Gatekeeper
Apple tries to reduce the risk of malware by keeping a tight leash on what gets into the App Store. Every App Store submission is checked thoroughly for malicious code. Apple then does its best to steer people toward the App Store for all their app needs.
However, there are other places where you can get top-tier Mac software. Setapp is a subscription-based platform that gives you access to a curated collection of secure, high-quality Mac apps.
Gatekeeper, as the name implies, stands guard as an app is downloaded. It checks to see if it is an approved app, and if not, it stops the installation and quarantines the app if it considers it to be unsafe.
If the app is quarantined, you can easily take it out of quarantine by going to the Privacy & Security section in System Settings. Just be sure that the app is safe before you do so.
Lockdown Mode
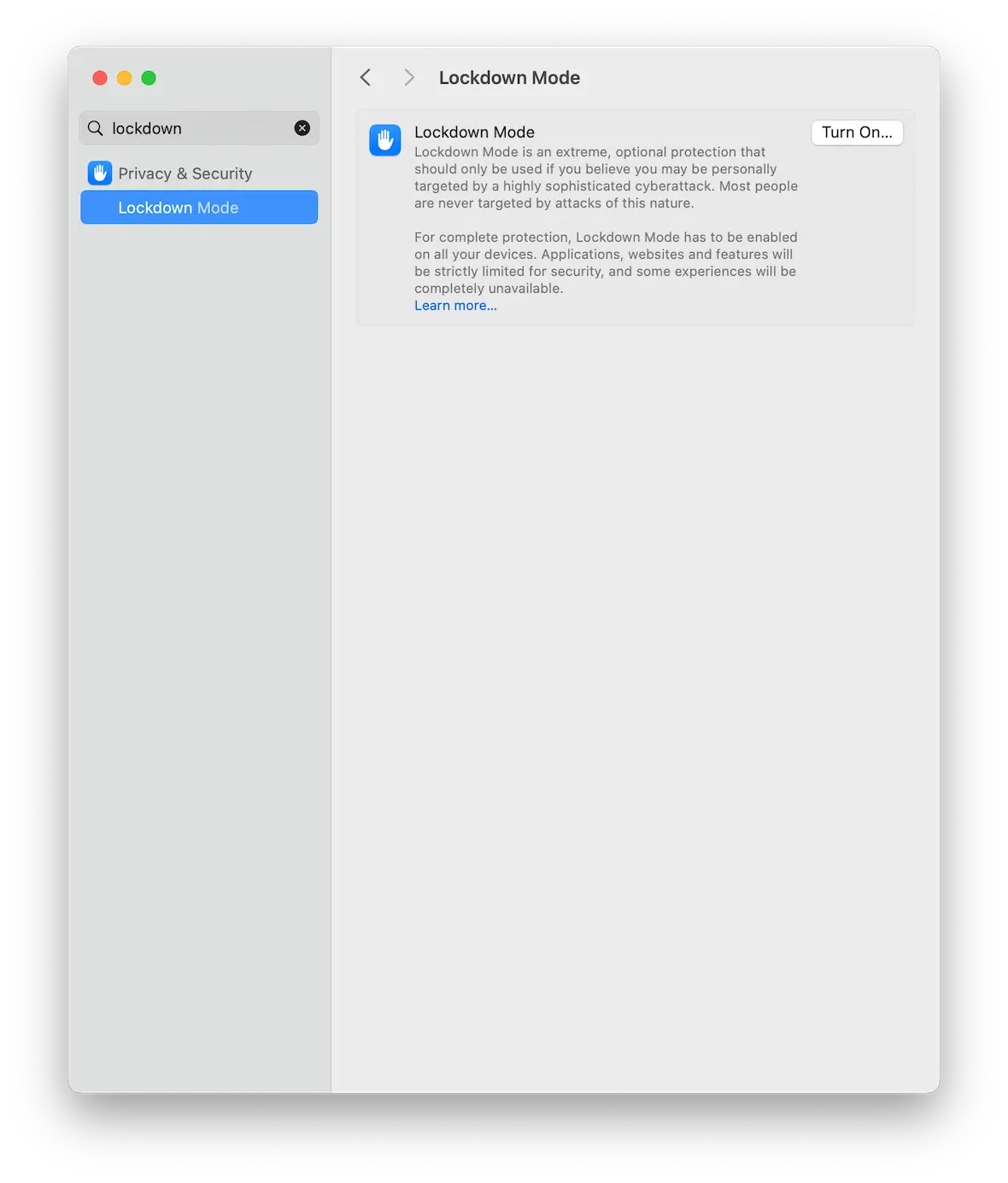
Lockdown Mode is the cybersecurity “nuclear” option. If you find yourself in the high-risk category for targeted attacks (government officials, journalists, activists), it may come in handy.
The name is self-explanatory. When you activate Lockdown Mode, it:
- Limits FaceTime calls to contacts and disables file sharing
- Prevents your web browser from being configured
- Blocks all external devices from connecting to your Mac (hard drives, USB sticks, etc.) other than keyboards, mice, and monitors
- Prevents your Mac’s system settings from being changed, stopping attackers from inserting malware such as rootkits
You can find Lockdown Mode in the Privacy & Security section in System Settings. But Lockdown Mode is not really necessary unless you are in a precarious position with people actively trying to penetrate your Mac.
When built-in protection isn’t enough: Scenarios where you may still need an antivirus on your Mac
Anyone reading up on Mac’s built-in security tools may tell themselves they are adequately covered. But this is not strictly true. Sure, those tools are efficient and do an excellent job. But they don’t cover everything, which makes third-party malware protection on a Mac imperative.
Let’s first take the example of zero-day exploits, when a malware threat is unknown, and there is no patch for it. Apple has a malware database that it constantly updates. But what if they don’t update it fast enough?
That is when an antivirus solution, acting in a supporting role, can pick up the slack, checking for malware that has fallen through the cracks.
Antivirus software can also protect users from malicious websites, as it will likely offer real-time scanning while web browsing. It will also warn the user as soon as threats are detected. This is something Apple’s tools do not do.
Other features offered by antivirus solutions not available from Apple’s built-in tools include the following:
- Blocking drive-by downloads: If malware attempts to download itself onto your computer without your input or permission, a third-party antivirus solution can stop it.
- Catching infected sideloaded apps: You should always restrict your app downloading to the App Store or recognized third-party developers. If a user decides to sideload an app from another site, it could be infected. An antivirus solution can scan those and remove the malware.
- Defending against social engineering tactics: If human error or a scam results in malware infecting a target computer, antivirus software can quickly pick up on it and mitigate and/or reverse the damage.
- Detecting advanced persistent threats (APTs): When malware deeply embeds itself inside a device or a network and remains there for extended periods of time, it can go undetected by conventional security tools. Real-time Mac virus detection tools can pick up on their presence and alert targets sooner.
The most common malware threats for Mac users
Many forms of malware are rearing their ugly heads on Macs these days. The following is a rundown of the most common malware threats.
Spyware
Spyware runs in the background, logging keystrokes to steal account login details, listening to your microphone, watching you through your camera, and generally scooping up as much personal data as possible.
Adware
Adware puts pop-up ads on your computer in an effort to coerce you into taking some sort of action. This can be something ironic, like warning you about your computer being infected, so you need to buy their antivirus software immediately.
Stealers
Stealer malware goes after the personal data in your machine, such as:
- Credit card details
- Login credentials
- Banking data
- Crypto wallets
- Autofill information
- Files in Finder
One example is the Atomic Mac Stealer (AMOS), a stealer that is rented out by its owners. It is specifically designed for macOS (unlike other malware, which also targets Windows PCs).
Browser hijackers
This is another highly common form of malware. Fortunately, it is easily removed when found, but until then, a browser hijacker will run riot inside your browser, altering security settings, changing your homepage and default search engine, and taking anything it can find.
Backdoor
As the name implies, a backdoor malware gives the malware secret access to a network or a software app, which bypasses the usual security measures. It’s basically a secret door which lets them in via the ‘back’.
Trojans
Named after the trojan horse in Greek mythology, a trojan is a malware that disguises itself as something legitimate or harmless to put down the guard of the device owner. Once the trojan is activated, the malware starts to spread throughout the device.
Phishing
This one is an oldie, but hackers like to go with what works. Phishing has a high success rate. For many users, not a day goes by without an email landing in their inbox from someone claiming to be a representative from PayPal, a client with an invoice, or the lottery informing you you’ve won $100 million. Clicking the link, however, will lead to malware or a fake site built to relieve you of your login details and other sensitive information, such as your credit card number.
Ransomware
This is the nightmare of many businesses. If an employer accidentally clicks on a malware-infected link, it could down their entire network and hold the server’s files for ransom.
Cryptominers
A common threat found on pirate download sites as well as sketchy third-party software, a cryptominer turns your MacBook into a crypto-mining machine for hackers. The process consumes vast amounts of battery power and causes your MacBook to heat up like a barbecue grill.
Infected apps
Downloading from pirate sites is still a thing, and cracked software is a highly risky malware threat. Users may think they’re getting a free copy of Photoshop, but what they’re actually getting is a malware-infected version.
Essential tips for protecting your Mac from malware
Of course, prevention is much better than any cure. Instead of being a malware victim, observe the following cybersecurity practices to prevent becoming one.
Don’t install apps from untrusted sources
Try as much as possible to confine your app buying to the Mac App Store. CleanMyMac and Setapp can be obtained through the App Store.
If you want to install something from outside of the App Store, use your best judgment and be aware that Gatekeeper is going to quarantine it first.
Enable the firewall
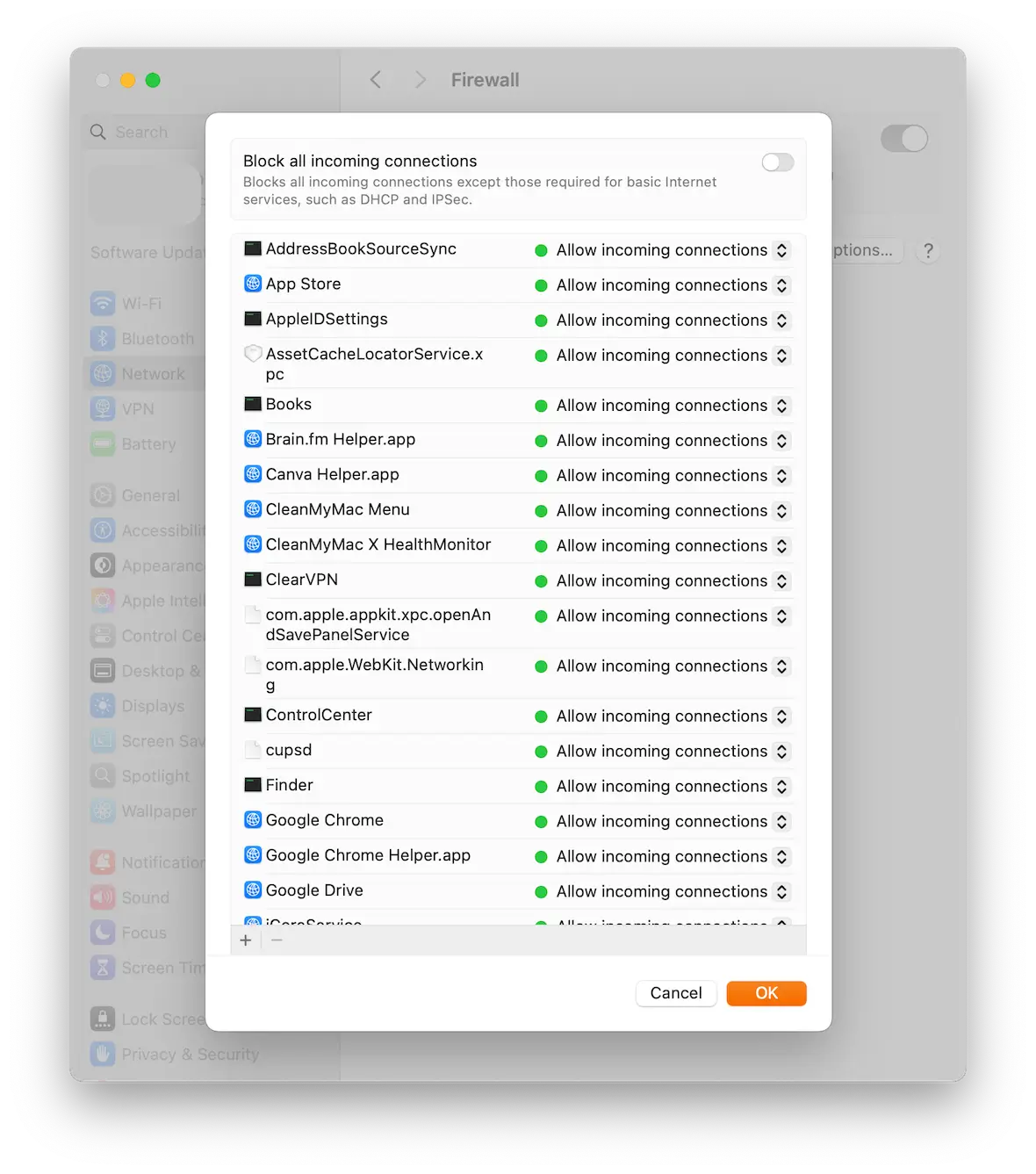
Your Mac has a built-in firewall, but unlike the other security tools, you have to enable it first.
This firewall is essential. When malware tries to take control of your Mac, it relies on connecting to external servers as a place to store your personal data and send more malware back. The Apple firewall stops that from happening.
You can enable your Mac’s firewall by going to System Settings > Network.
Don’t click email or SMS links
If you take only one thing away from this article, let it be this. Never click links inside emails or SMS messages. Unless the sender is a trusted friend, but even then, verify that it is indeed that friend and not somebody impersonating them.
The easiest route for malware to get onto your Mac is through infected weblinks. All it takes is for a hacker to send you a link and trick you into clicking it. For them, this is low effort, high reward. By refusing to click those links, you’re making things much harder for cybercriminals.
Use a VPN
Using a VPN can put a serious dent in a hacker’s plans. While it doesn’t guarantee that your Macbook won’t ever be the victim of malware, a VPN does ensure that it’s one more thing protecting your device from external threats – and that’s never a bad thing.
We recommend our own VPN. Moonlock’s VPN will encrypt your web traffic and provide peace of mind.
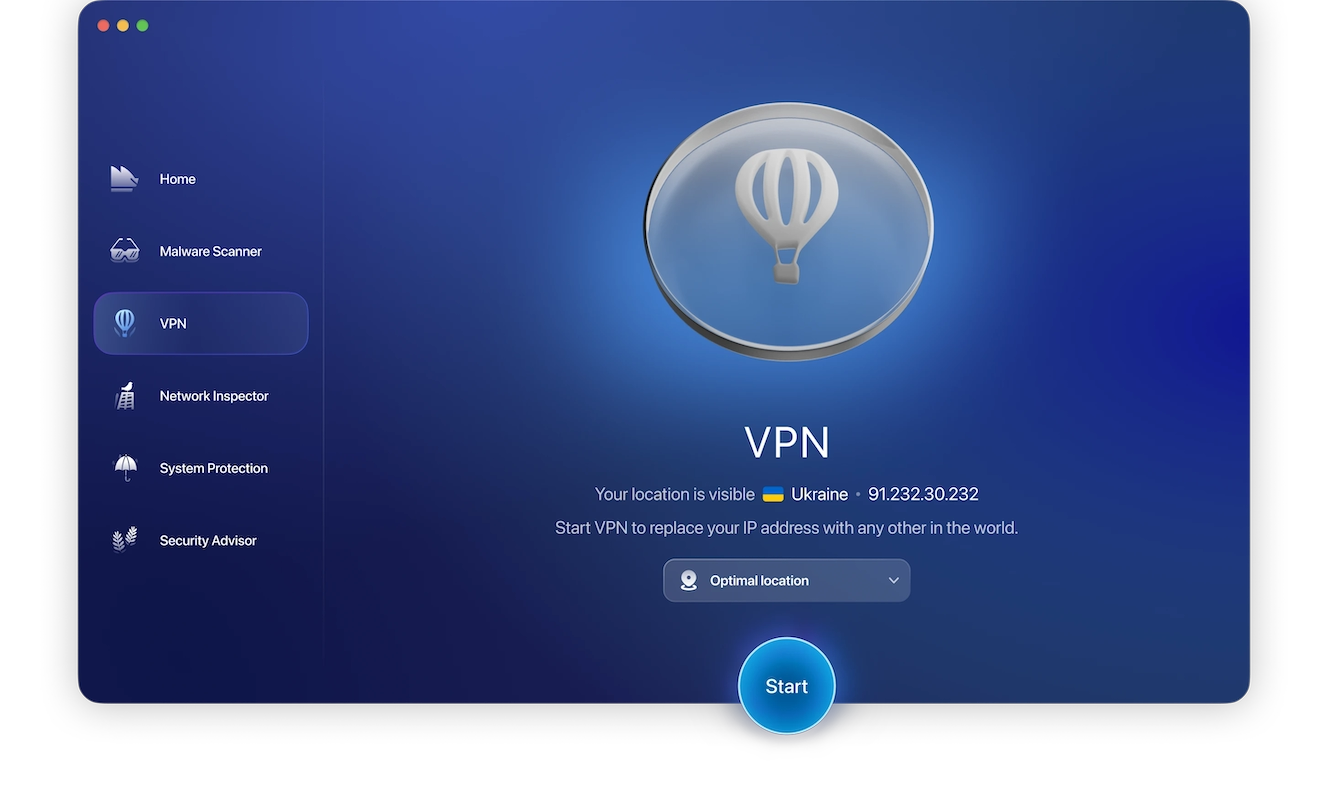
Install all macOS updates and app updates
It’s difficult to keep up with all the latest threats out there, but Apple and app developers do their best by bringing out updates as often as possible.
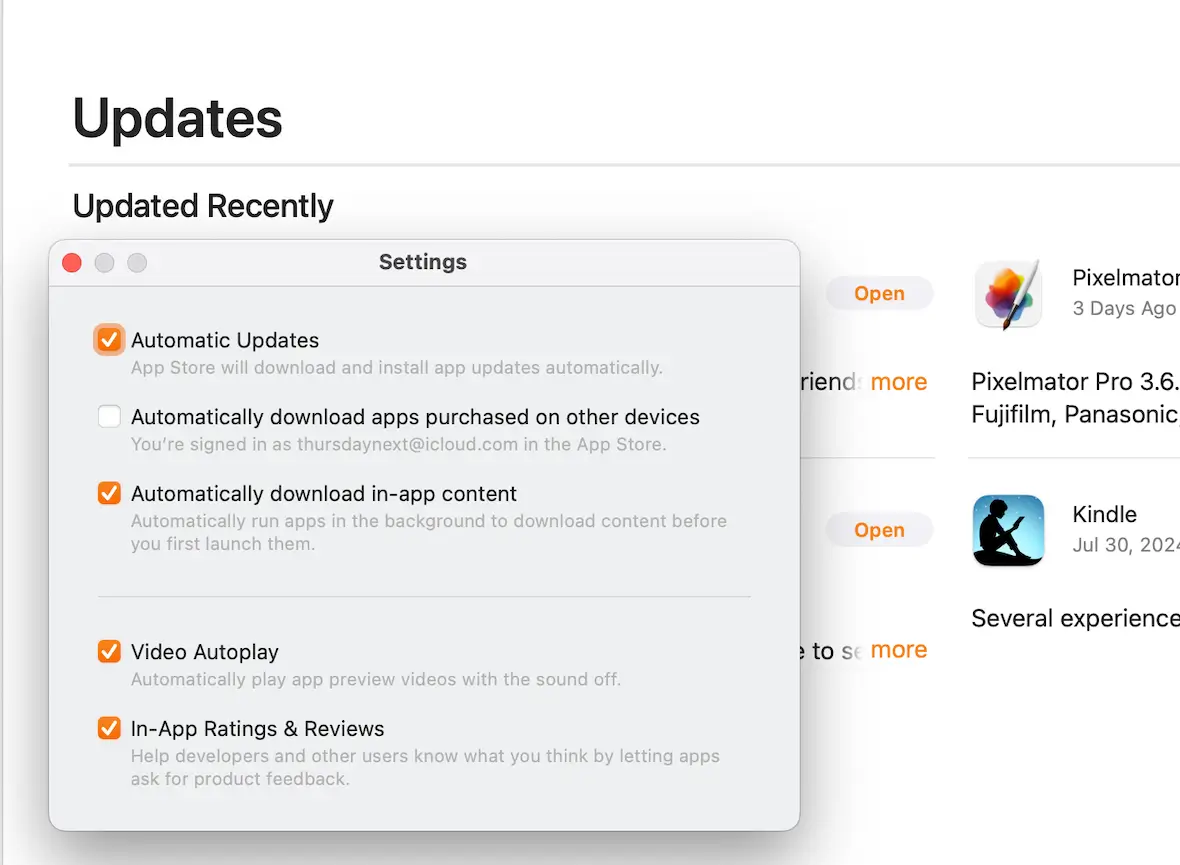
You should download and install these updates as soon as you’re aware of them. You can check for macOS updates via System Settings > General > Software Update.
For installed apps, go to the App Store updates and enable Automatic Updates.
So, do MacBooks need antivirus software? Whether or not you need an antivirus will ultimately depend on your online habits, your knowledge of threats and how to avoid them, and your risk level.
Only you can decide if Apple’s built-in security tools are more than sufficient for your needs, or if you need some extra virus protection on your Mac.
This is an independent publication, and it has not been authorized, sponsored, or otherwise approved by Apple Inc. Mac and MacBook are trademarks of Apple Inc.