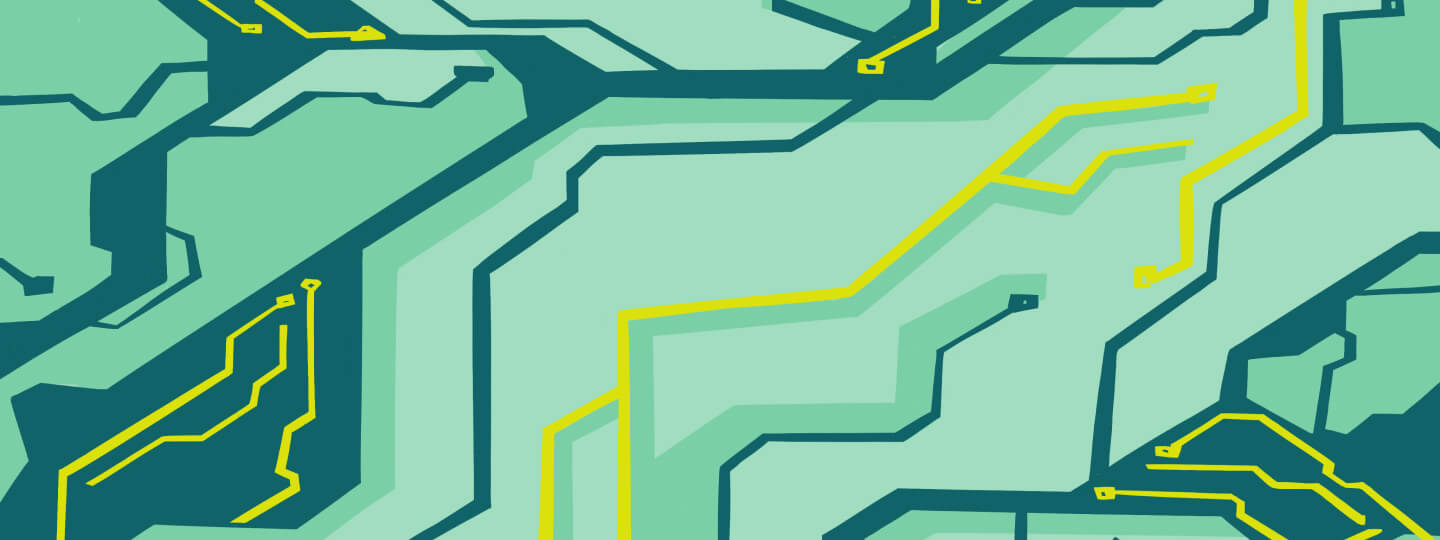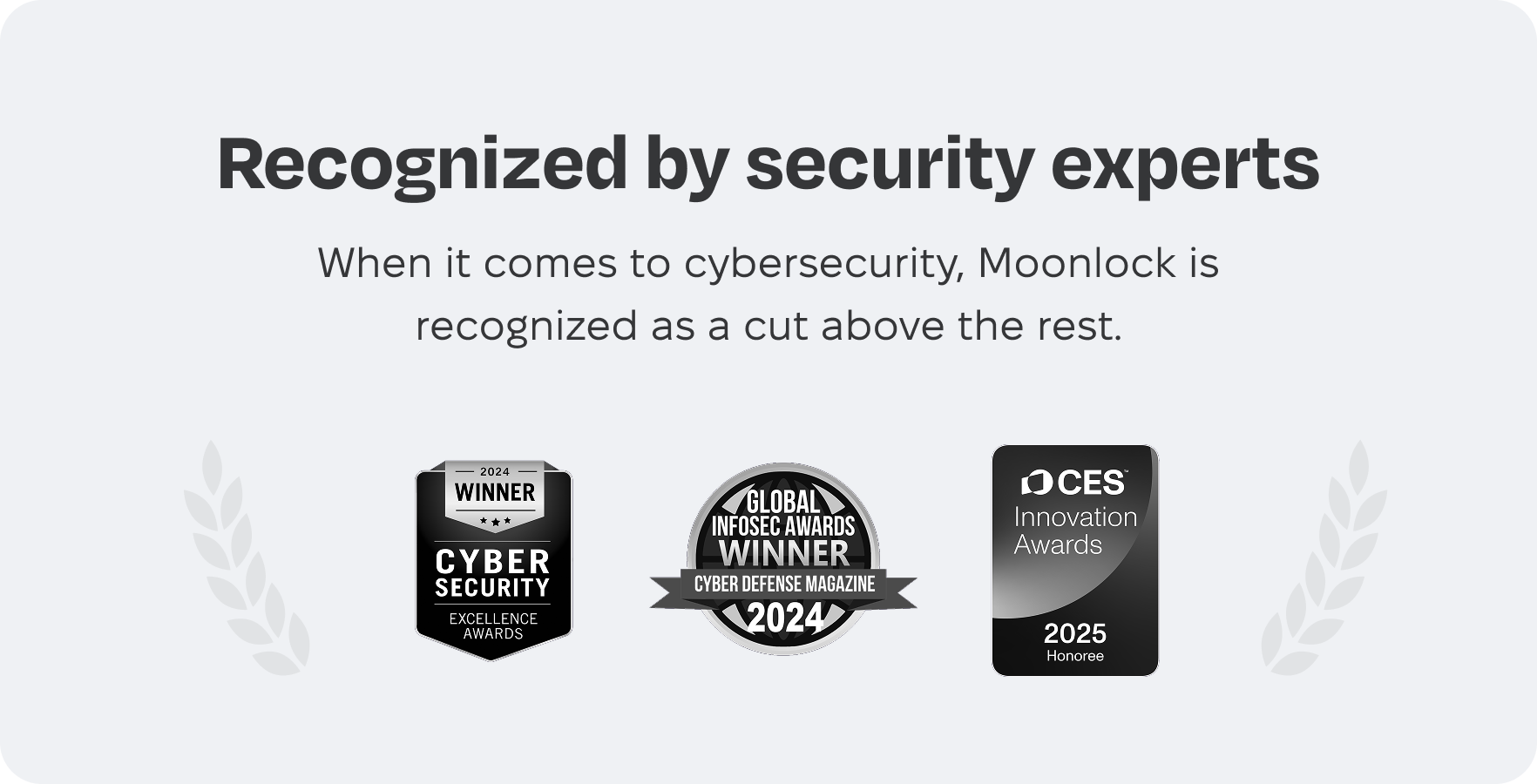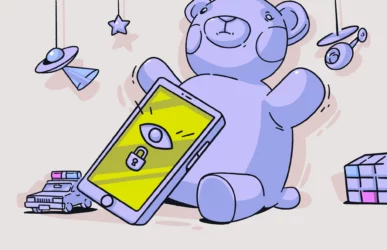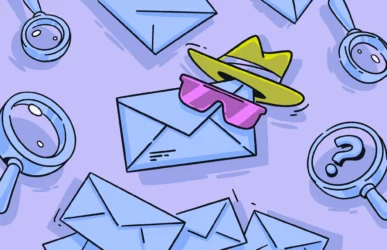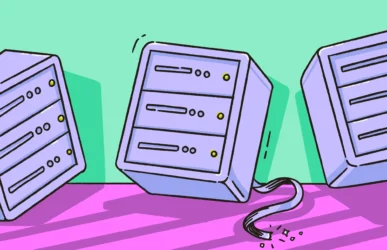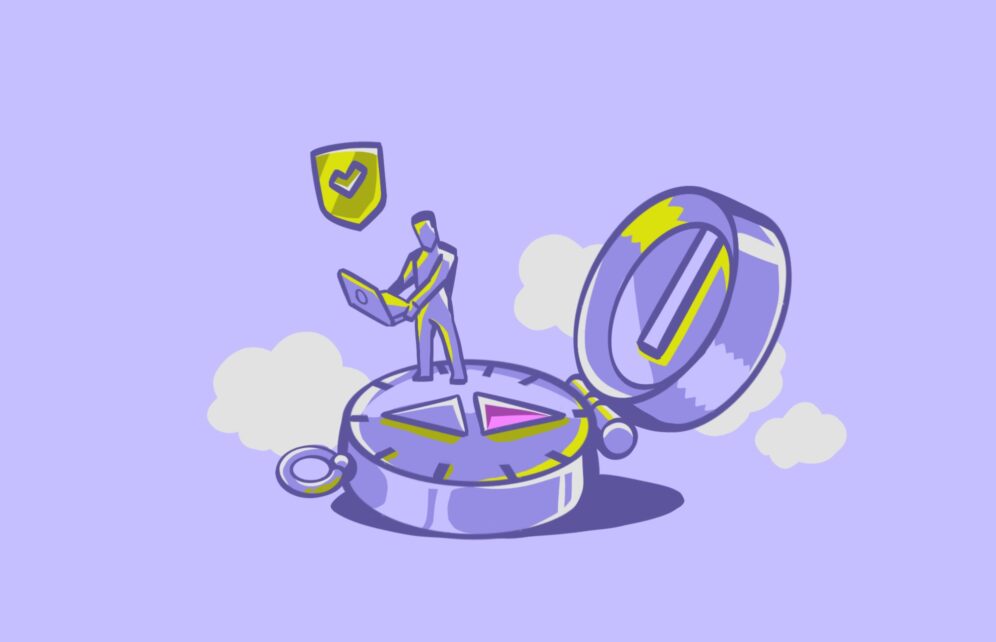
As consumers take stronger stands on privacy and what data they want to share, web browsers that offer incognito features become more valuable. From cookies that can track your online activity to avoiding malicious sites, the rationale behind private browsing modes is robust. Safari’s private browsing mode is Apple’s response to the issue. But how private is it? How does it work? And how do you activate it? Let’s dive into the answers to these questions.
Is Private Browsing in Safari really private?
The short answer is no. While Private Browsing in Safari has many useful features and adds a strong layer of security and privacy to your online activity, it is not 100% private. As such, knowing what actually changes when you enter Private Browsing mode is essential.
When in Private Browsing, Safari can:
- Make your searches private by concealing your web history
- Prevent cross-site tracking by limiting third-party cookies and data by default
- Hide your IP address from known trackers
- Block cookies
- Flag and warn you about fraudulent websites
- Safeguard your personal data from websites that want to extract it to serve you customized ads
- Avoid breaches and fraud by turning off autofill features for usernames, passwords, payment cards, Apple Pay, and other information
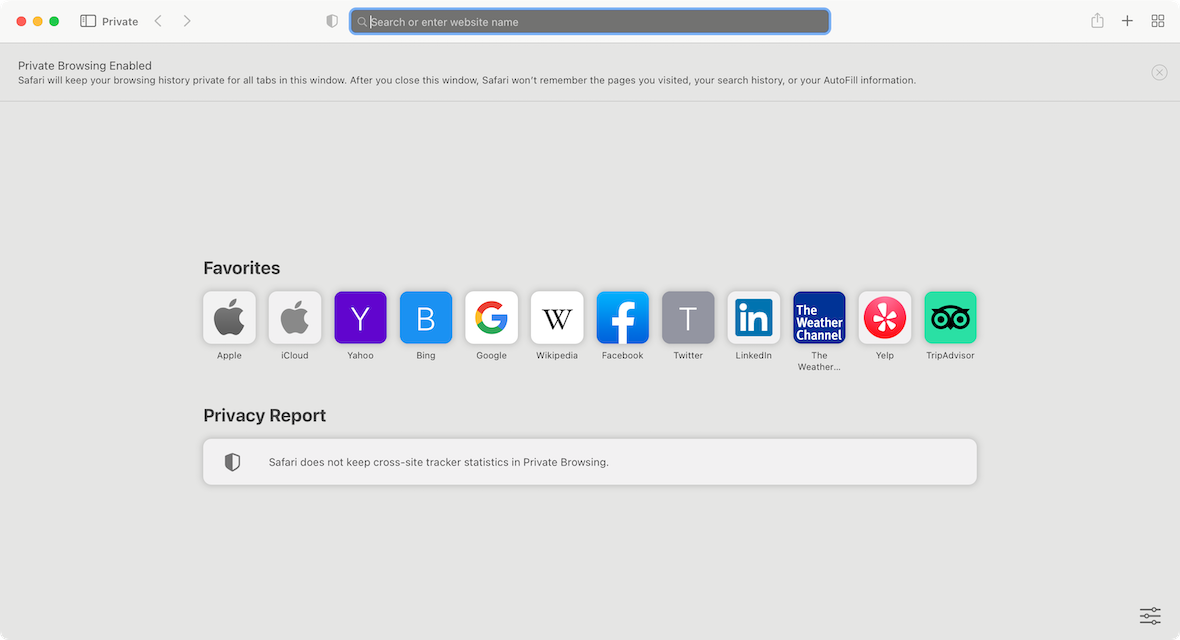
What Private Browsing doesn’t do
While the features listed above are useful, there are several things that Private Browsing cannot do. These gaps can be used by others to know if you are using the feature.
Here’s who can still see your activity, even when Private Browsing is on:
- Websites: Websites can still track some of your information, for example, your general location, and what operating system and browser you are using.
- Hackers: Private Browsing is not an antimalware solution. Cybercriminals and hackers may be able to breach Safari’s security and privacy features using malware or phishing techniques.
- Apps: Parenting and spyware apps can also bypass Apple’s privacy solution. However, using these apps without the user’s consent is illegal.
- Network: Internet service providers, including public Wi-Fi providers and network administrators, will still see your activity. This includes connections offered by your employer, school, or university.
- Terminal Archive: Those who have enough technical knowledge may still be able to access your private browsing history using Mac Console and Terminal.
How to increase your privacy when using Private Browsing on Mac
Apple does an excellent job of hiding your online activity and keeping your data safe when Private Browsing is turned on. However, Safari does store some cache information about your activity, which can be found in the Terminal archive.
To eliminate all traces in the Terminal archive:
- Go to Applications, select Utilities, and launch Console.
- Click your Mac in the sidebar.
- In the search box, type: any:mdnsresponder and click the Play button.
- Open Finder and search for Terminal in the search bar.
- Run the Terminal application.
- Type the following text into Terminal and hit Enter: sudo killall -HUP mDNSResponder.
- Enter your Admin password if necessary.
By following these steps, you are deleting what is known as the DNS cache. Keep in mind that you must copy the text exactly as shown above. Don’t do anything else that may affect the Terminal archive and application.
Use trusted antimalware and privacy software
Another efficient way to guarantee your privacy is by using CleanMyMac. Its Privacy module will delete any unwanted digital footprints, no matter where they’re stored. It will quickly delete cookies, browsing history, and the stored list of public Wi-Fi networks on your Mac.
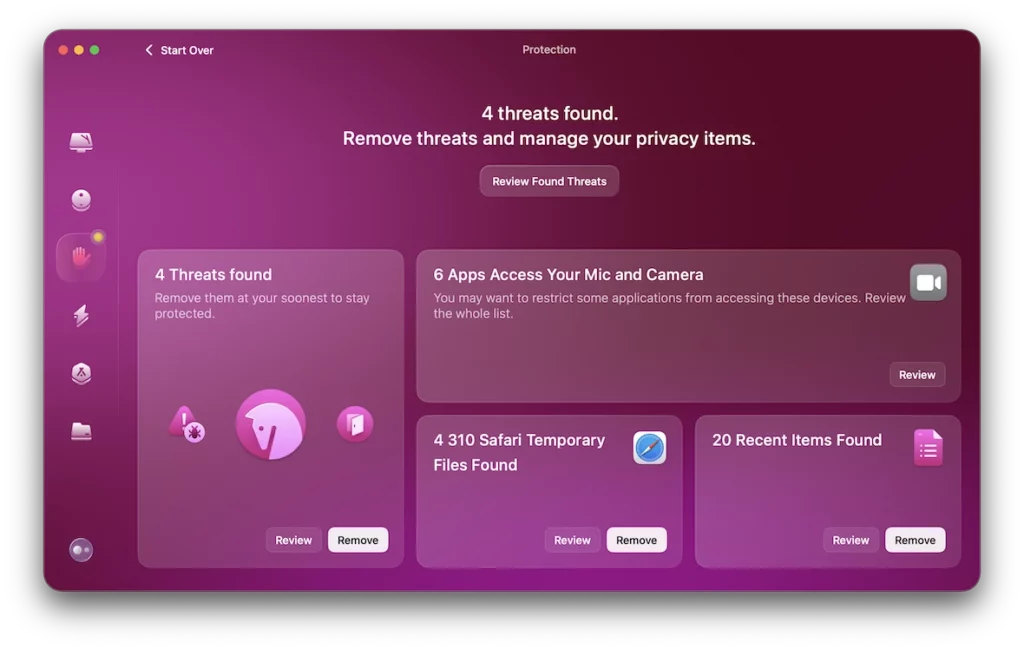
To use the Privacy module of CleanMyMac with Moonlock Engine:
- Download CleanMyMac.
- Go to the Protection module and run a scan.
- When the scan is finished, click Manage Privacy Items.
- Click the Privacy tab in the left sidebar.
- Choose the browser you want to clean and select everything you want wiped, including Browsing History.
- Click Remove.
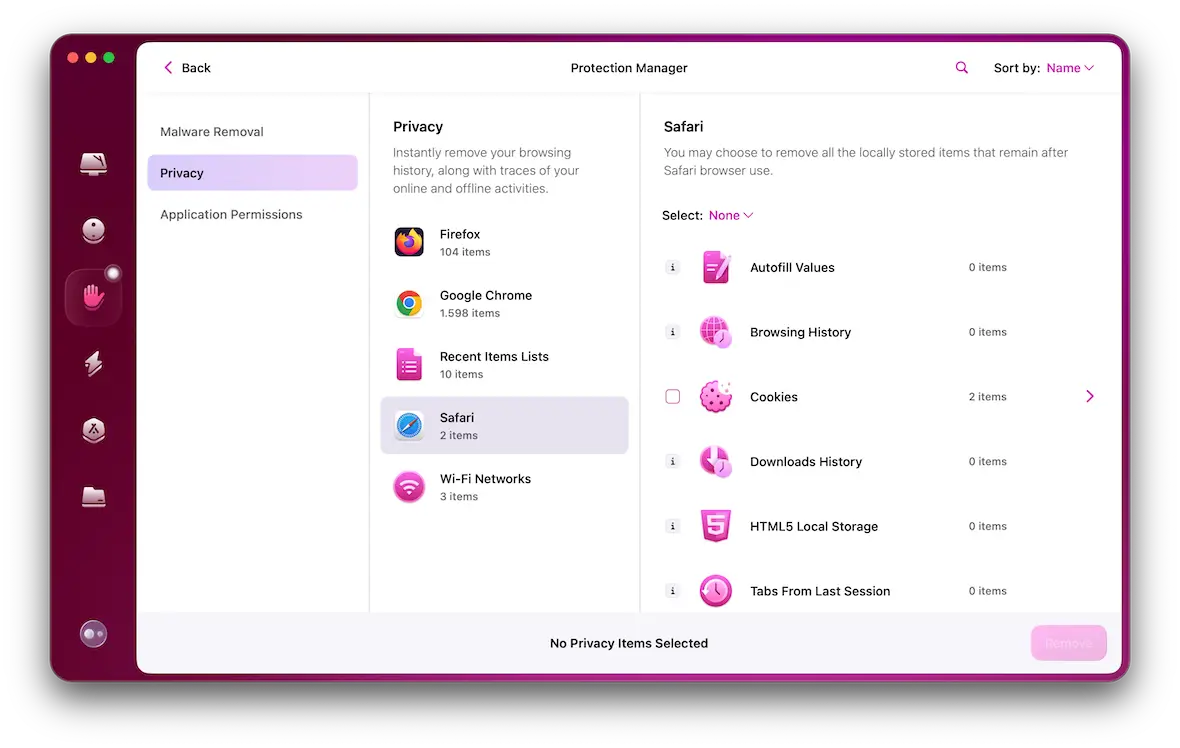
With this method, CleanMyMac can delete your online and offline history, including all traces of browsing and downloads.
Incognito mode vs Safari Private Browsing
If you care about privacy, which most people do, it’s good to compare different options for browsing the internet. The two main options for Mac users are Chrome Incognito mode and Safari Private Browsing. Let’s see how they stack up.
What is the difference between Incognito mode and Private Browsing?
Although Chrome and Safari have different names for privacy mode, both essentially mean the same thing. Chrome uses the term Incognito mode for its private browsing option, while Safari calls its private mode Private Browsing. While using a browser in privacy mode, it forgets your online activities, doesn’t log what you do or where you go, disables cookies and trackers, and turns off autofill.
Which one is more private, Chrome’s Incognito mode or Safari’s Private Browsing?
For starters, when using Incognito mode, you can switch between Incognito tabs and share privacy settings and temporary cookies. With Safari Private Browsing, each tab is its own world and does not share anything. Apple is very vocal about its commitment to privacy, and this feature illustrates that.
Secondly, when using Chrome Incognito mode, even if you use a VPN, the browser allows web services to track your online activities and your identity, which does not sound all that private. It also stores your location. Safari does not allow these same intrusions.
When comparing apples to apples, Safari’s Private Browsing option is slightly more private, but both still leave you vulnerable to malware, hacking, and other threats.
How to use Private Browsing in Safari for iPhone
To use Private Browsing on your iPhone, all you have to do is activate it. This can be done in several ways. Remember that when using Private Browsing, websites you visit won’t be shared with other devices, and the list of pages you visited will not show up in your Safari history. Additionally, Private Browsing will deactivate all autofill functions. You will have to manually type in your passwords, usernames, and payment information. Let’s dive into how to switch the feature on for your iPhone.
Switch on Private mode in Safari using a shortcut
One option is to use a shortcut to quickly switch to Private mode. This can be done on iPhone, and there is also a shortcut to enable Private Browsing mode for Safari on iPad.
To switch to Private Browsing using a shortcut in your iPhone:
- Open Safari and tap and hold the Tabs button in the bottom right.
- Click Private (the icon shows a hand signaling stop).
- To open a new private tab, choose the New Private Tab option.
- Close the Private Browsing window to turn off Private Browsing on your iPhone.
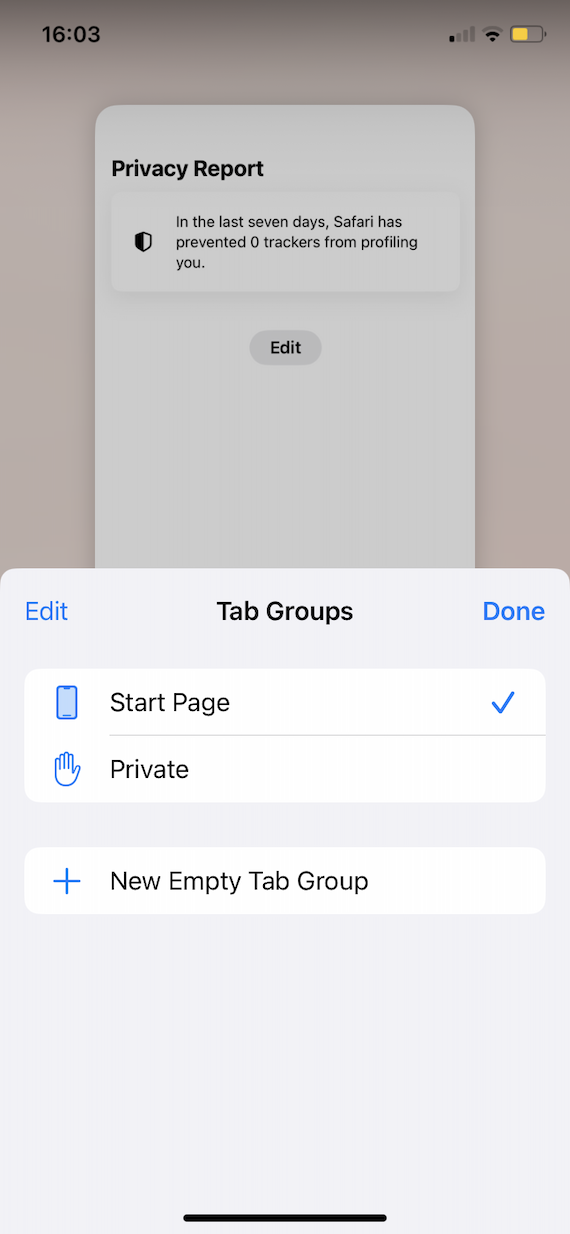
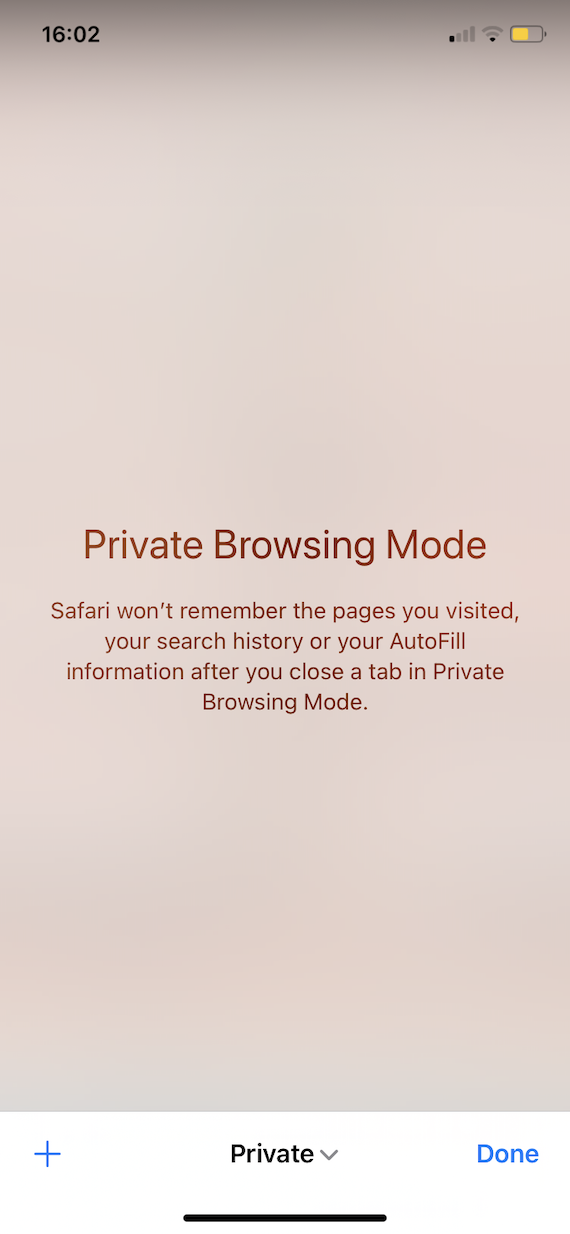
If you are using an iPad:
- Tap and hold the Plus icon in the top-right corner.
- Select New Private Tab from the drop-down menu.
- To turn off Safari Private Browsing, close the Private window and open a new normal one.
How to turn Private Browsing on or off in Safari for iPhone
The other way to turn on Private Browsing on your iPhone is to:
- Open Safari on your iPhone.
- Tap the Tabs button in the bottom right.
- Select the icon in the bottom center that reads [number] Tabs or Start Page.
- Tap Private (the icon shows a hand signaling stop), then Done.
To stop using Private Browsing:
- Open Safari on your iPhone.
- Tap the Tabs button in the bottom right.
- Select the icon in the bottom center that reads [number] Tabs or Start Page.
- Tap Private to return to normal browsing, then Done.
If you want to check if Private Browsing mode is currently on, open Safari and go to any site. If the Safari address bar is of a black or dark color instead of white or gray, then the feature is on.
How to use Private Browsing on Mac
Activating Safari’s Private Browsing mode on your Mac is just as straightforward, and the benefits are the same as when used on iPhone or iPad. Plus, you have the option to set it as your default method of online browsing.
How to turn on and turn off Private Browsing in Safari for Mac
To turn Private Browsing on for Safari on Mac:
- Open the Safari app.
- Click the File menu and select New Private Window.
To turn Private Browsing off on your Mac:
- If you are using a Private window in your Safari app, simply close it.
- Go to File and select New Window to open a non-private window.
How to open a Private tab in Safari by default
If you want to browse privately at all times, you can also enable Private Browsing by default:
- In Safari, navigate to Preferences > General.
- Click on the pop-up menu titled “Safari opens with.”
- Click on “A new private window.”
While Safari’s Private browsing mode isn’t the ultimate solution for your online privacy and security, it is a robust technology that will help you protect your data. If you’re looking for the first layer of privacy protection, make no mistake, Safari Private Browsing can get the job done. And if you’re also interested in keeping your shopping habits private, check out this guide to hiding orders on Amazon we published earlier.