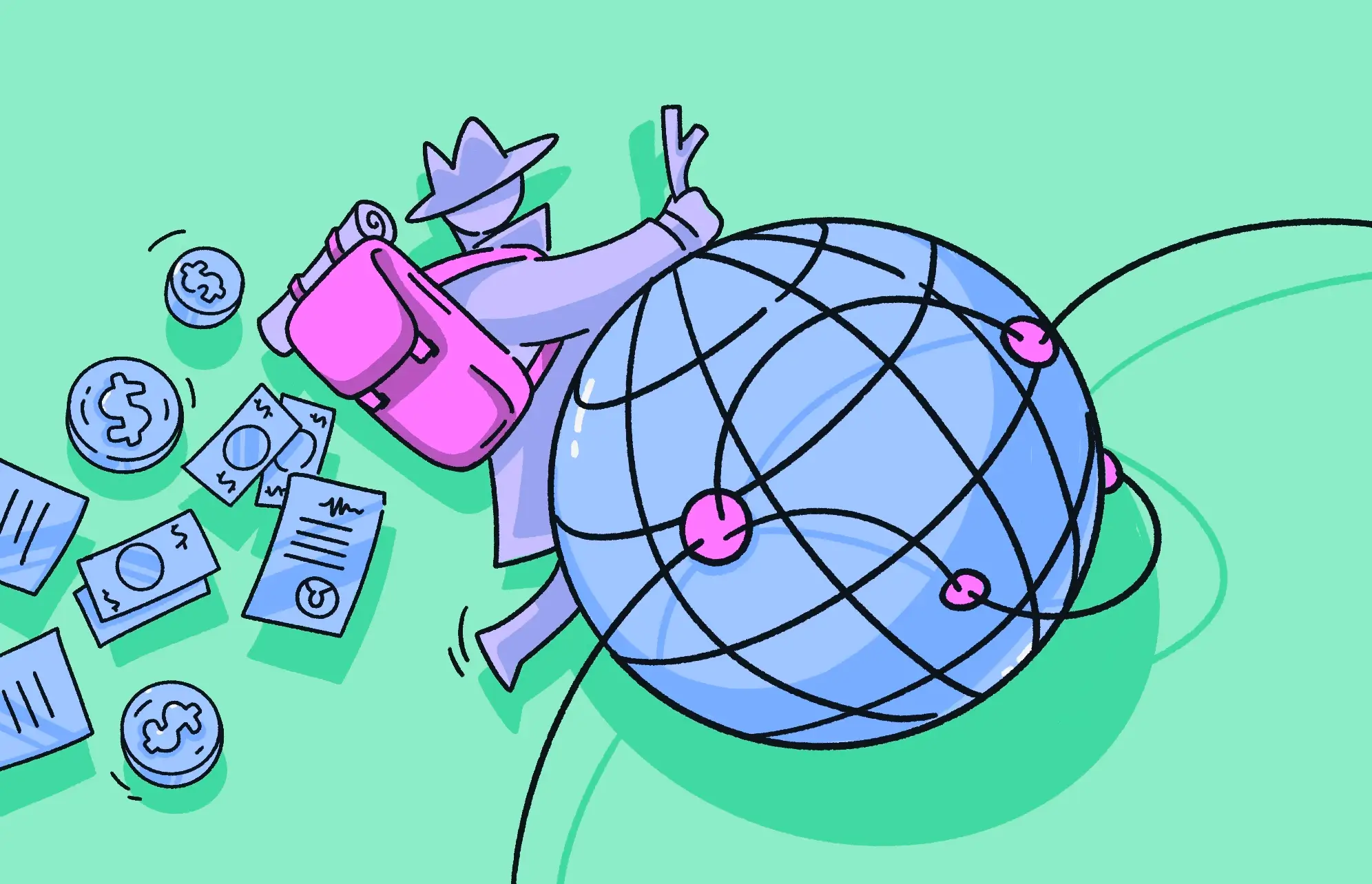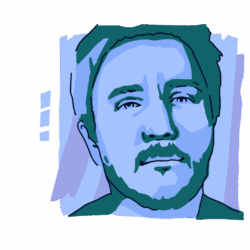Your web browser is the door to your internet activity, including what you search for and what you buy. Therefore, it’s highly worth the effort for a hacker to try to install a browser hijacker on your device to force you to go to sites of their choosing.
So, how can you identify a browser hijacker, and how do you get rid of one? That’s today’s topic.
What are the common signs of a browser hijacker?
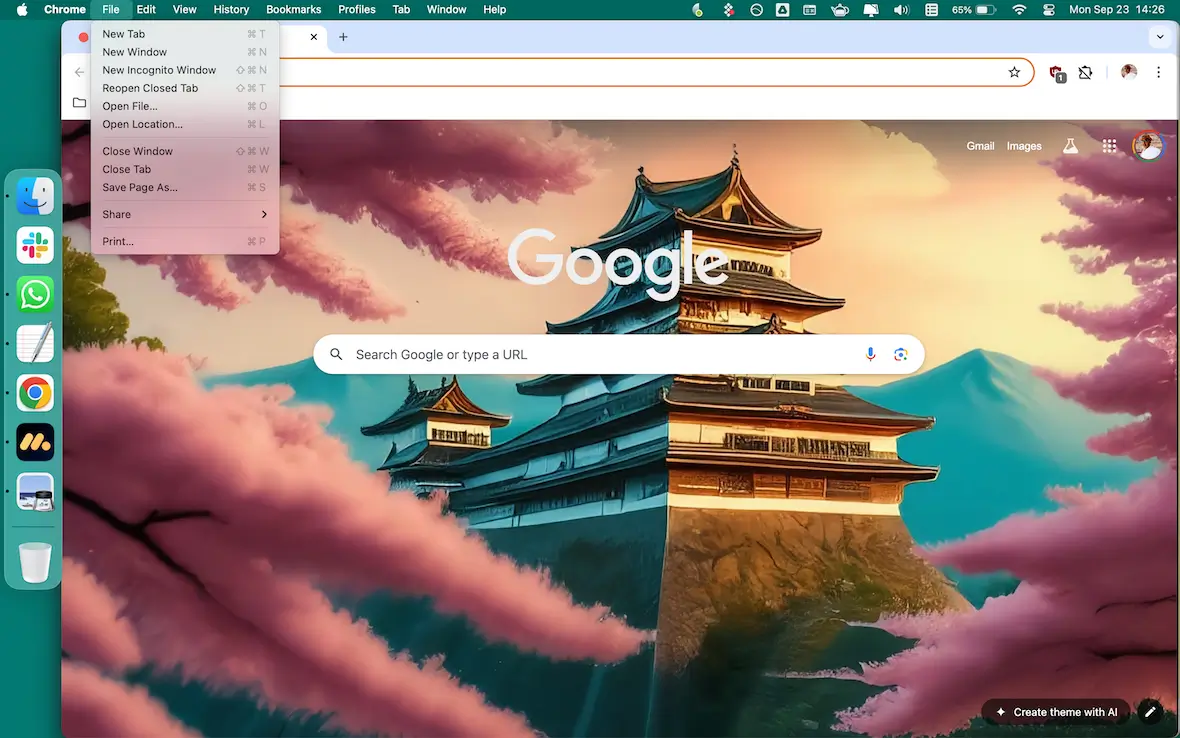
Let’s start with a quick, scannable list of what a browser hijacker looks like. If you have any of the following symptoms, get your computer checked out immediately:
- Slow browser performance: Visiting and refreshing pages becomes painfully slow, and at times, the browser will freeze, necessitating a reboot.
- Your browser settings have been changed: This can be anything from disabling security controls to allowing third-party cookies.
- Pop-up ads: If you get pop-up ads on your screen, especially ones trying to scare you into clicking them, that’s an enormous red flag.
- Being redirected to unwanted websites: A hacker may want to redirect you to their own cloned versions of certain websites, as well as malware-infected sites. If you notice your URLs being redirected, that’s something to worry about.
- Your homepage and default search engine have been changed: One of the classic tricks of a browser hijacker is changing your homepage and default search engine to a spam-ridden alternative that will make them money.
- New browser extensions have appeared: It used to be that browser hijackers installed third-party toolbars in your browser. But third-party toolbars are so 2001. Hackers have moved on to browser extensions.
How to get rid of a browser hijacker using a removal tool
If you look at the above list and realize with a sinking feeling that you do indeed have a browser hijacker, you may be searching for a browser hijacker removal tool.
Thankfully, you don’t have to brave removing it manually. You can instead rely on Moonlock to find and get rid of it for you. Sign up for a free 7-day trial and let’s clear that malware.
Open up Moonlock and select the Malware Scanner feature
After installing and setting up Moonlock, open the app and select the Malware Scanner tab from the left sidebar. It’s second from the top, with the cool sunglasses icon.
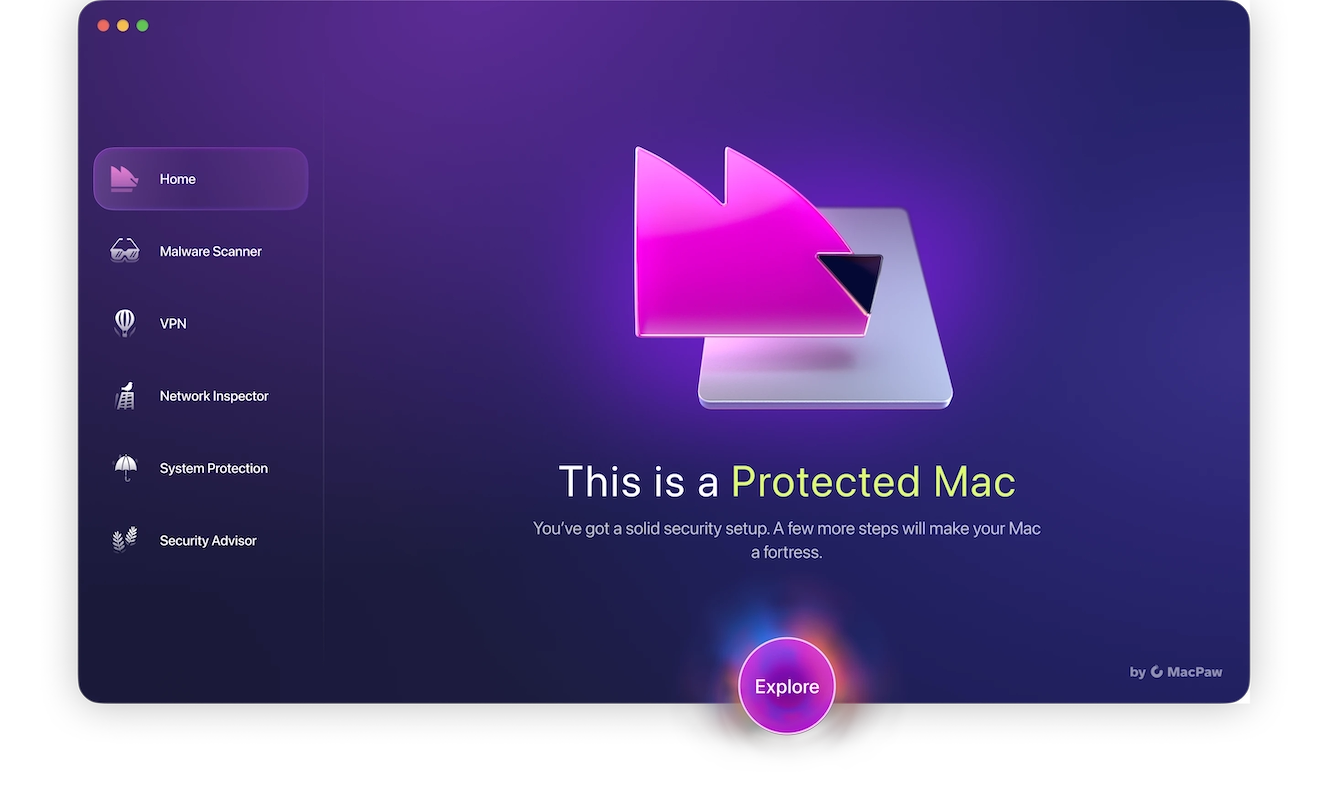
If you’re opening it for the first time, configure the scan
If this is your first scan with Moonlock, you’ll need to configure your scan based on what you’re looking for. In the Malware Scanner tab, click on the drop-down menu, then click on Configure. This will open a separate window with advanced settings.
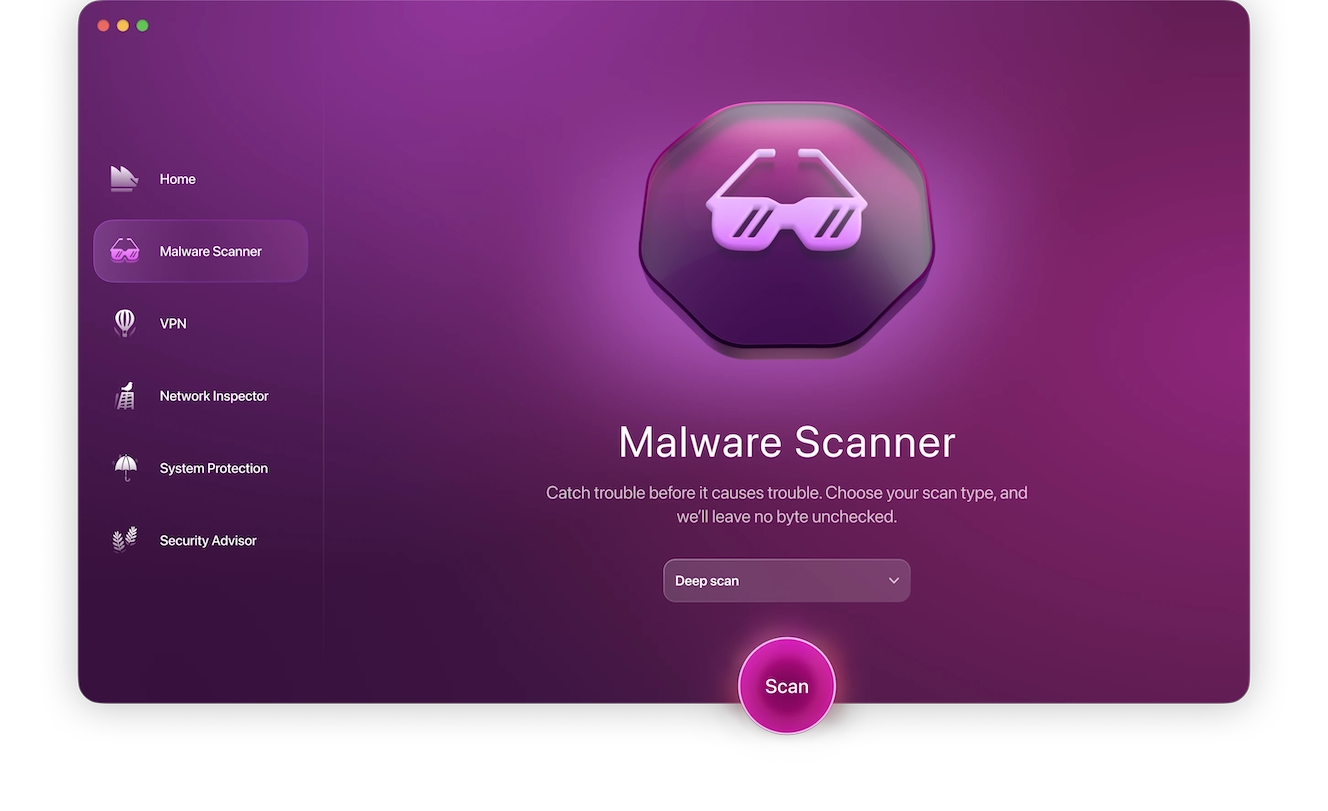
Under “Scan type,” choose between Quick, Balanced, and Deep scan. You’ll find information about each scan type’s Speed, Depth, and Purpose right below that. Depending on the type of scan you select, you’ll be able to include more scan options by default, which are:
- Scan archives
- Scan desk images (DMG)
- Scan packages (PKG)
We recommend you opt for a Deep Scan and select all additional scan options.
Let Moonlock scan and detect the browser hijacker
Once you’re done, you can close the settings window. Back in the Malware Scanner tab, click Scan. Moonlock will take care of the rest, scanning all corners of your Mac to try to find any malware that might be hiding between your files.
If Moonlock finds anything, it will immediately let you know. It will isolate the threat so that it can’t harm your device anymore, and it will then give you the option to delete the threat once the scan is complete.
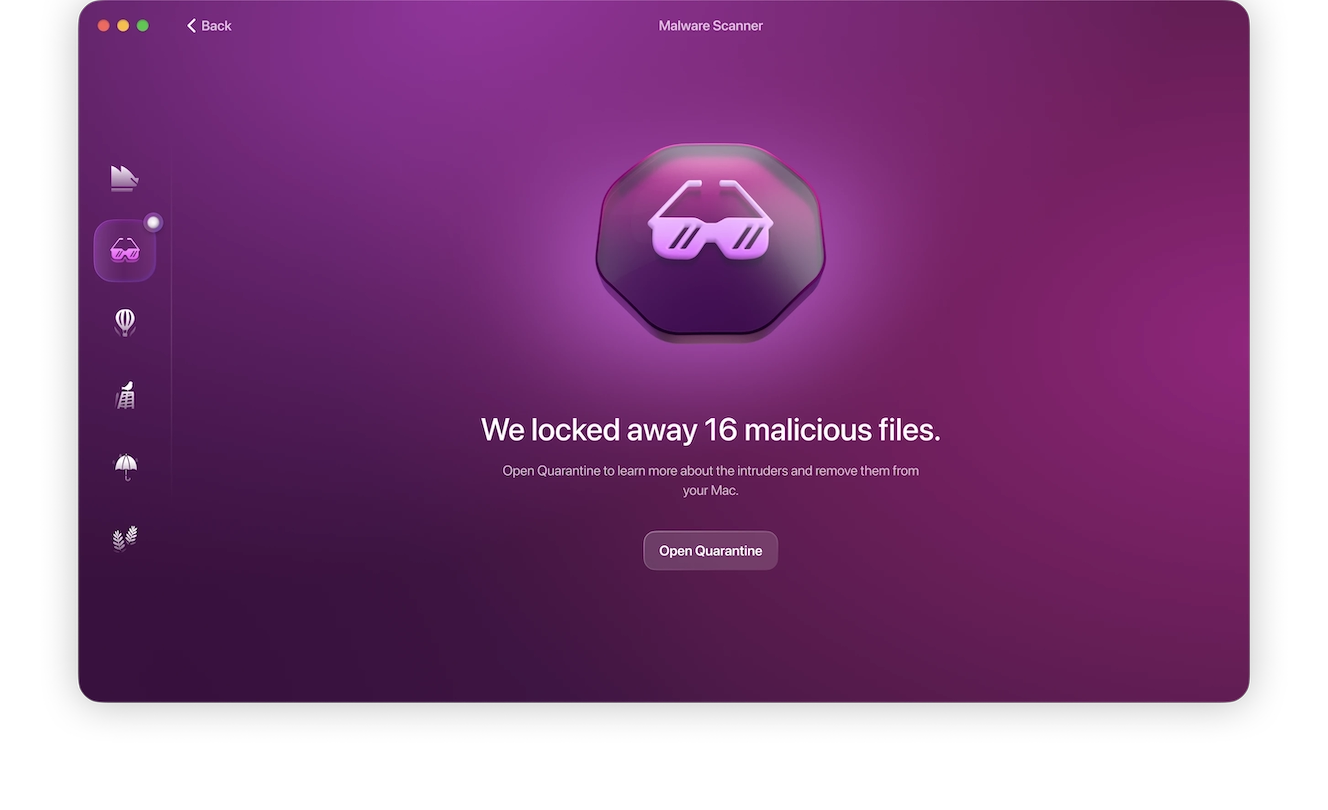
Securely uninstall the browser and all associated junk files
Deleting the detected malware should remove the browser hijacker from your machine. But if you want to be extra careful, you can uninstall your browser and start with a fresh install. Another useful tool is CleanMyMac, which can help with this by clearing all associated leftover files and deleting them for you.
Simply uninstall the browser by going to the Applications section in CleanMyMac’s left-hand toolbar to uninstall it from there. It will ask if you want to remove associated files. After that, you can reinstall the browser.
Check your installed apps and remove any that you didn’t install
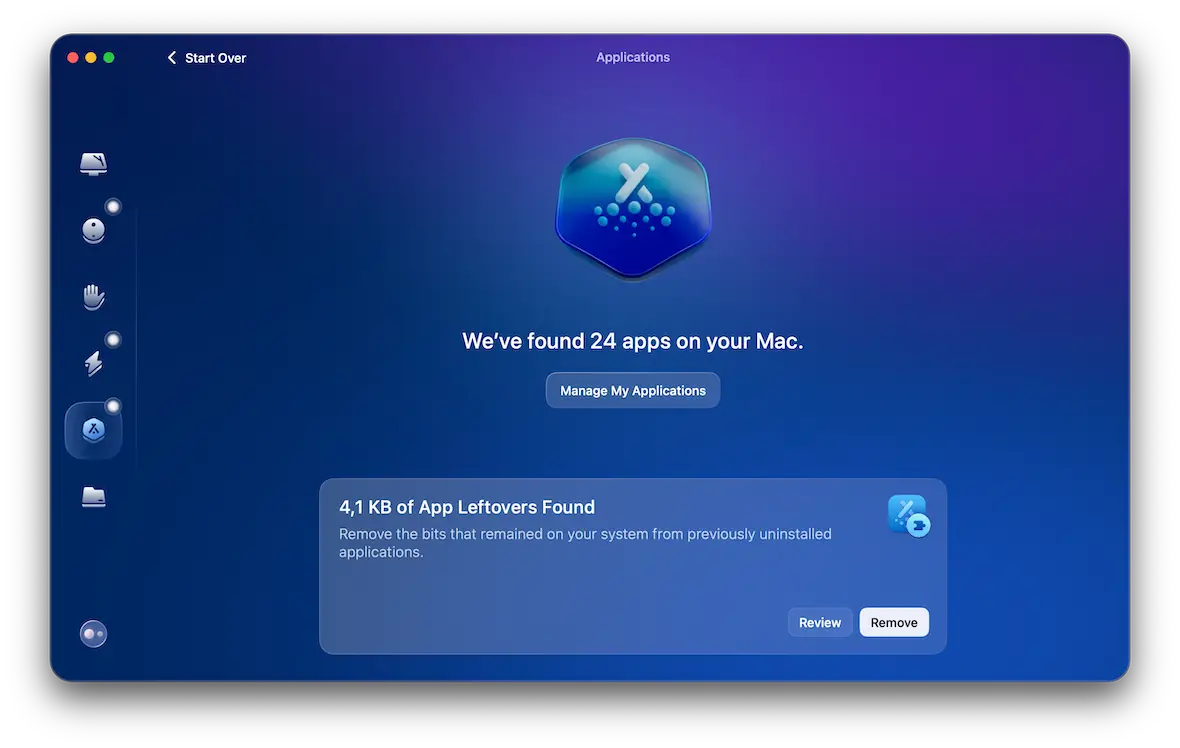
As we said, with the demise of third-party toolbars for browsers, hackers have evolved and are now carrying out their dirty work with malicious apps. You always need to keep a close eye on your Applications folder to make sure nothing has been installed without your say-so.
If so, go to the Applications section in CleanMyMac, pull up the list of installed applications again, and remove any you don’t recognize. CleanMyMac will take care of any associated trash files for you.
Browser hijacker removal for most popular browsers
Arguably, the 3 most popular browsers are Google Chrome, Firefox, and Safari (apologies to fans of Opera and Microsoft Edge).
Here’s how to remove a browser hijacker in each of those browsers. We still recommend using Moonlock afterward to double-check that the browser hijacker is indeed gone.
Hijackers usually swap your search engine, not your macOS default browser. Fix both: Browser settings for search and System Settings > Desktop & Dock > Default web browser.
Kseniia Yamburh, Moonlock Lab expert
You may also want to consider completely wiping your MacBook. That will do the trick, but it may be overkill in most cases.
How to remove a browser hijacker from Chrome
If you’re using Chrome, do the following:
- Go to Settings > Extensions > Manage Extensions, and remove any extensions you don’t recognize.
- Now, go to Settings > On Startup. Click Open a specific set of pages. Remove all the ones you don’t recognize.
- Navigate to Settings > Search Engine. Change the default browser back to your preferred one.
- Finally, go to Settings > More Tools > Clear Browsing Data. This will wipe everything.
- Optionally, you can go the nuclear method by going to Settings > Reset Settings, and simply put the browser back into its original state. This will, of course, wipe everything in the browser, so make sure your browser bookmarks and passwords are backed up.
Now, do a malware scan with Moonlock to ensure that the browser hijacker is completely gone.
How to remove a browser hijacker from Safari on a Mac
If you’re using Safari, do the following:
- Go to Safari > Settings > Extensions, and remove any extensions you don’t recognize.
- Now, go to Settings > General. Select what you want to see on your Home page.
- Navigate to Settings > Search. Change the default browser back to your preferred one.
- Finally, choose Safari > Clear History. Select All History and wipe everything.
- To double-check your work, run a Deep malware scan with Moonlock.
How to remove a browser hijacker from Firefox
If you’re using Firefox, do the following:
- Go to Tools > Add-Ons & Themes and remove any extensions you don’t recognize.
- Now, go to Settings > Home. Select what you want to see on your Home page.
- Navigate to Settings > Search. Change the default browser back to your preferred one.
- Finally, choose Settings > Privacy & Security > Cookies & Site Data. Click Clear Data and wipe everything.
Run a malware scan with Moonlock to make sure the browser hijacker has been removed.
How your Mac can get infected with a browser hijacker
Once the browser hijacker is gone, it’s time to undergo a rigorous and honest postmortem to find out how you managed to get it in the first place.
Most macOS hijacks arrive via “free” app bundles and cracked sites, rather than through drive-by exploits. Use the App Store or other reputable vendors.
Kseniia Yamburh, Moonlock Lab expert
Here are a few ways you might get a browser hijacker:
- Malware-infected web links: One tried and true malware delivery method is the web link. This can be delivered in the form of an email, an SMS, a chat message, or a link on a malicious website.
- Malware-infected email attachments: Links aren’t the only thing you need to watch out for in emails. Email attachments are also a favorite method for hackers.
- Third-party malicious software: Not all third-party developers are honest. A small minority sell software with malware in it.
- Other malware: Having one kind of malware brings in other varieties. Once it starts, it can be hard to slow it down.
- Visiting unsafe websites: There’s a reason why browsers now warn you about non-HTTPS websites rather than fully blocking them. They’re generally unsafe. For example, Firefox can optionally enforce HTTPS-Only mode, Safari warns on unsafe password or credit-card pages, and Chrome labels HTTP sites as “Not secure.” So, if a website doesn’t have a security certificate, ask yourself if you really need to go there.
- Disabling browser security protocols: Browsers like Chrome and Firefox have several levels of security protocols, and they strongly recommend enabling one of them. Neglecting to use them is a bad idea.
- Not installing browser updates: Browser updates patch new security vulnerabilities. Not installing them is opening the door for malware like browser hijackers.
What are the dangers of browser hijackers?

Browser hijacking introduces many dangers to your device if it manages to gain a foothold.
A browser hijacker:
- Modifies browser settings and redirects your traffic, often as a PUP (potentially unwanted program) or adware.
- Introduces other malware: Once you have malware, it opens the door to other forms of malware. Don’t open that door.
- Sends you to dangerous websites: The whole point of a browser hijacker is to steer you to websites the hacker wants you to go to. Those sites are not going to be friendly.
- Steals your data: This goes without saying.
- Spreads more malware: Malware has an uncanny knack for jumping from device to device on the same network. Before you know it, your other machines will be infected, too.
- Makes your computer unstable: Eventually, the malware code will destabilize your computer, causing damage. At the very least, your files may be corrupted, leading to irreversible data loss.
Most browser hijackers do not self-propagate over local networks, and stealing data or file corruption only occurs if further malware is installed.
Here’s how to prevent your browser from being hijacked
Once you’ve had a browser hijacker, you definitely don’t want to go back. So, here’s a list of tips for good online security hygiene, which will drastically reduce your chances of catching more malware in the future.
Set up malware monitoring with Moonlock
To avoid having to constantly be on the lookout for all sorts of malware yourself, you can set up 24/7 malware monitoring with Moonlock. It is constantly checking your activity, files, and downloads for anything malicious.
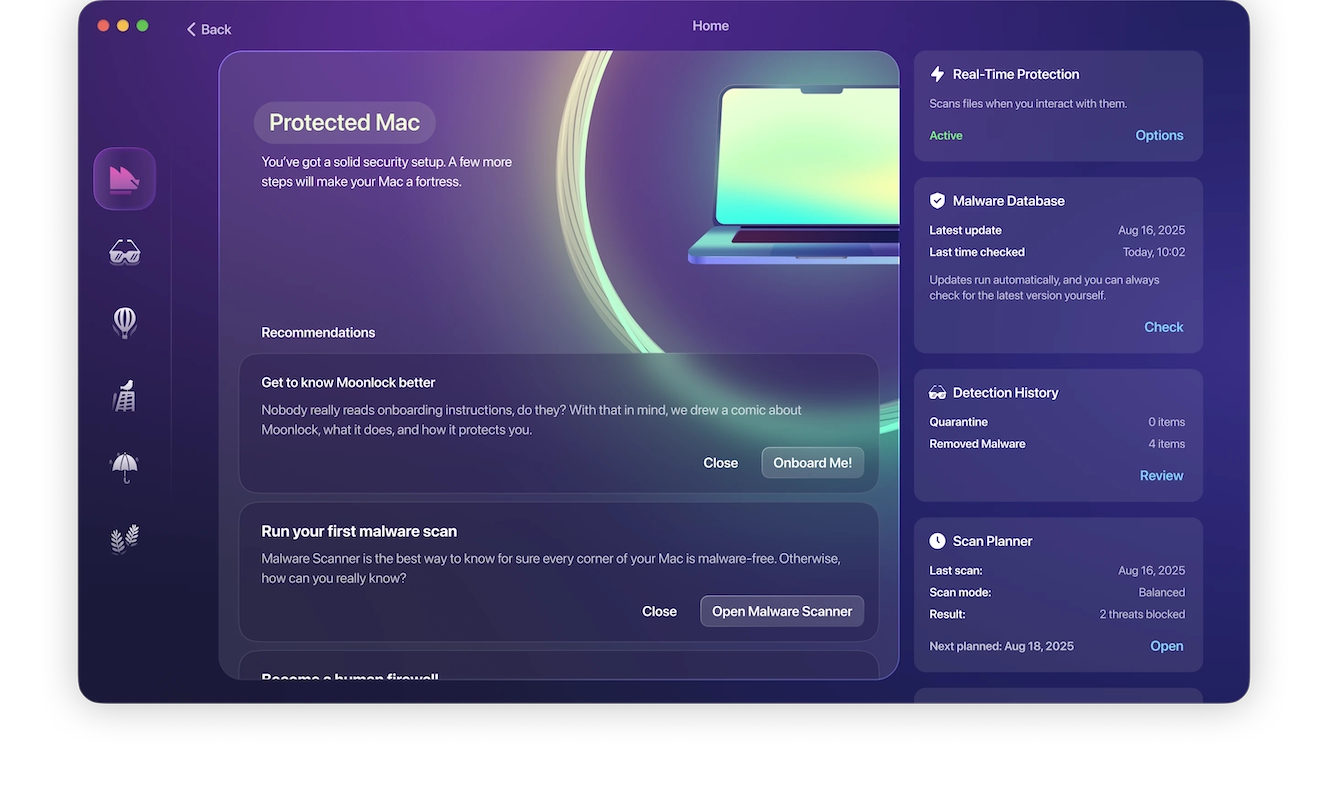
To enable it, open Moonlock. On the Home tab, click Explore. This will take you to a page with all the security features that Moonlock offers.
On the right-hand sidebar, find Real-Time Protection and click Options. A new window with advanced security settings will pop up. Under “Continuous monitoring,” tick the box for “Turn on real-time protection.”
With Real-Time Protection switched on, Moonlock will alert you to any malicious files or suspicious activity on your Mac as soon as it detects it. You won’t have to wait for the daily or weekly Malware Scan to catch and remove a browser hijacker or any other malware. Try it out yourself by signing up for a free trial of Moonlock.
Try to minimize installing third-party software
Apple does a good job of vetting and scanning all of its estimated 2 million apps in the App Store. This means that when you download something from the App Store, you can be relatively certain that it is risk-free.
This is less true when it comes to third-party developers offering software outside of the App Store. If you must, stick to trusted, big-name companies like MacPaw and Moonlock.
Exercise caution when clicking web links
At the risk of repeating ourselves, web links are the primary method for spreading browser hijackers and other malware. Therefore, only click links sent to you by trusted family members, friends, and colleagues.
If you don’t know a person very well or can’t trust them fully, don’t click that link. You never know what’s on the other end of it.
Prefer HTTPS whenever possible
Not every non-HTTPS website is bad. Some are simply old websites that the owner may have neglected to update. Or the main domain is HTTPS, but a sub-domain isn’t. It happens.
Browsers don’t block non-HTTPS sites, but they warn you that these sites may be unsafe. It’s really not worth the risk of finding out for yourself.
Put your browser security settings on the highest
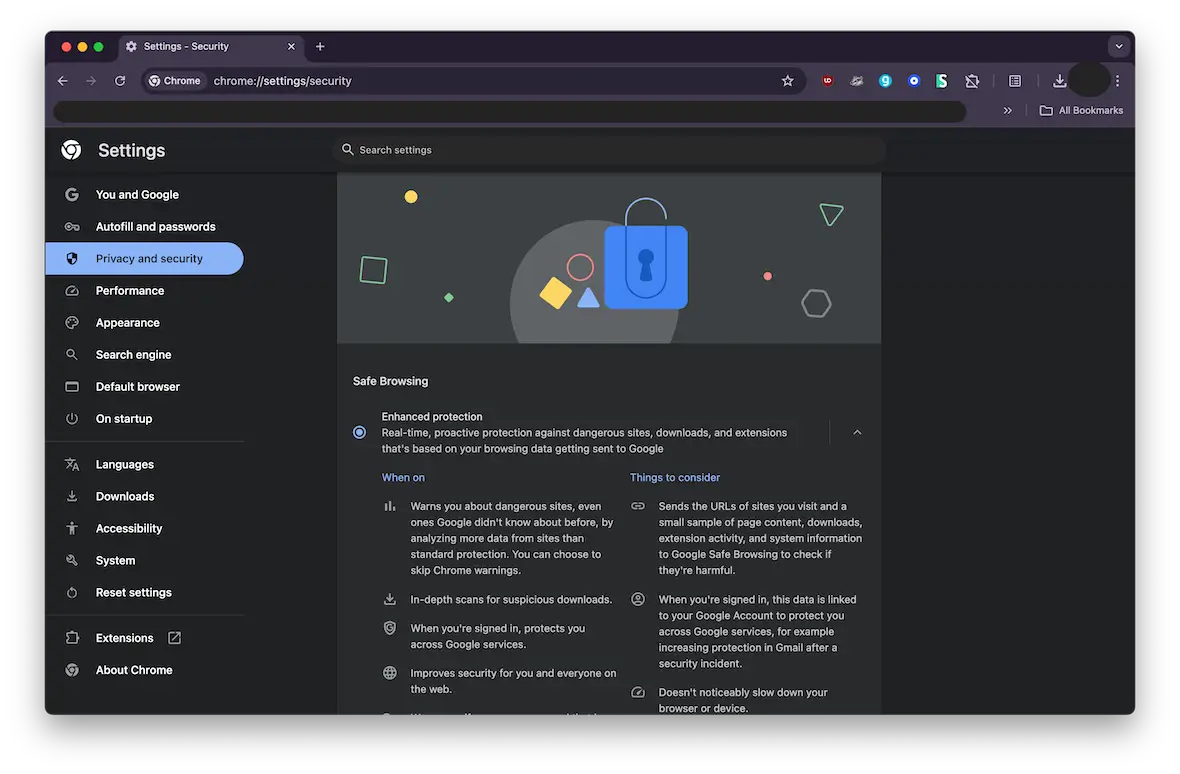
In Chrome, you can set your security settings by navigating to Settings > Privacy and Security > Security. At the very least, you should be using Standard Protection, but Enhanced Protection is where Chrome rolls out the big guns, such as warnings about dangerous sites, suspicious downloads, and breached passwords.
In Firefox, you can go to Settings > Privacy & Security. They have a Standard level and a Strict level. The Strict level is so strict that Firefox warns you that it could break certain sites you visit.
Keep your browser updated at all times
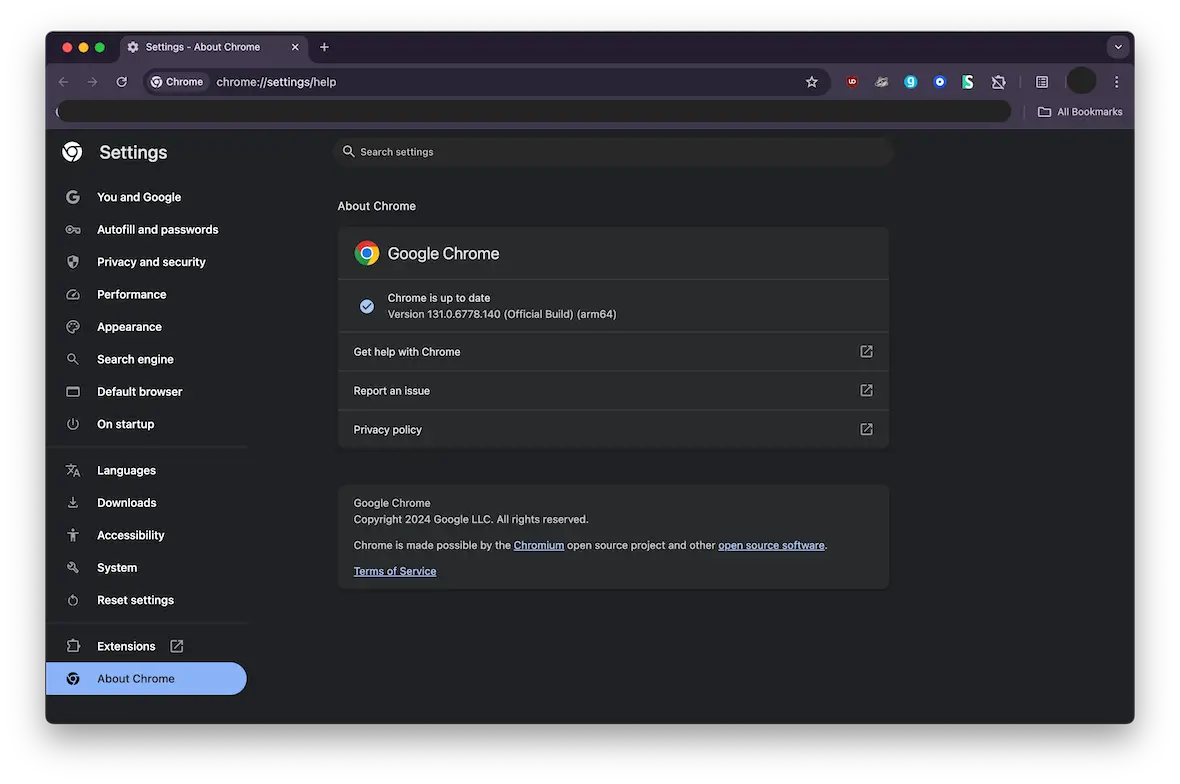
Browsers typically get updates on a regular basis. Chrome, for example, pushes something out approximately once a month. Firefox is usually the same. Safari tends to get updated when macOS is.
Always check once a week to see if there’s a browser update. Usually, going to File > About [insert name of browser here] will tell you if there’s an update. If so, try to install it quickly.
Be careful what browser you use
In general, if you stick to the big-name browsers — Chrome, Firefox, and Safari — you’ll be OK. These browsers provide warnings when you visit potentially unsafe websites, helping you avoid sketchy sites.
Even smaller browser brands like Brave or DuckDuckGo are also good. However, choosing a browser like Wave could end up being a big mistake.
Browser hijackers are as insidious as any other form of malware. But if you know how to detect a browser hijacker, remove it, and avoid it, then there’s nothing to get unduly worried about.
Moonlock will protect you 24/7 from all browser hijacker threats and warn you immediately if any arrive.