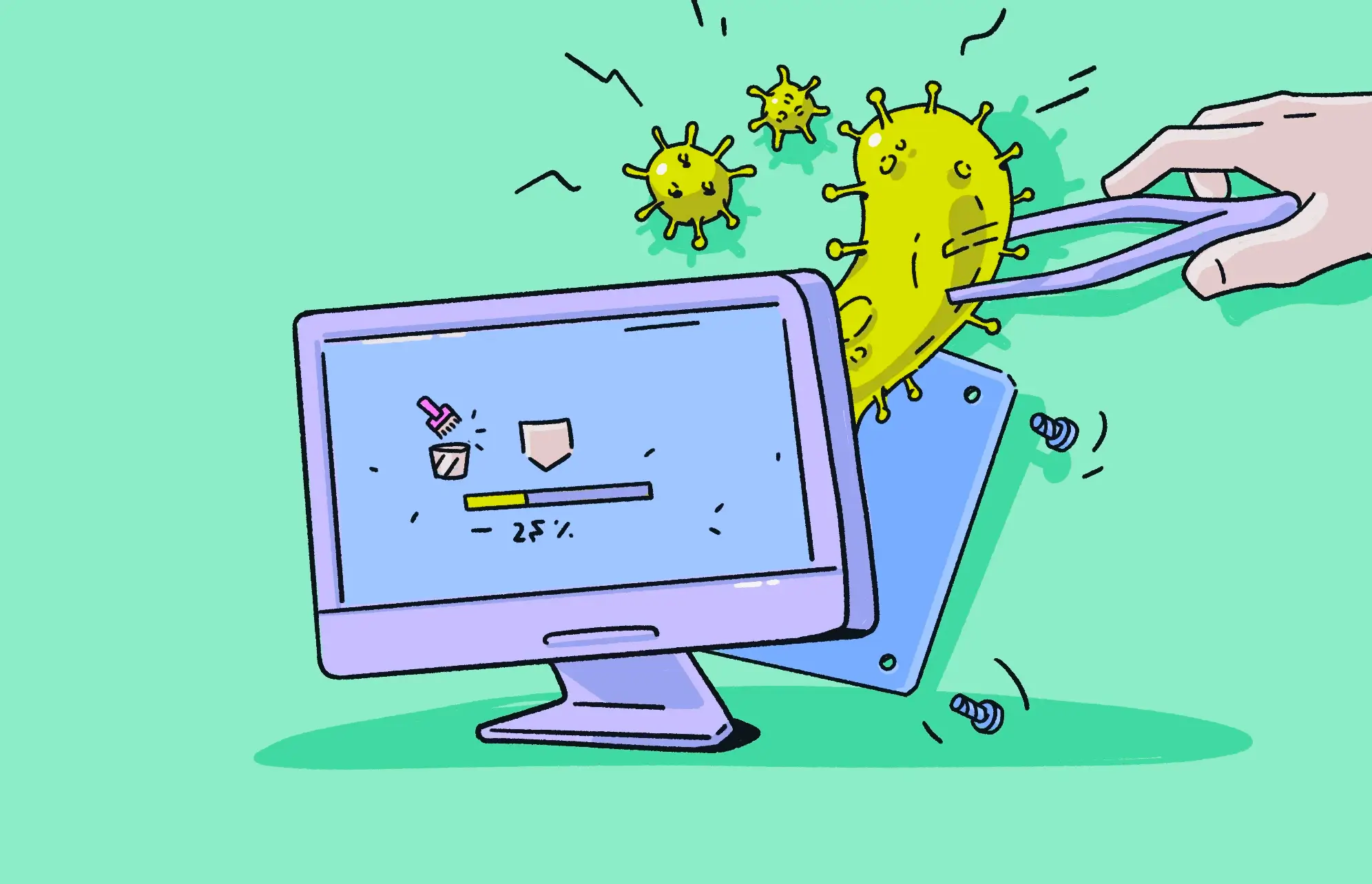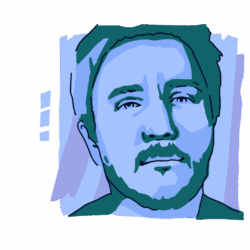Despite what you may have heard, MacBooks can and do get malware, including viruses. Admittedly, viruses on Macs are not as prevalent as on Windows, but they do happen. And if a virus happens to you, you need to know right away how to remove malware from your Mac.
In this article, we’ll be using the terms “malware” and “virus” interchangeably. To clarify, “malware” is a broad umbrella term covering many types of cyber threats. A “virus” is just one of those specific threats.
How to tell if your MacBook is infected with a virus or other malware
First, we’ll go over how to diagnose whether or not your MacBook has a virus or other form of malware.
You can’t allow malware to get a foothold on your system. If it does, your data is at serious risk of being stolen or damaged. Here are some signs you need to keep an eye out for.
Your MacBook is slowing down
All computers slow down at some point. Multiple programs can be running in the background, consuming the CPU and memory. Even having too many tabs open in your browser can also slow things down.
However, the following symptoms deserve special attention:
- If it’s happening on a regular basis
- If typing and moving the cursor becomes sluggish
- If your CPU is continually at 95% or over
- If your MacBook is frequently crashing
- If your MacBook is overheating
These issues indicate that you have a problem going on in the background that needs to be investigated.
A good knowledge of different malware can assist you in understanding how and where you can catch it, so stay up-to-date with emerging threats.
Mykhailo Pazyniuk, Malware Analyst at Moonlock
Your Wi-Fi connection is not stable or has slowed down
When malware is on your computer, it often needs an internet connection to send back your data to its servers. That means your Wi-Fi connection is going to be taxed to the limit.
This will result in an unsustainable strain being placed on your network, which will end in the network just not being able to deal with that extra traffic and shutting down instead.
Again, losing your Wi-Fi connection occasionally is normal, but losing your connection many times in a short period could be something else entirely.
Suspicious, unwanted installed apps appearing on your Mac
Some malware, including certain viruses, may arrive as separate apps that you don’t remember installing. In other cases, malicious code is hidden inside a legitimate program, modifying it from within rather than showing up as a new app.
If you notice something in your Applications folder that you didn’t install, delete it immediately and run an antivirus scan. You’ll know the unknown app is malware if it reinstalls itself.
Your browser has been hijacked
We recently covered browser hijacking, which is when your browser settings are changed to redirect you to certain malware-infected websites and search engines that a hacker wants you to visit.
Even legitimate sites you want to visit can be redirected to similar-looking sites that, at first glance, may seem like where you want to go.
Pop-up ads are appearing all over your screen
One of the ways that more malware (including viruses) is brought onto your computer is through the use of pop-up ads on your screen. This is known as adware.
These pop-up ads will then entice you to click on links. In the case of scareware, you’ll be coerced into downloading a malware-infected “antivirus checker.” Yes, the irony is astounding.
Viruses usually come bundled with other malware such as data stealers or RATs, so only by removing each part of this package makes you safe again.
Mykhailo Pazyniuk, Malware Analyst at Moonlock
How to remove malware from your Mac
If you’re convinced that you do indeed have malware on your Mac, you definitely need to start going on the Mac malware removal offensive. The longer the malware is on your machine, the more damage it’s going to cause you. It needs to be dealt with on day one.
For this, you need a tool that’s been designed to handle malware on Mac devices. Moonlock is a powerful anti-malware tool that detects and removes all types of malware, from simple adware to a threat you might think you need an IT professional to remove. Sign up for a free trial of Moonlock to give your Mac a good malware cleanup.
Open Moonlock and go to the Malware Scanner tab
If this is your first time running a malware scan with Moonlock, you’re going to need to configure your scan. First, navigate to the Malware Scanner tab from the left sidebar, click the drop-down menu, and then click Configure.
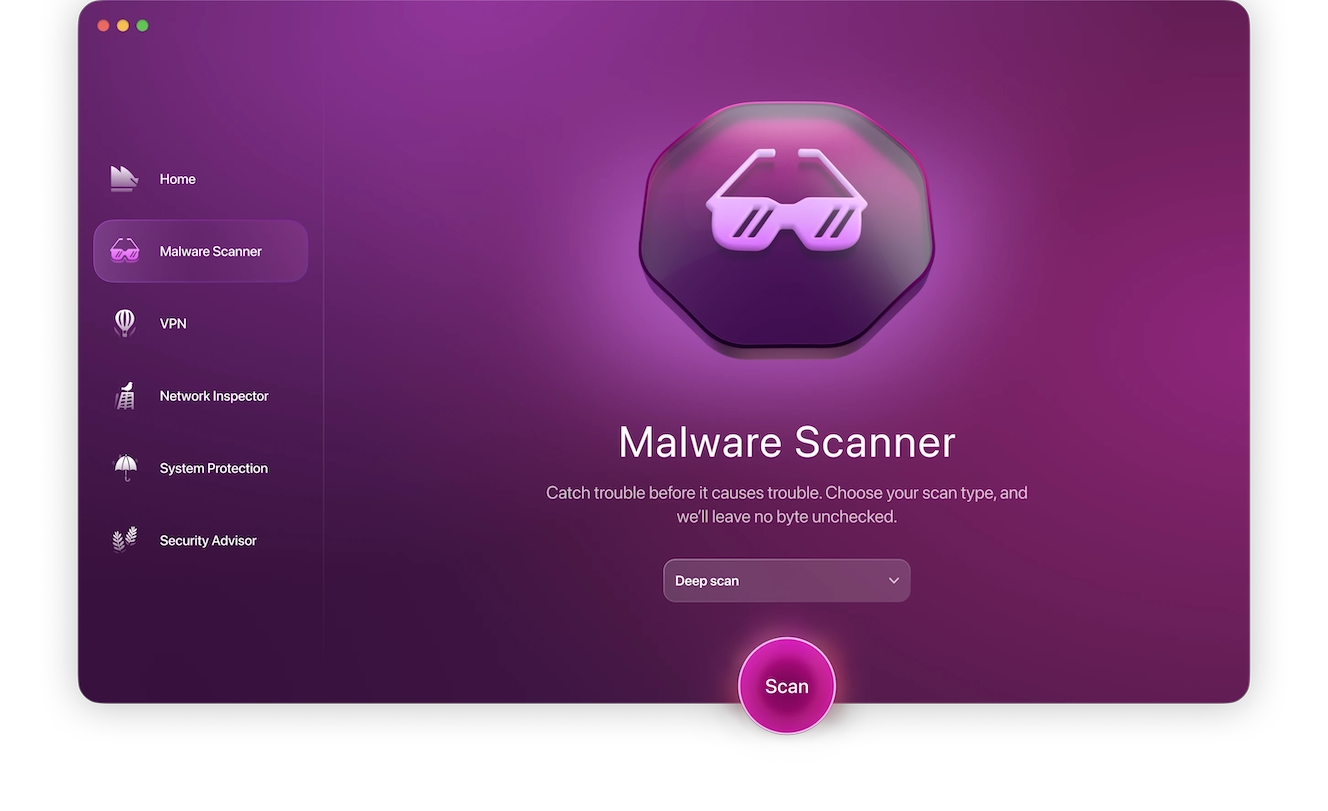
This will take you to a new window with all the advanced malware scan settings. Under “Scan type,” select Deep from the drop-down menu so that Moonlock can check every corner of your Mac. Make sure you include all additional scan options in your configuration: archives, desk images (DMG), and packages (PKG). Once you’re done, exit the page.
You’ll only need to do this part once if you’re using Moonlock for the first time. Your preferences will be saved and remembered for future scans.
Run the malware scan and wait for it to complete
Back on the main Malware Scanner tab, click the Scan button at the bottom and let Moonlock do all the work. Thanks to its lightweight framework, Moonlock will complete a thorough scan of your device in just a few minutes, tracking down anything and everything it deems a threat.
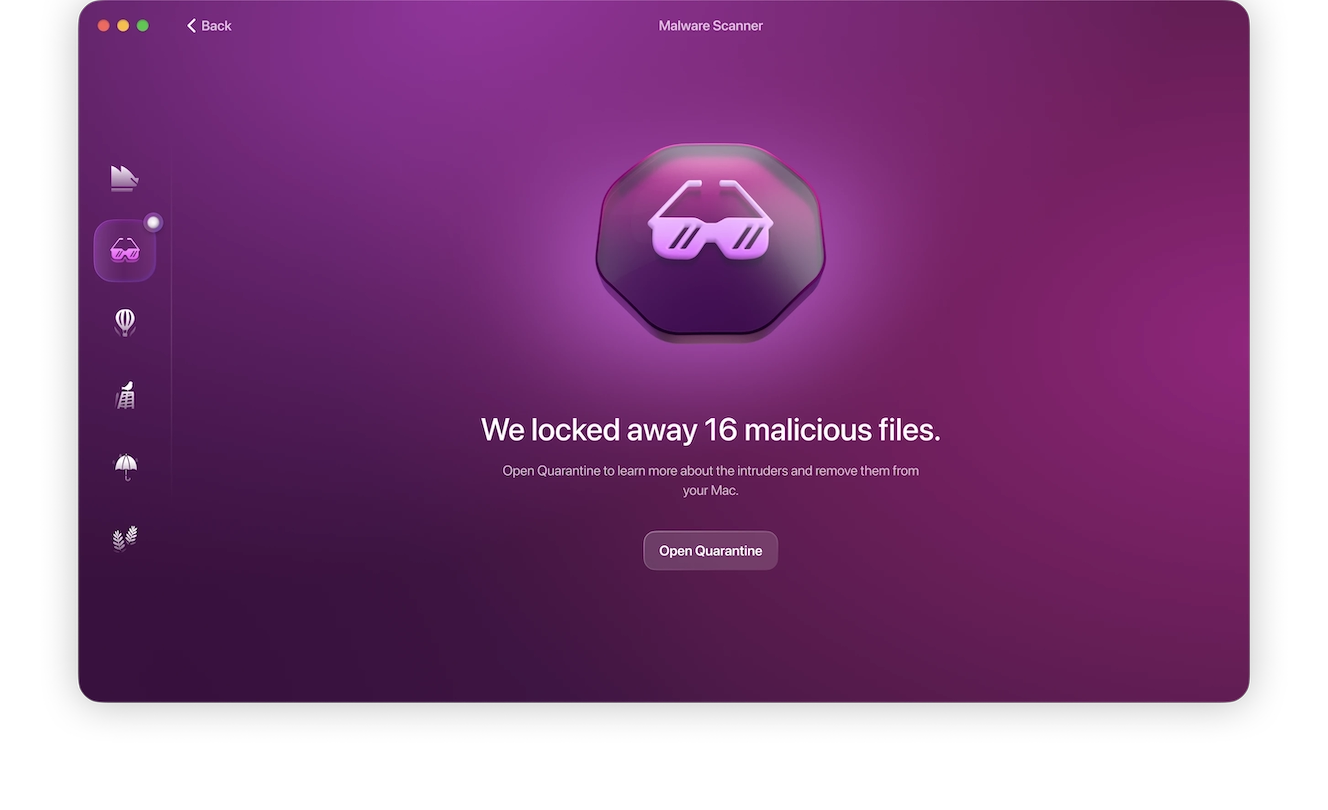
Review the monitoring results and remove everything
Moonlock concludes its scans by trapping every threat it finds in Quarantine, preventing it from further interacting with and harming your Mac. You’ll be presented with a list of all the threats it found, where you can take your time inspecting the files and then instructing Moonlock to fully remove them from your device.
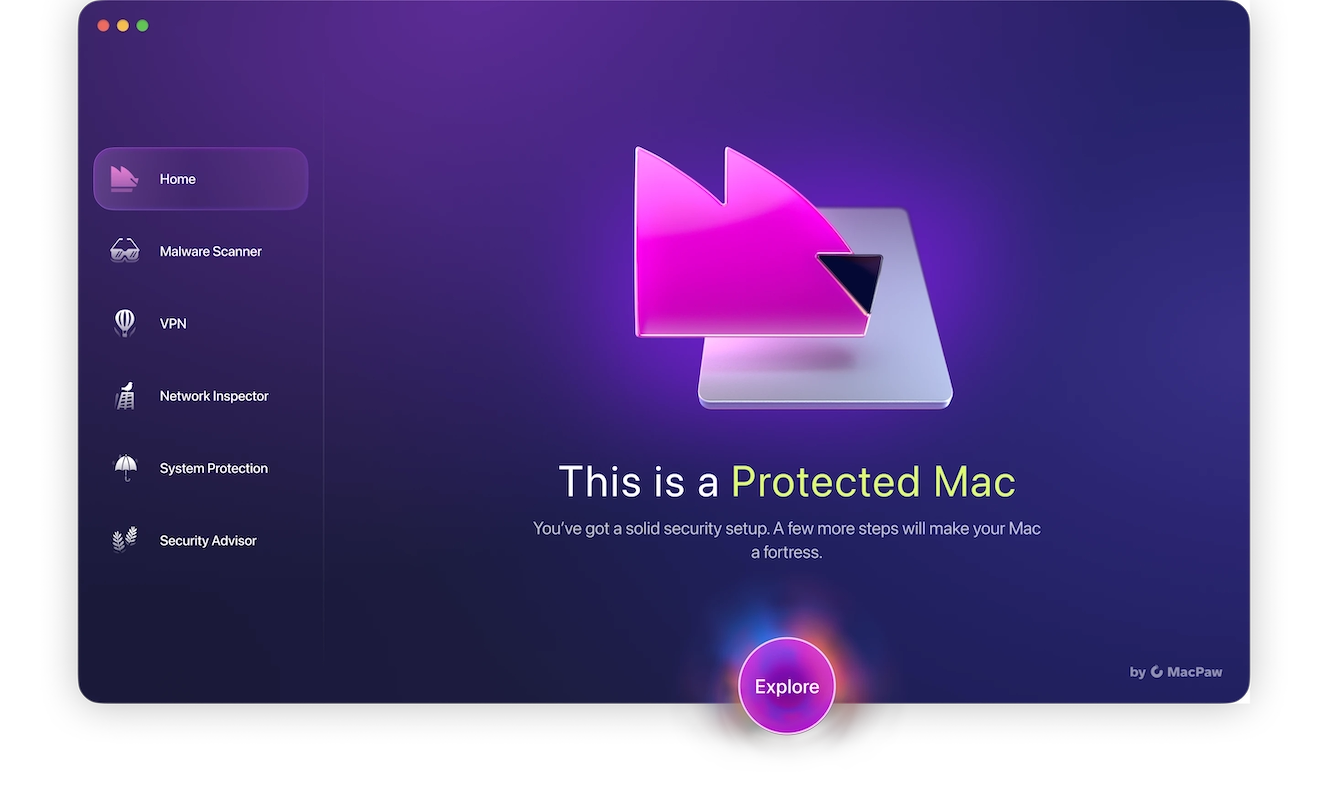
Enable Moonlock’s real-time protection
While running a malware scan is great for one-off threats, you’re going to need round-the-clock monitoring to really keep your Mac safe from harm. Moonlock’s Real-Time Protection works quietly in the background, constantly checking your files, activity, and new downloads for anything suspicious.
And the best part is that this feature is built right into Moonlock — no need to install or set up any additional software. Simply open Moonlock, make sure you’re on the Home tab, and click Explore. This will take you to a page of all the security features that Moonlock offers.
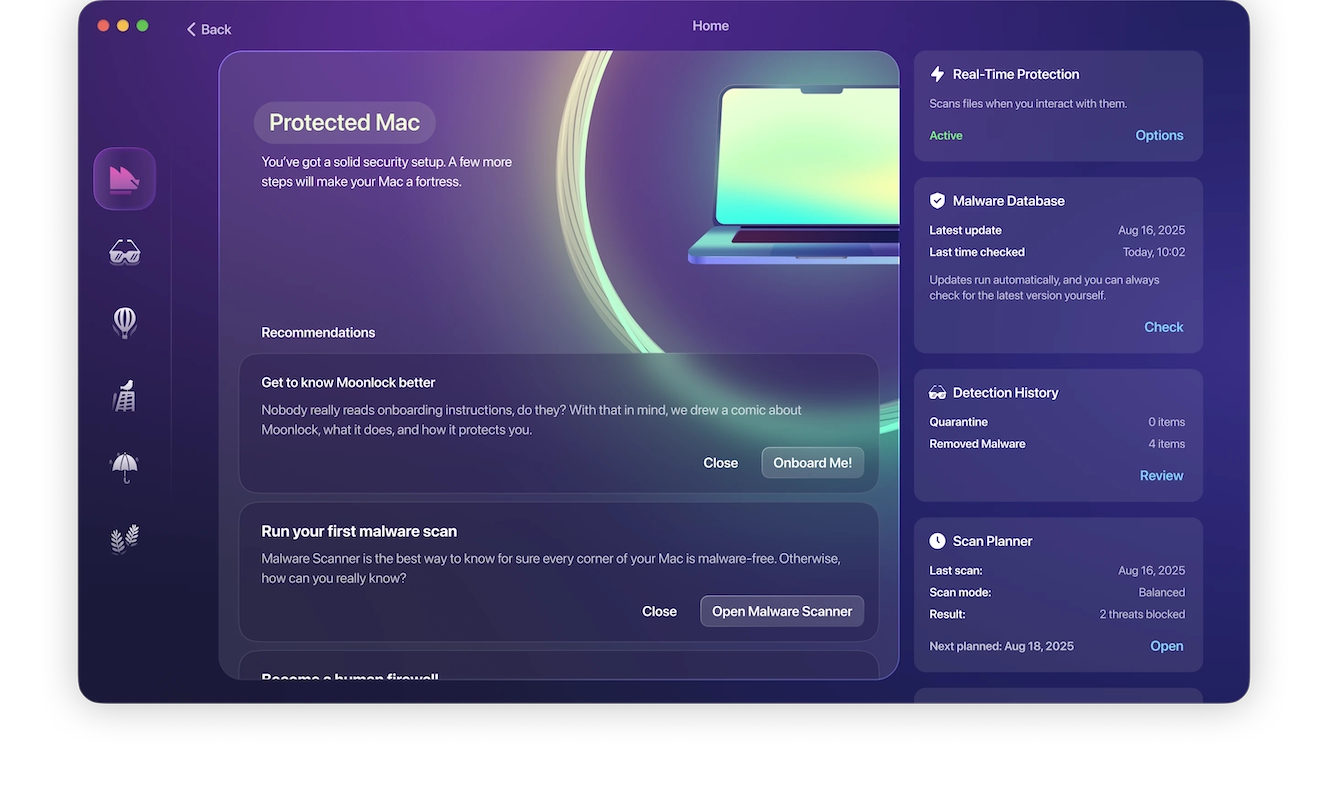
From the right-hand sidebar, find Real-Time Protection, and click Options. In the new pop-up window, under “Continuous monitoring,” tick the box for “Turn on real-time protection.”
Other ways to manually remove malware from a Mac
Moonlock, along with the built-in security tools on the Mac, will provide a rigid defense against anything a hacker tries to throw at you. But there are some other ways to get rid of malware on a Mac and remove viruses from your MacBook.
Check your browser extensions
Some types of malware manifest in the form of malicious browser extensions. These can be installed either by browser hijackers or by sideloading extensions outside of the browser’s extensions website (a good reason not to do it).
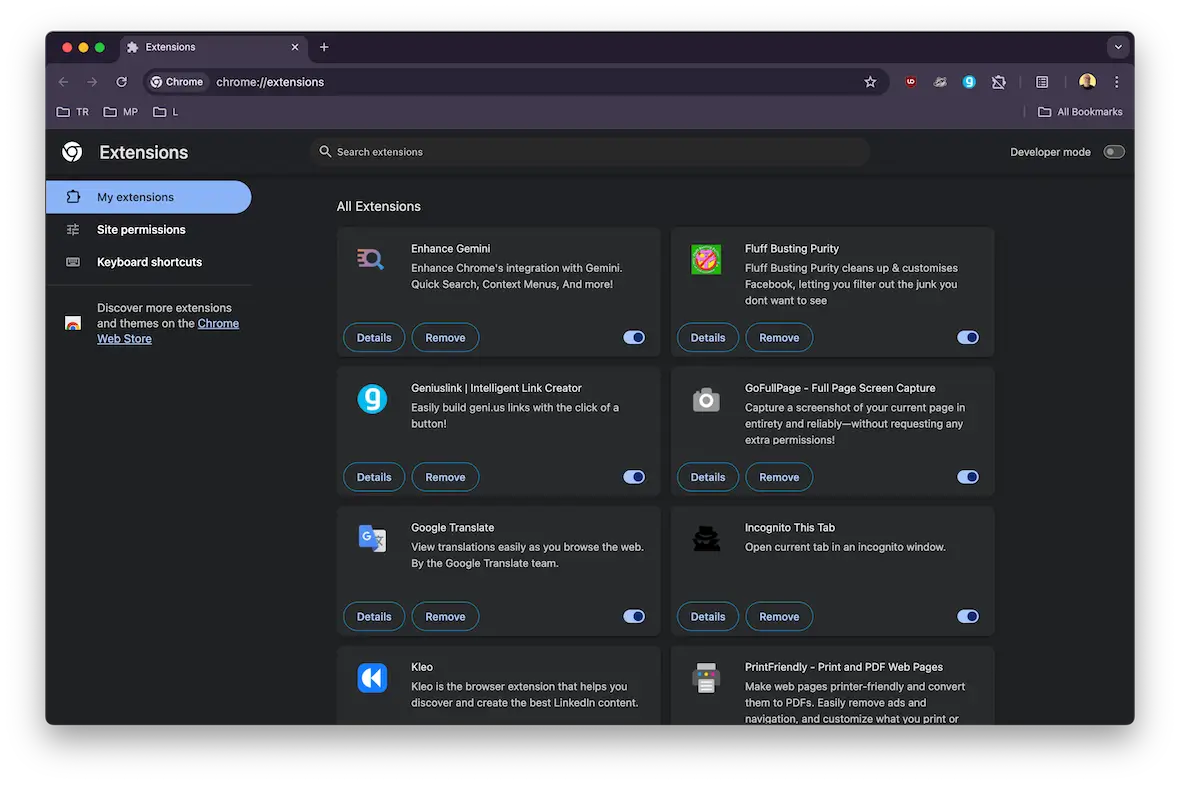
Check your browser extensions folder once a week or so. Make sure nothing is there that you don’t recognize. If there is something there, remove it immediately.
You may also want to consider uninstalling the browser then reinstalling it to be certain.
Check your Applications folder in Finder
As we said, suspicious, unknown applications are also a red flag when it comes to detecting and removing malware.
Give your Applications folder a look-through once a week. If anything seems off, delete it. We would still highly recommend running Moonlock afterward to make sure nothing is left behind.
Reset and wipe your MacBook
This is obviously the last-ditch nuclear option, but there are 2 major benefits to resetting and wiping your MacBook. In most cases, this should remove every piece of malware on your machine.
Second, Apple has made the resetting and wiping process much easier over the past few years with the introduction of M-series Macs. It’s now faster and more streamlined.
Just make sure you’ve backed up all of your important files before you wipe the whole hard drive.
What can you do if malware removal was unsuccessful?
Unless you completely wipe and reset your MacBook, there is a possibility that the malware may not be completely gone. No matter how good an antivirus solution is, malware is constantly evolving, and eventually, one may be able to fight back against the antivirus.
In these cases, the only thing you can do is wipe and reset the machine. You could also take the device to a professional IT technician. However, to be honest, they will most likely wipe and reset the machine themselves.
Threat actors like to abuse the feeling of greed when you look for cracked apps, so always think twice about how you can get infected with malware.
Mykhailo Pazyniuk, Malware Analyst at Moonlock
What else do you need to know about how to remove malware on a Mac?
We’ve already covered a lot of information regarding how to remove malware from your Mac. Here’s a quick summary of the most important points.
Malware is a blanket term for many kinds of cyber threats to your computer. This not only includes viruses but also spyware, scareware, ransomware, remote access trojans, and many more.
Despite what many people believe, a MacBook can indeed be infected with viruses and other malware. This is why it’s essential to have a Mac virus removal tool installed, such as Moonlock.
Malware can cause different kinds of damage, such as data theft, file corruption, remote access to your machine, and much more. Viruses are especially dangerous because they spread by infecting your existing files and programs, making the problem grow quickly if not removed.
You should ideally have third-party antivirus software installed on your Mac. The existing built-in security tools on a Mac are good, but extra backup is essential to ensure maximum protection.
The Mac’s XProtect feature can detect and remove viruses from your Mac by itself. However, it is not perfect, and it is possible that it may miss some threats lurking on your machine. That’s why third-party antivirus software is an excellent insurance to ensure that all threats are detected and destroyed.
How can you ensure that malware doesn’t infect your Mac again?
Having to remove malware on a Mac is a time-consuming and highly inconvenient experience. Once you’ve gotten rid of it, the last thing you need is for it to come back again.
So, how do you minimize that possibility?
Install all macOS and app updates immediately
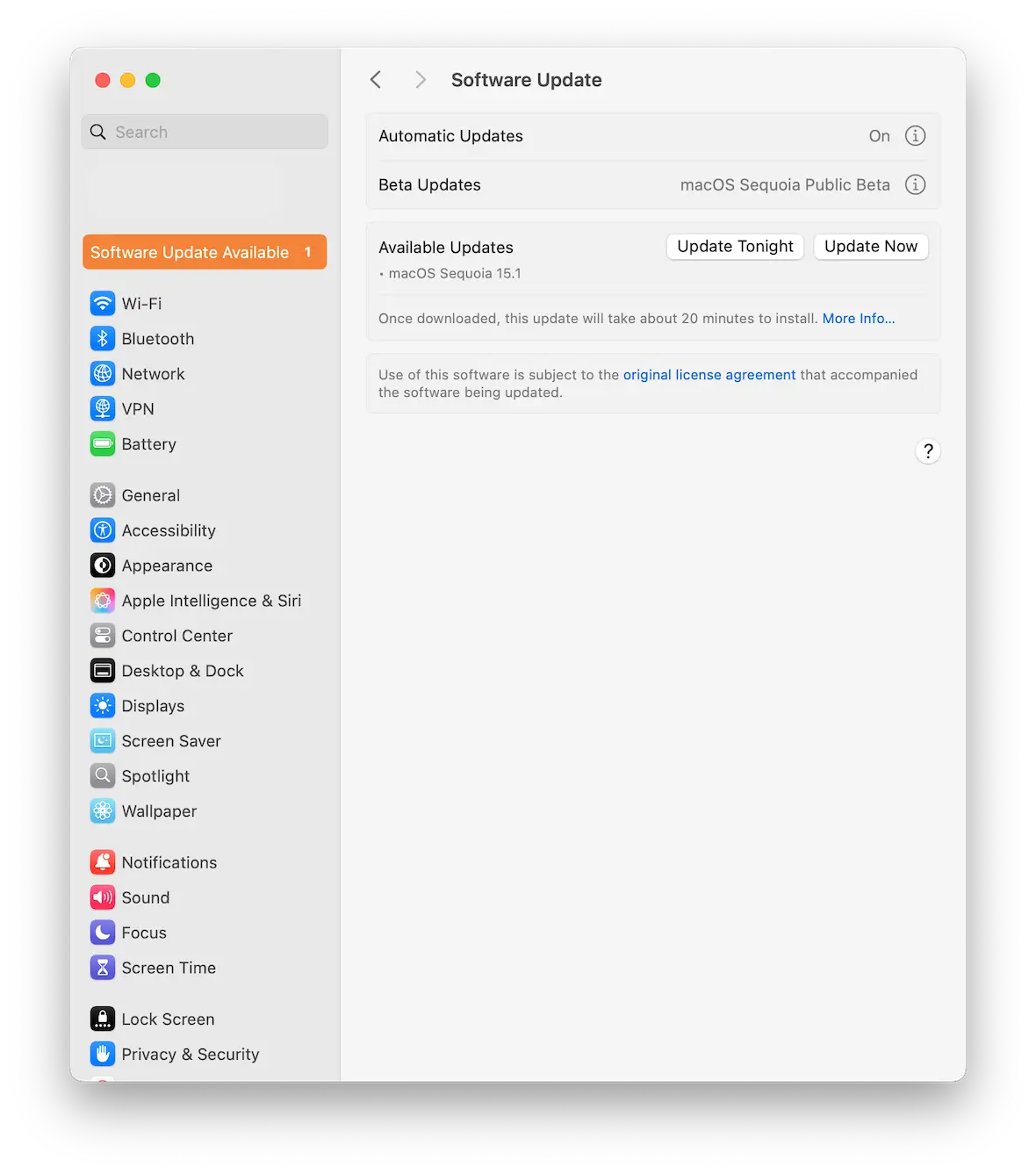
This is the obvious first measure. Hackers exploit vulnerabilities in macOS and Mac apps to push their malware through. By installing all updates in a timely manner, you can help firmly close that door.
Install third-party antivirus software
Relying only on the security features native to your Mac isn’t enough. You need dedicated antivirus software that you can trust with the safety and privacy of your files. Moonlock is an anti-malware solution that’s both lightweight and highly efficient at what it does.
By running regular malware scans and enabling Real-Time Protection, Moonlock will protect your Mac from all threats, big or small. You can try it out for yourself with a completely free 7-day trial and see how your Mac feels.
It can also strengthen your Mac’s built-in defenses, with the Security Advisor keeping an eye on your system settings and configurations, providing actionable advice on how to best set up your device.
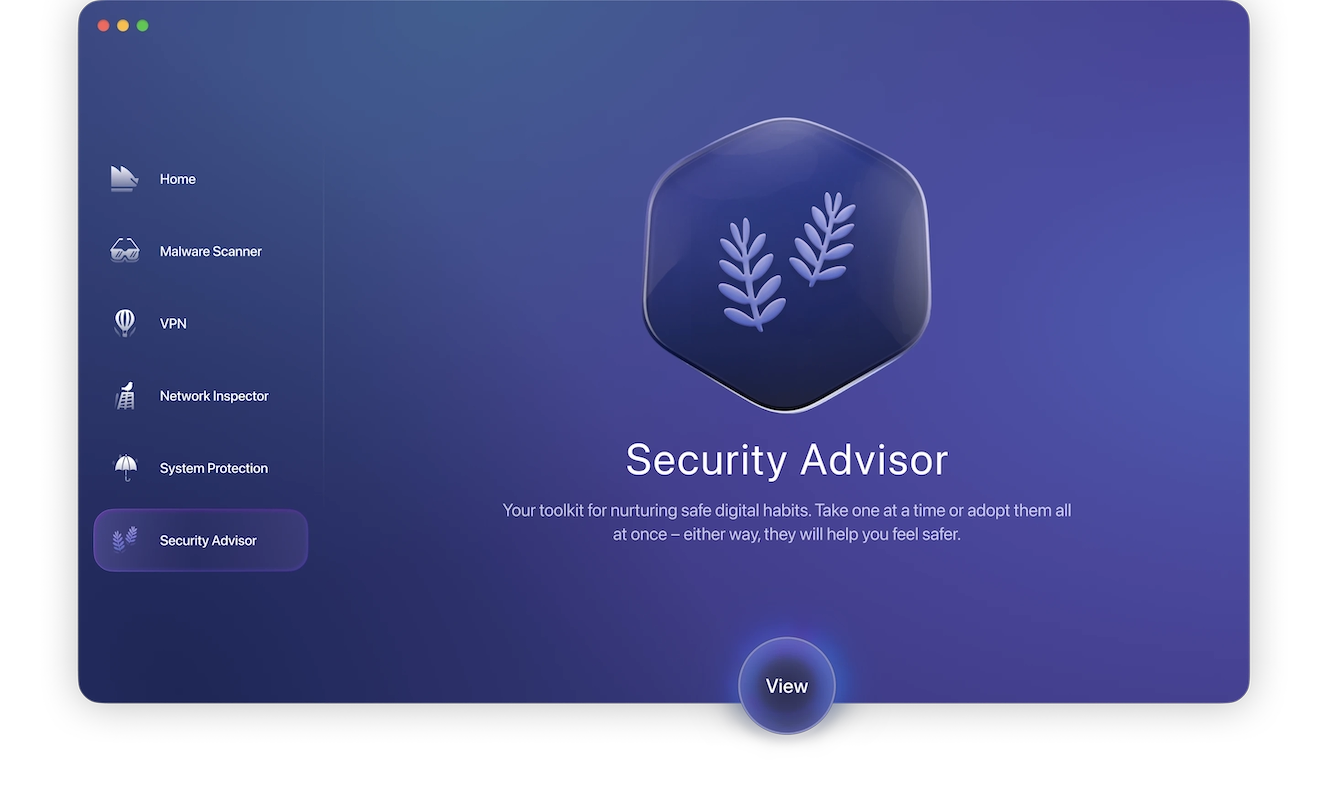
Restrict software to the App Store and trusted developers
The chance of you downloading a malware-infected piece of software from the Mac App Store is negligible due to Apple’s policy of rigorously vetting and scanning all App Store listings.
Obviously, nothing in life is guaranteed — malware could be invented tomorrow that can circumvent the App Store’s protections. But, compared to third-party developers on their own websites, the App Store is the safest place to be.
You can use trusted third-party developers such as MacPaw, who crafted Moonlock. If in doubt, do a web search for the name of the company and check them out.
Be extremely cautious when clicking links
Phishing links are the easiest “low-effort, high-reward” method of spreading malware. They can send the links out by email, text message, or chat message, or they can redirect people to a malware-infected website where those links are.
Basically, only click links if you absolutely trust the person. If you don’t completely trust them, err on the side of caution and don’t click it. It’s not worth the risk.
Don’t visit non-HTTPS websites
On the topic of malware-infected websites, do not visit websites that are not HTTPS-secured. Many of the top browsers today will warn you if you attempt to visit an HTTP website. You can override those warnings and proceed anyway, but it is not recommended.
Not all HTTPS websites are automatically safe, but they’re much safer than non-HTTPS.
The process to remove malware on a Mac is usually quite easy, especially if you have Moonlock onboard to protect your Mac. It makes quick work of any nasties that a hacker may try to covertly put onto your device.
The longer the virus or other malware is on your MacBook, the harder it can be to fully remove it. It will also start sucking up your personal data and damaging your computer. That’s why an aggressive approach is the best option.
This is an independent publication, and it has not been authorized, sponsored, or otherwise approved by Apple Inc. Mac, MacBook, and macOS are trademarks of Apple Inc.