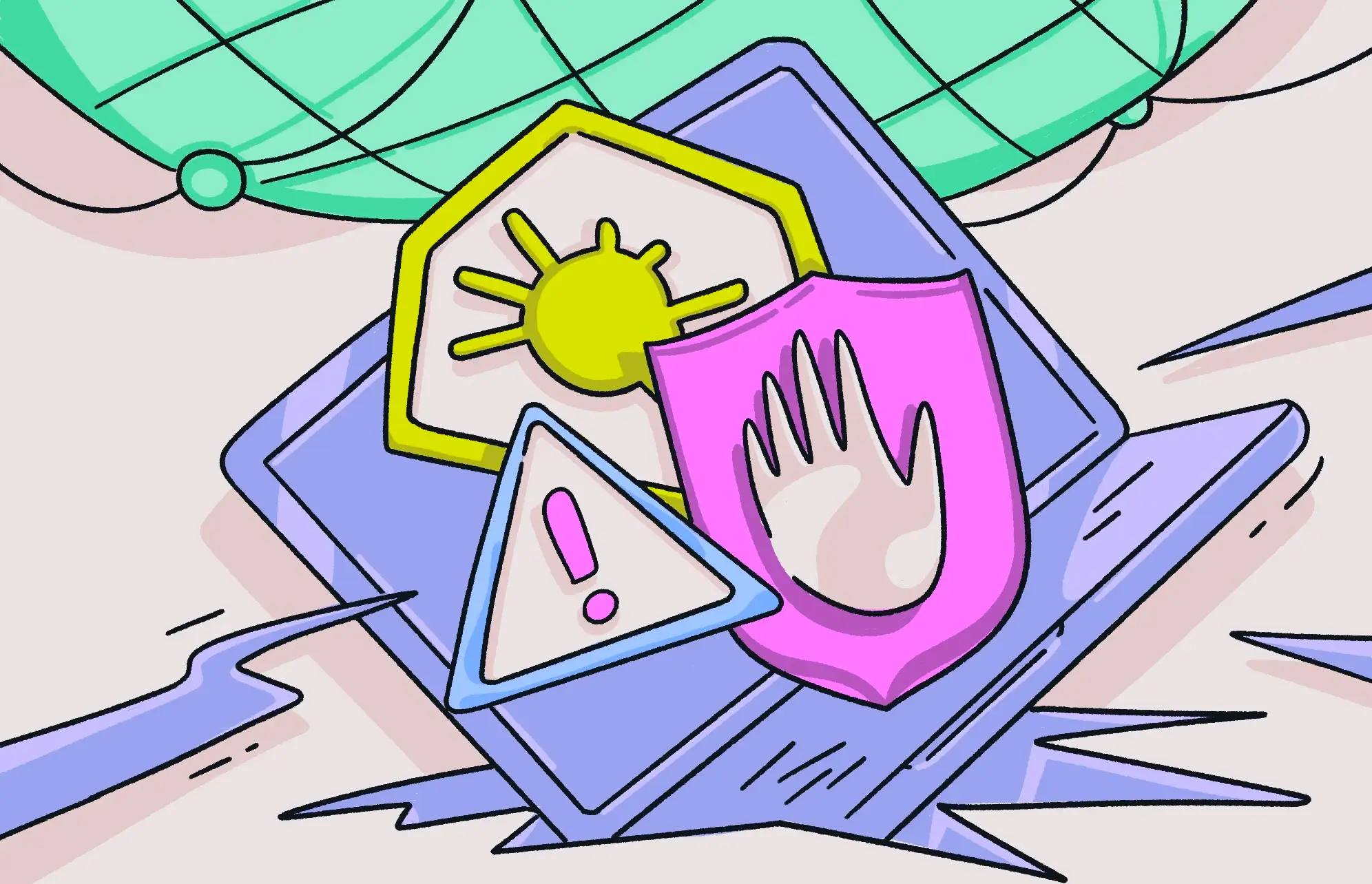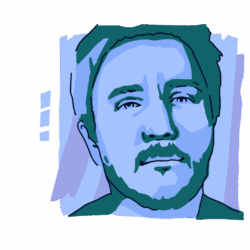The term “Chrome virus” is a rather misleading term. A Chrome virus isn’t a virus coming directly from Google Chrome. Rather, it’s malware or a virus that directly attacks the Chrome browser.
Read on to find out what types of malware can affect browsers and how to identify and remove malware from Chrome.
Can Chrome get a virus or malware infection?
Google Chrome can indeed get malware, just like any other browser. It can infiltrate the Chrome browser due to an unpatched vulnerability, a virus-infected link, a website packed with malware, and more.
These malware threats to Chrome can be one or more of the following:
- Malicious browser extensions, mostly sideloaded from outside the Chrome Web Store.
- Browser hijackers, which will install their own extensions, change your search engine, and deactivate your security settings.
- Malware from infected websites, such as adware. This can also come from browser hijackers, which can introduce other forms of malware.
Out of all of these, browser hijackers are the usual suspects when it comes to attacking browsers like Chrome.
Can Google Chrome extensions be malware or contain viruses?
Google Chrome extensions can contain malware but not viruses. There is a marked difference between malware and viruses. Viruses are designed to spread to other computers, while other types of malware remain on the target computer.
A malicious Chrome extension, therefore, falls more under the category of malware since it works on the target computer, collecting and stealing data. It isn’t looking for another place to jump to.
In general, extensions in the Chrome Web Store are free from malware due to Google’s rigorous screening process. You’re only likely to encounter a rogue extension if you download and install it from outside the Chrome Web Store (a process known as sideloading). The logical conclusion is to confine your extension installations to the Chrome Web Store.
How to tell if your Chrome is infected with malware
So, how do you know if Chrome is infected with malware? If we assume that the culprit is a browser hijacker, which it likely is, then here are the usual symptoms.
Your browser slows down
Chrome malware hogs resources, so anything that affects the browser is going to seriously put the brakes on your online browsing. If you suddenly find the browser unresponsive or struggling to speed up, then something could be in the background pulling the strings.
Your CPU, memory, and data usage spike
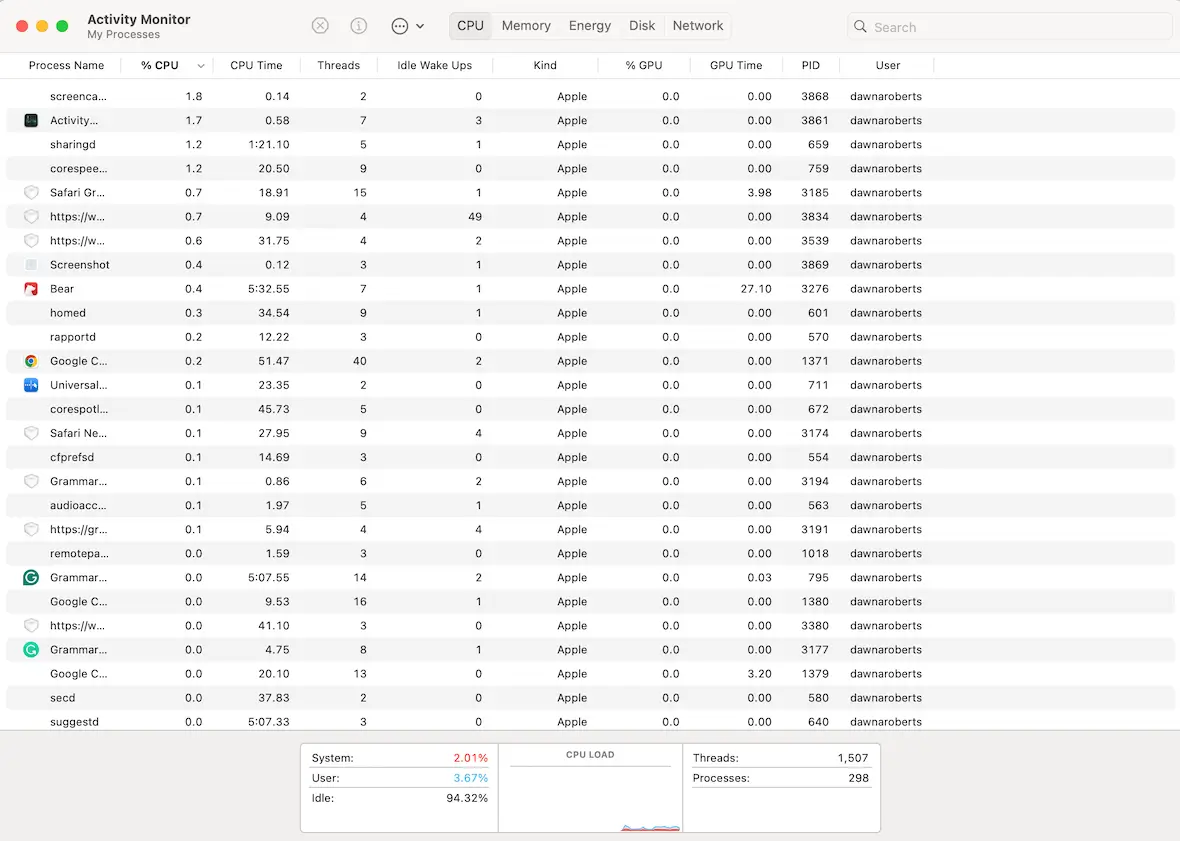
Another way that malware affects your browser speed is in the amount of CPU and memory it consumes.
Taking root inside your MacBook and beginning to steal and transfer your data takes up a lot of CPU and memory, as well as a lot of internet data.
Your MacBook battery and Wi-Fi connection die on you
All of this heavy lifting is also going to do a number on your laptop battery, which will drain very quickly. It will cause your device to overheat and perhaps eventually crash, requiring a reboot.
Since the malware relies on your Wi-Fi connection to move out the stolen data, it may put an intolerable strain on your Wi-Fi network. It will begin to slow down and may crash constantly.
Your browser settings are changed
Browser hijackers waste no time in changing your browser settings. You may notice that the following has been changed:
- Your homepage
- Your default search engine
- Your startup pages
- Your browser security settings (downgraded or disabled)
You notice new extensions appearing
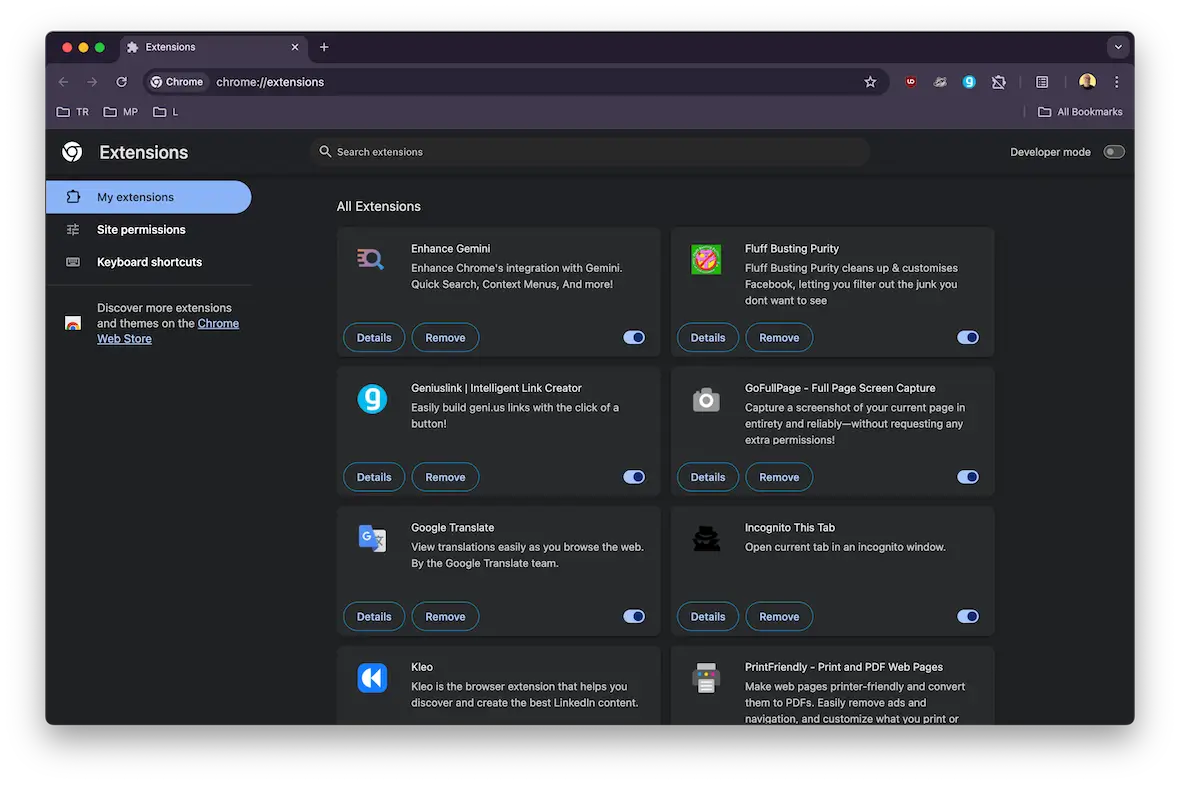
A browser malware could also install new extensions without your permission, such as one to redirect you to other sites and search engines.
You’re redirected to other websites and search engines
Speaking of which, if you do a search on Google and suddenly find yourself on another search engine, a browser hijacker is likely to blame.
The same goes for if you try to visit a site but get redirected to other unwanted websites.
You can’t install browser patches
Browser malware can also prevent you from installing security patches. If you find that downloading patches has become slow and/or disrupted, consider it a red flag that should be investigated.
How to remove malware from Chrome
If you think Chrome has malware, such as a browser hijacker, here are the steps to decisively remove it for good.
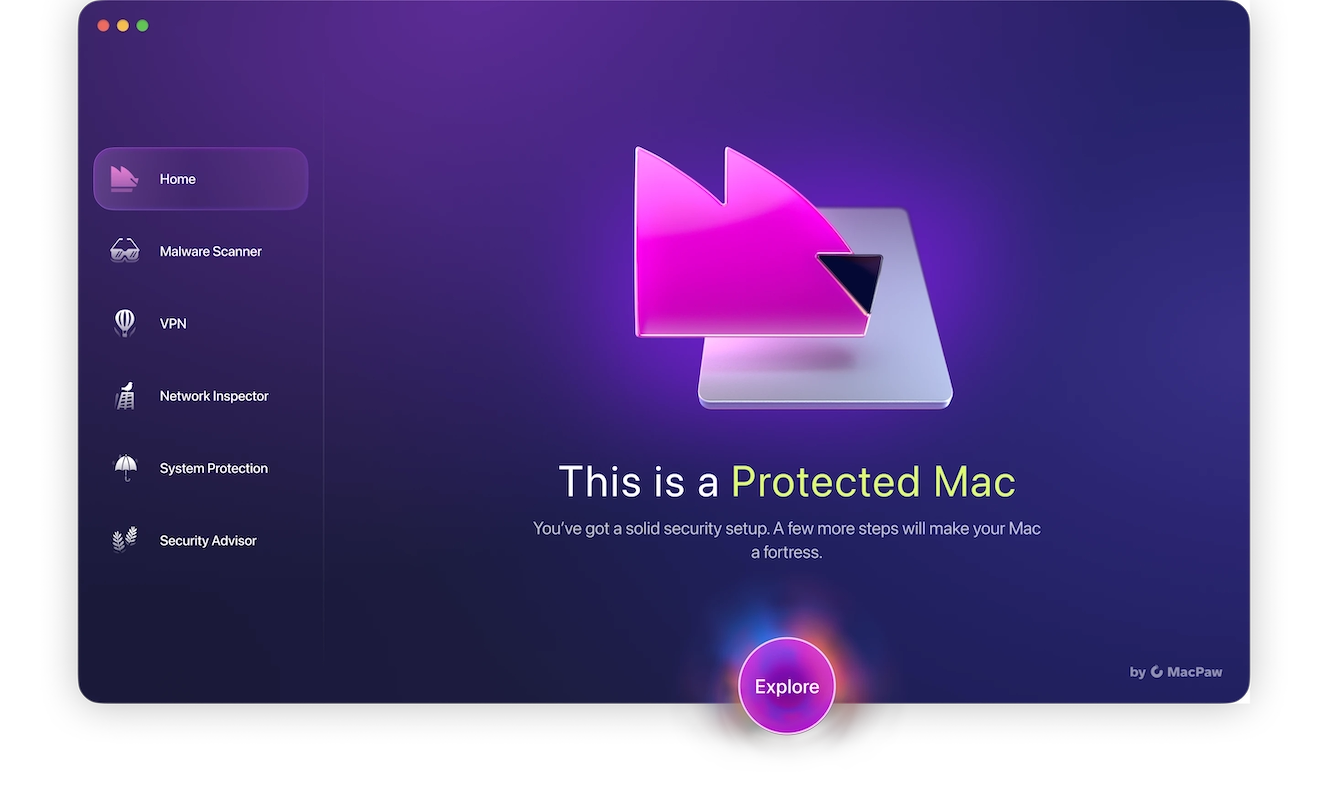
The first step is to confirm or deny the existence of malware by running a Chrome virus scan on your Mac. For this, we recommend using Moonlock.
Moonlock is a lightweight, fast, and powerful platform that was created to deal with situations like removing browser hijackers.
Even if you already have an anti-malware tool, malware often disables virus notifications, so take nothing for granted. No news isn’t always good news.
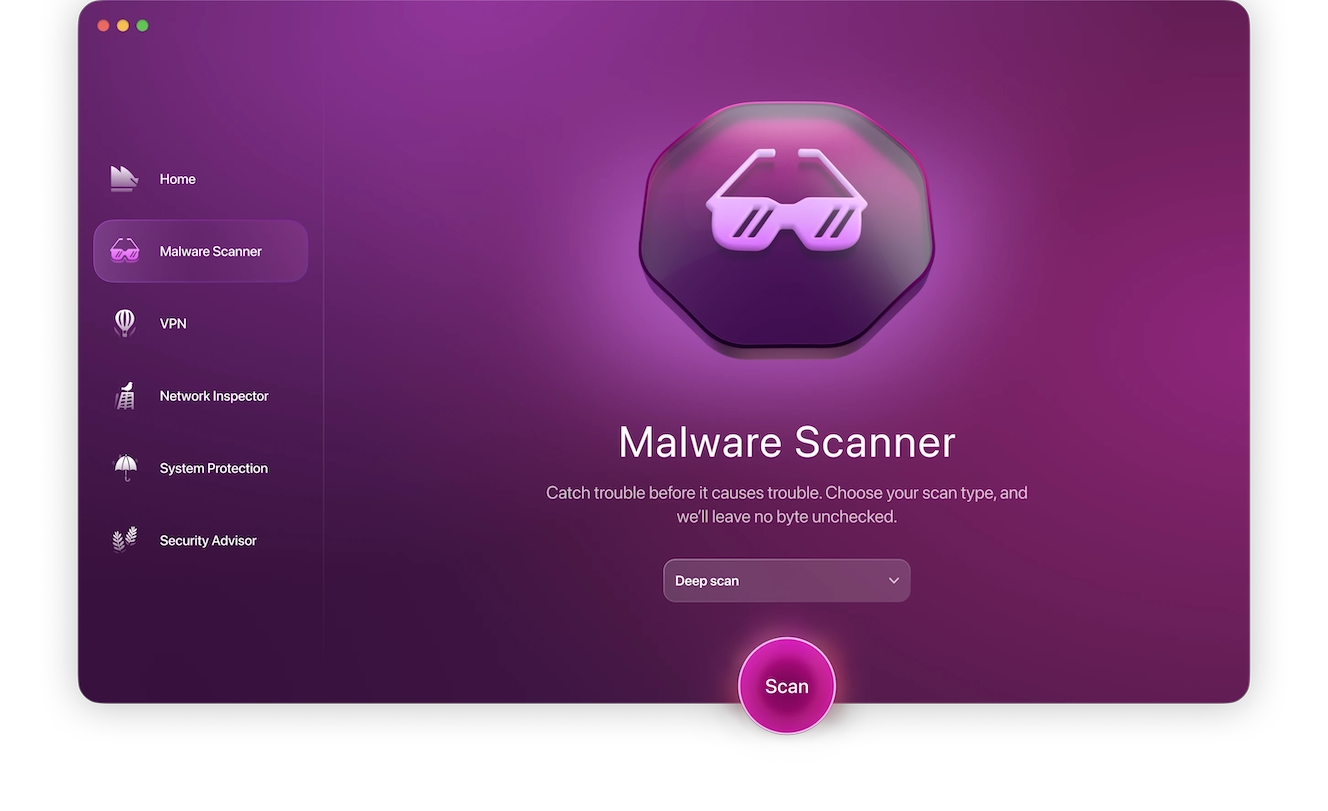
The first step is to sign up for your free trial and then install the app. Once that’s all done, open it up and prepare for action:
- When you open Moonlock, you’ll see 5 different options in the left-hand sidebar. One of them is Malware Scanner. This is the malware removal tool. Select it.
- Before letting Moonlock loose on the malware in Chrome, you need to choose the scan mode. Deep scan will guarantee that no byte on your Mac is left unchecked.
- Now it’s time to click the Scan button. Moonlock will scour the depths of your Mac and scan Chrome for malware. It may even find other threats you weren’t aware of.
- If any threats are found, Moonlock will neutralize them and show them to you. Select them all and click Remove.
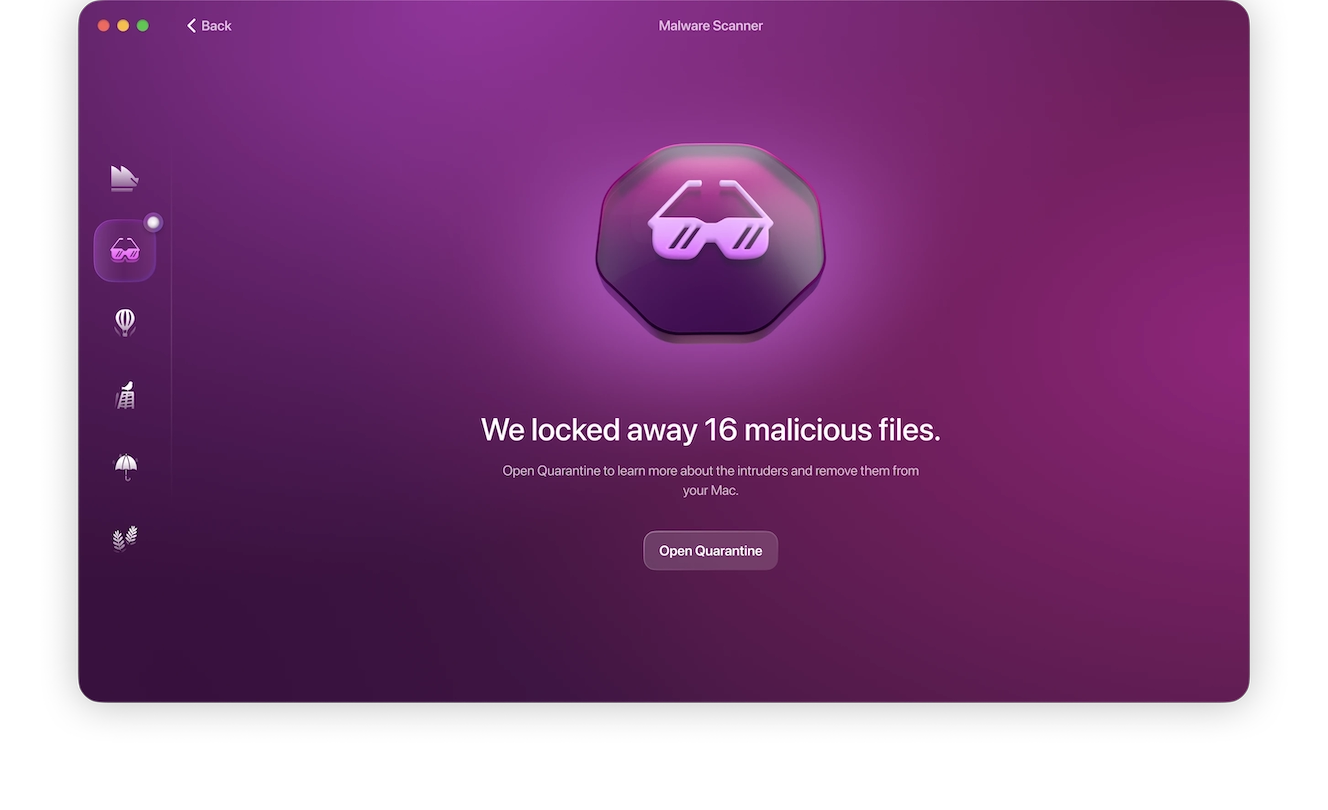
Reverse all browser changes
The next step is to reverse all browser changes made by the malware. Check settings like:
- Homepage
- Default search engine
- Startup pages
- Security settings
- Extensions list
Wipe all cookies
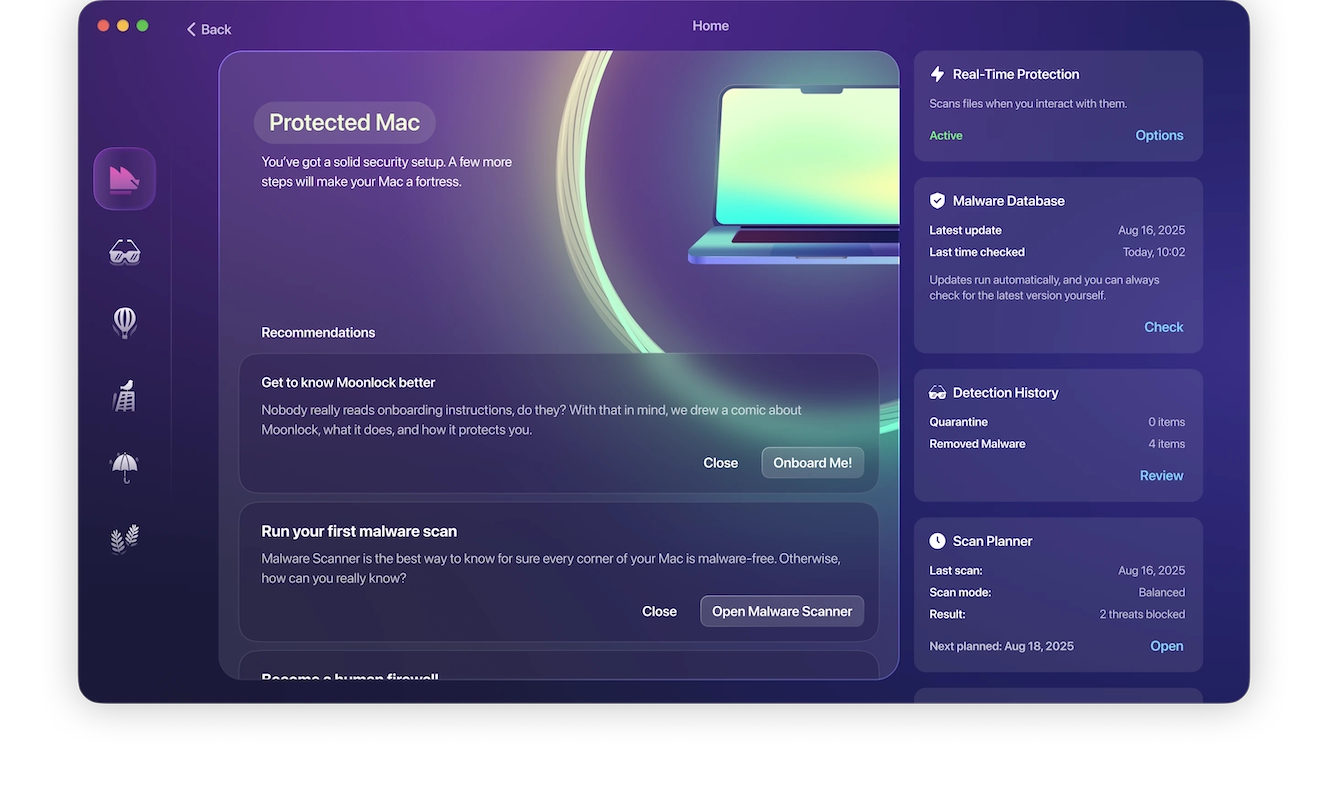
When Moonlock has dealt with the malware, there may still be cookies storing data about websites you visited, your browser preferences and settings. This data can be misused again by malware, so it’s better to clean it up and start your Chrome session fresh.
To perform a clean sweep, try CleanMyMac. It will remove cookies and other junk files, making your Mac as good as new.
Will uninstalling Chrome get rid of malware?
Uninstalling Chrome will not necessarily get rid of malware on Chrome. As we stated in the previous section, there may be related files, with scripts, sitting on your Mac. If so, reinstalling Chrome will merely start those files up again.
It’s also possible that your browser sync features may put some of the malware settings inside your sync files. These will then sync back once Chrome is reinstalled and you sign into your Google account.
How did malware end up in your Chrome browser?
In your post-infection analysis, you have to figure out how the malware got onto your machine in the first place. Otherwise, what’s to stop you from repeating the same mistake and going through the ordeal again?
You could have gotten malware if you did any of the following:
- Clicked on links from strangers or people you barely know
- Downloaded email attachments
- Received a call from someone claiming to be IT support, who then asked you to install remote access software
- Attached an unknown USB device or other external drive to your Mac
- Installed extensions and/or apps from outside the Chrome or Mac ecosystems
- Bought a new piece of legitimate software that contained trojan malware
How to secure Chrome and avoid malware infections in the future
Let’s finish off by giving you a checklist of security precautions that will greatly reduce your chances of malware on Chrome.
Don’t click links or download attachments from unsolicited emails
Email is the preferred method of attack for many hackers and criminals. It’s cheap and easy to send out to potential victims, and there will always be someone who falls for it.
If you get any kind of link or email attachment from a stranger or someone you barely know, don’t click it.
Always keep your browser and device updated
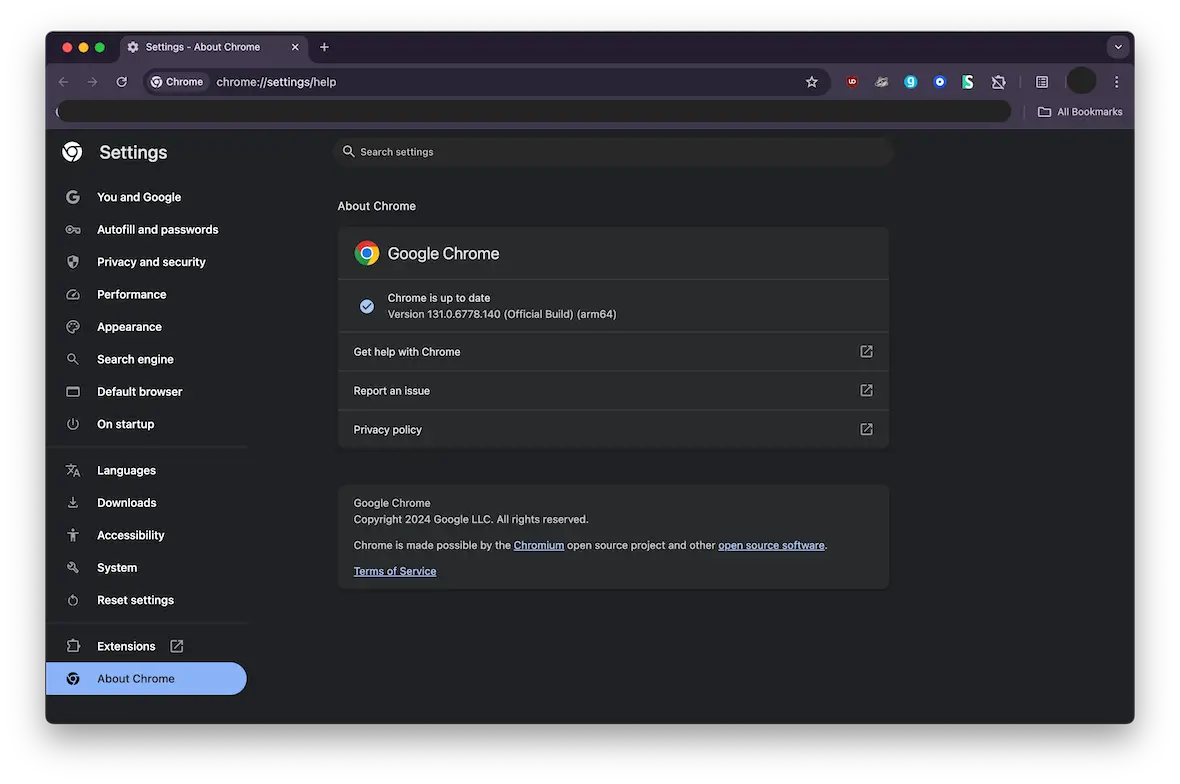
Browser updates come out on a regular basis. You can check for new ones by clicking Chrome > About Google Chrome. Always install new updates quickly.
The same goes for your MacBook in general. Always install new updates as soon as they come out. You can find them by going to System Settings > General > Software update.
Always install extensions from the Chrome Web Store
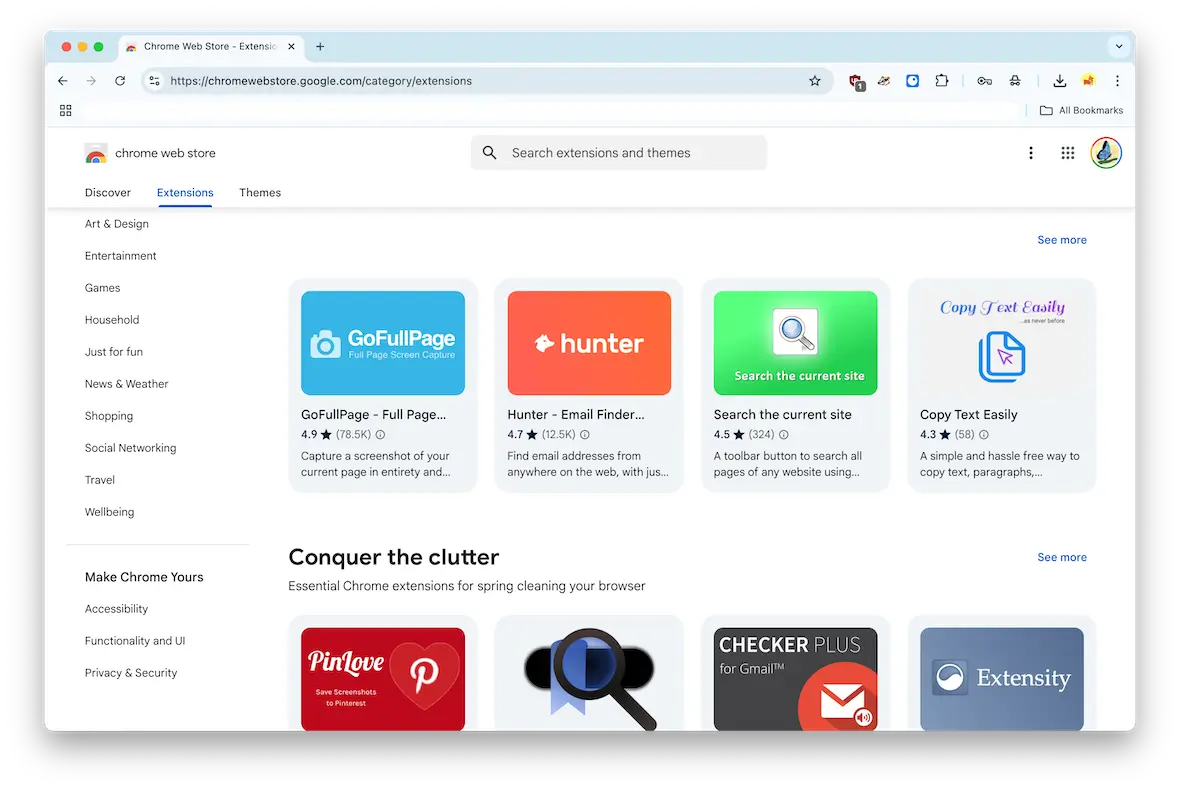
As we’ve explained, the Chrome web store is doing a better job these days of vetting and screening all extensions in their store. If anyone asks you to install an extension from outside the web store, don’t do it. Just because you can doesn’t mean you should.
Don’t install any remote access software if asked
If you get a phone call from “IT Support” claiming that your computer is infected, and they ask you to install remote access software, don’t do it. Simply hang up the phone.
This is a classic hacker’s trick. Once you grant someone access to your device, they can wreak havoc, steal data, and place malware wherever they please.
Don’t attach unknown USB drives

Finally, if you find a USB drive lying around, you might be tempted to see what’s on it. But this would be a mistake.
USB drives are sometimes left lying around by hackers who are hoping that you’ll do precisely that. Needless to say, the drives are infected with malware.
Malware on Chrome — or, indeed, any browser — should not be ignored or dismissed as a mere nuisance. It has the potential to do serious harm if left unchecked. In addition to stealing your data, it can also sell your browsing information to third parties and infect your machine with more malware.
Follow the instructions and advice in this article, and you’ll stay safe from Chrome malware.
This is an independent publication, and it has not been authorized, sponsored, or otherwise approved by Google LLC. Google Chrome and Google Web Store are trademarks of Google LLC.